Cum să recâștigeți drepturile de găzduire pe Zoom nu este dificil. Acest articol vă va prezenta în detaliu cum să găzduiți și să revendicați gazda Zoom !

Când a izbucnit epidemia, acesta a fost și momentul pentru „tronul” software-ului de lucru la distanță. Deși a apărut nou, Zoom a „bătut” rapid nume vechi precum TeamViewer, Microsoft Teams, Skype... Asta pentru că aduce o serie de funcții utile atât pentru întâlnirile online, cât și pentru învățarea online. Prin urmare, în ciuda multor scandaluri de securitate, Zoom este încă utilizat pe scară largă în școli și organizații individuale.
Cu Zoom, puteți organiza predarea online timp de până la 40 de minute . Există suficient timp pentru o perioadă normală de curs. În plus, Zoom integrează, de asemenea, funcții pentru înregistrare, înregistrare, ridicarea mâinii pentru a vorbi, preluarea prezenței, chiar programarea întâlnirilor și multe altele.
Când creați o clasă sau o întâlnire online, veți fi gazda - proprietarul acelei sesiuni. Gazda are toate drepturile de gestionare și poate chiar partaja drepturile de gazdă în Zoom. Această funcție îi ajută pe profesori sau manageri să își reducă volumul de muncă. Iată ce trebuie să știți despre găzduire și cum să utilizați co-găzduirea în Zoom .
Notă: noile versiuni Zoom Pro, Business sau Education au funcția de atribuire co-gazdă. Conturile de bază, obișnuite, nu au această opțiune.

- Descărcați Zoom
- Zoom pentru Android
- Zoom pentru iOS
- Zoom pentru Mac
Necesar pentru a specifica co-gazda
Zoom Desktop Client pe:
- Windows: 3.5.24604.0824 sau o versiune ulterioară
- macOS: 3.5.24604.0824 sau o versiune ulterioară
- Linux: 3.5.24604.0824 sau o versiune ulterioară
Aplicația mobilă Zoom
- Android: 3.5.24989.0826 sau o versiune ulterioară
- iOS: 3.5.24989.0826 sau o versiune ulterioară
Activați funcția de co-gazdă
Conturi: activați co-găzduirea pentru toți membrii organizației dvs
- Conectați-vă la Zoom pe web ca administrator cu privilegii de a edita setările contului, selectați Setări cont .
- Navigați la opțiunea Co-gazdă din fila Întâlnire și asigurați-vă că setarea este activată.
- Dacă setarea este dezactivată, faceți clic pe comutați starea la pornit. Când se afișează caseta de dialog de verificare, selectați activare pentru a verifica modificările.
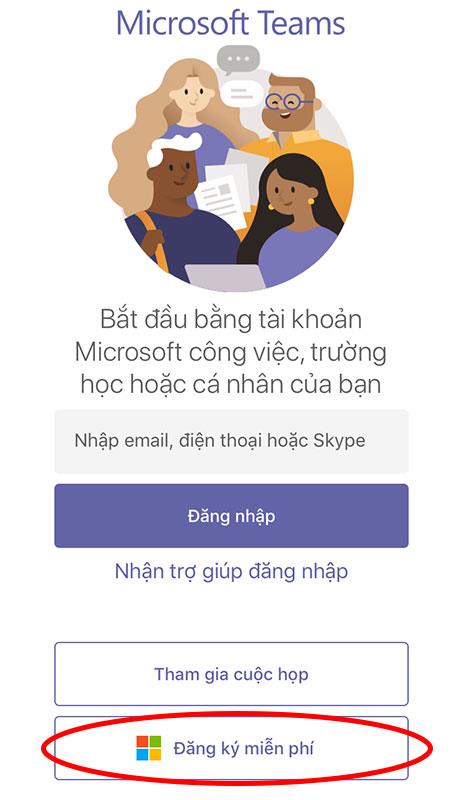
- (Opțional) Dacă doriți să faceți această setare obligatorie pentru toți utilizatorii din contul dvs., faceți clic pe pictograma de blocare și apoi faceți clic pe Blocare pentru a confirma setarea.
Grupuri: activați co-găzduirea pentru toți membrii unui anumit grup
- Conectați-vă la Zoom pe web ca administrator cu privilegii de editare pentru grupuri de utilizatori, faceți clic pe Gestionare grup .
- Faceți clic pe numele grupului, apoi faceți clic pe fila Setări .
- Navigați la opțiunea Co-gazdă din fila Întâlnire și activați-o.

- Notă: Dacă această opțiune este dezactivată (gri), este blocată la nivel de cont și trebuie modificată la acel nivel.
Utilizator: activați co-găzduirea pentru utilizatori individuali
- Conectați-vă la Zoom pe web și faceți clic pe Setările mele de întâlnire (dacă sunteți administrator) sau Setări de întâlnire (dacă sunteți membru).
- Navigați la opțiunea Co-gazdă din fila Întâlnire și activați-o.

- Notă: Dacă această opțiune este dezactivată (gri), este blocată la nivel de cont sau de grup și trebuie modificată la acel nivel. Trebuie să contactați administratorul.
Cum să specificați co-gazdă în Zoom
- Metoda 1 : Gazda merge la videoclipul persoanei pe care doriți să o atribuiți, faceți clic pe cele 3 puncte și selectați Make Co-Host .
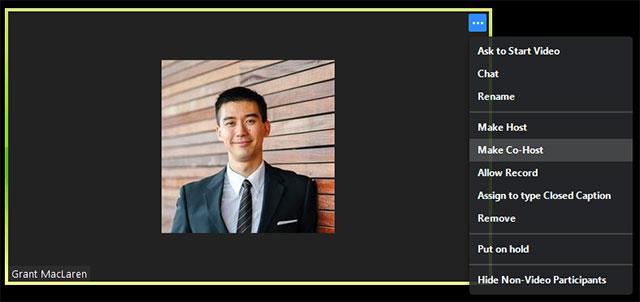
Faceți clic pe cele 3 puncte și selectați Creați co-gazdă
Pasul 1: faceți clic pe Gestionați participanții
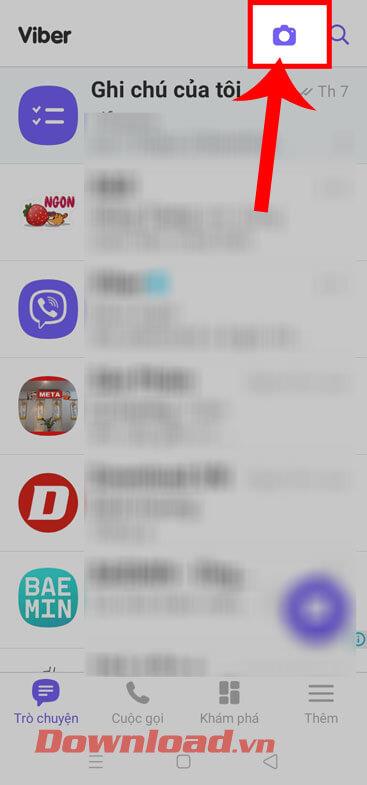
Pasul 2: Selectați numele persoanei pentru care doriți să fiți co-gazdă > selectați Mai multe > selectați Faceți co-gazdă.
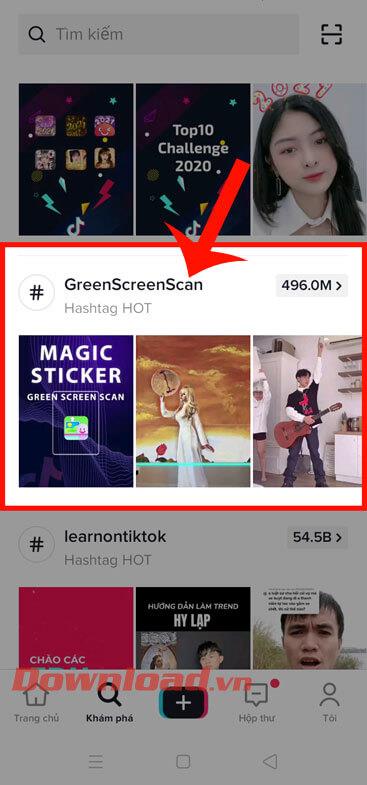
Cum să eliminați un co-gazdă dintr-o întâlnire Zoom
Dacă doriți să revocați privilegiile unui co-gazdă de întâlnire Zoom, pur și simplu indicați spre numele acestuia, faceți clic pe opțiunea Mai multe , apoi selectați Retrageți permisiunea de co-gazdă din meniul derulant.
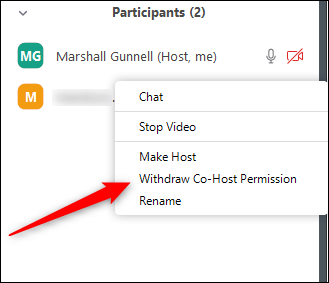
Co-gazdă are drepturile unei gazde, cu excepția următoarelor drepturi
- Activați subtitrările și atribuiți cuiva sau o terță parte să furnizeze subtitrările.
- Începeți să transmiteți în direct.
- Încheiați întâlnirea cu toți participanții.
- Numiți pe altcineva ca co-gazdă.
- Începeți să împărțiți grupuri sau să mutați membrii dintr-un grup în altul.
- Începeți o sală de așteptare (co-gazda poate permite participanților să intre în sala de așteptare, adăuga/elimină participanți în sala de așteptare).
- De asemenea, co-gazdarii nu pot începe o întâlnire. Dacă o gazdă are nevoie de cineva care poate începe întâlnirea, va desemna o gazdă alternativă.
Permisiuni de gazdă
Controalele gazdei apar în partea de jos a ecranului dacă nu partajați ecranul.
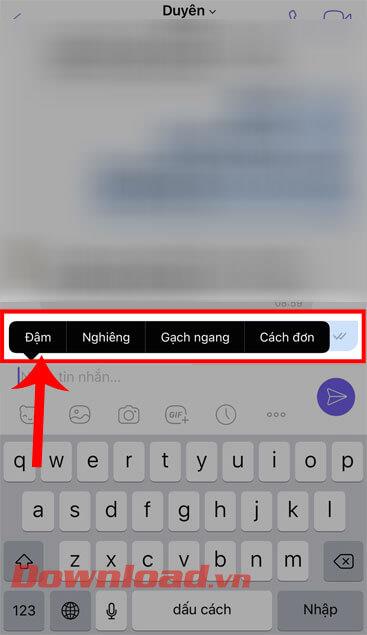
- Dezactivare/Activare sunet : porniți/dezactivați microfonul.
- Comenzi audio (săgeata ^ de lângă Dezactivare/Activare sunet): reglați difuzoarele și microfonul, accesați opțiunile audio complete în setările Zoom.
- Pornire/Oprire video : Pornire sau oprire video.
- Comenzi video (săgeata ^ de lângă Start/Stop Video), selectați camera computerului (dacă computerul dvs. are mai multe camere), accesați controalele video complete, selectați fundal virtual).
- Invitați : invitați alții să se alăture întâlnirii.
- Gestionare participanți : Deschide fereastra participanților.
- Sondaj : Creați, editați și lansați sondaje. Opțiunile de creare sau lansare a unui sondaj vor deschide portalul web Zoom în browserul dvs. implicit.
- Partajare ecran : Începeți partajarea ecranului.
- Controlul de partajare a ecranului (săgeata ^ de lângă Partajare ecran): alegeți cine poate partaja în întâlnirea dvs., doar gazda sau participanții care pot trimite comentarii.
- Chat : accesați fereastra de chat pentru a discuta cu toți cei din întâlnire.
- Înregistrare : începeți sau opriți înregistrarea întâlnirii în cloud sau pe dispozitivul dvs.
- Subtitrări (disponibil numai pentru gazde): dacă ați activat subtitrări pentru contul dvs., faceți clic aici pentru a accesa opțiunile de subtitrări.
- Camere de lucru (disponibile numai pentru gazde): Împărțiți-vă în grupuri de discuții.
- Mai multe : faceți clic pe Mai multe pentru opțiuni suplimentare.
- Live pe Workplace by Facebook : Întâlniri live pe Workplace by Facebook.
- Live pe serviciul personalizat de streaming live : transmiteți în direct întâlnirea pe platforma dvs. de streaming live.
- Încheierea întâlnirii (disponibil numai pentru gazde): Încheiați întâlnirea pentru toți participanții. Dacă doriți să ieșiți, dar întâlnirea s-a încheiat încă, acordați drepturi de gazdă altcuiva înainte de a pleca.
Comenzi gazdă în Zoom pe web

- Alăturați sunetul sau Activați/Dezactivați sunetul: vă permite să conectați sunetul întâlnirii și, odată conectat, să dezactivați sau să activați sunetul microfonului.
- Start Video/Stop Video: Vă permite să începeți sau să opriți redarea videoclipurilor personale.
- Securitate: accesați opțiunile de securitate în timpul întâlnirii.
- Participanți: vizualizați lista de membri, gestionați membrii, citiți feedbackul și invitați alții.
- Sondaj: Vă permite să creați, să editați și să deschideți sondaje.
- Partajare ecran: Începeți partajarea ecranului. Puteți alege desktopul sau aplicația pe care doriți să o partajați.
- Chat: accesați fereastra de chat cu toată lumea.
- Înregistrare: începe/oprește înregistrarea în cloud.
- Subtitrări: oferă opțiuni de subtitrări.
- Camere de lucru: Împărțiți în grupuri.
- Mai multe: deschide mai multe opțiuni.
- Pleacă: părăsește întâlnirea.
Când partajați ecranul, comenzile apar în partea de sus a ecranului sau sunt trase în orice locație.
Comenzi gazdă pe Zoom pentru mobil
Practic, controalele gazdei de pe Zoom pentru Android și iOS sunt similare. Articolul va lua un exemplu pe iPhone.
Pe iPhone, controalele gazdei vor apărea în partea de jos a ecranului, cu excepția Sfârșit pentru a încheia sau a ieși din întâlnire. Pe iPad, acestea vor apărea în partea de sus a ecranului.
- Alăturați sunetul
 sau Activați
sau Activați  / Dezactivați sunetul
/ Dezactivați sunetul  : Vă permite să vă conectați la sunetul întâlnirii și, odată conectat, să dezactivați sau să activați sunetul microfonului.
: Vă permite să vă conectați la sunetul întâlnirii și, odată conectat, să dezactivați sau să activați sunetul microfonului.
- Pornire video
 /Oprire video
/Oprire video  : Porniți sau opriți redarea video.
: Porniți sau opriți redarea video.
- Partajați conținut
 : începeți să partajați ecrane sau fișiere.
: începeți să partajați ecrane sau fișiere.
- Participanți
 : vizualizați lista și gestionați membrii participanți.
: vizualizați lista și gestionați membrii participanți.
- Mai mult: conține setări suplimentare.
- Sfârșit: Încheiați sau părăsiți întâlnirea.
Puteți consulta : Cum să eliminați limita de 40 de minute când predați pe Zoom



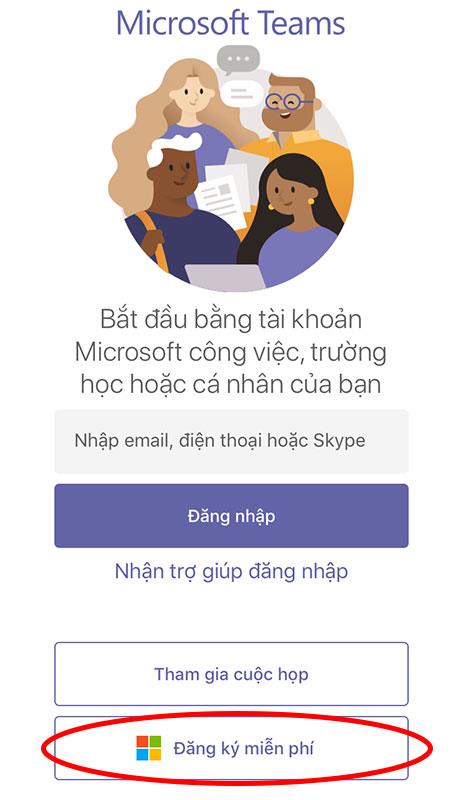

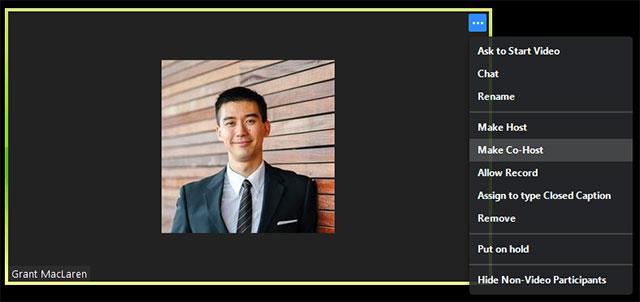
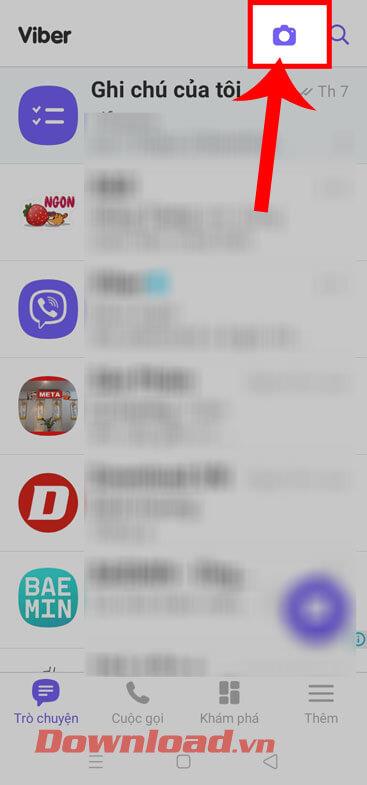
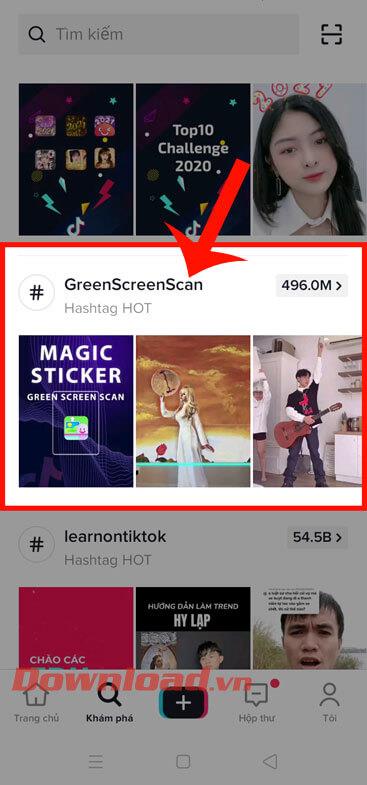
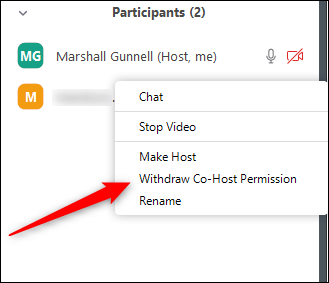
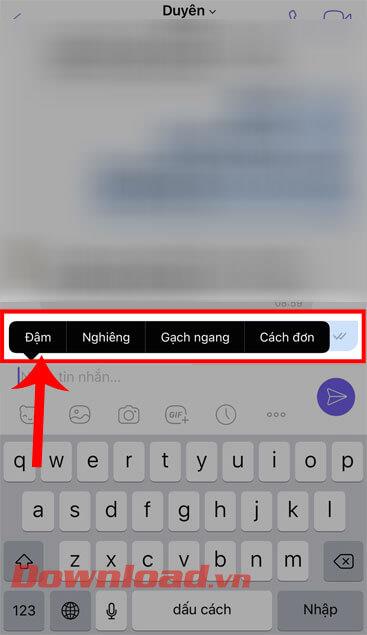

 sau Activați
sau Activați  / Dezactivați sunetul
/ Dezactivați sunetul  : Vă permite să vă conectați la sunetul întâlnirii și, odată conectat, să dezactivați sau să activați sunetul microfonului.
: Vă permite să vă conectați la sunetul întâlnirii și, odată conectat, să dezactivați sau să activați sunetul microfonului. /Oprire video
/Oprire video  : începeți să partajați ecrane sau fișiere.
: începeți să partajați ecrane sau fișiere. : vizualizați lista și gestionați membrii participanți.
: vizualizați lista și gestionați membrii participanți.


















