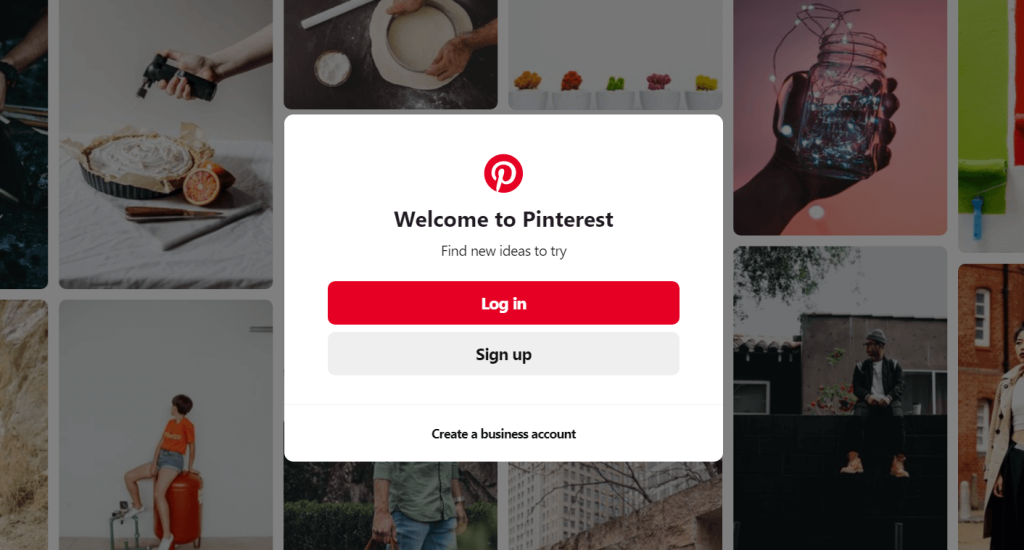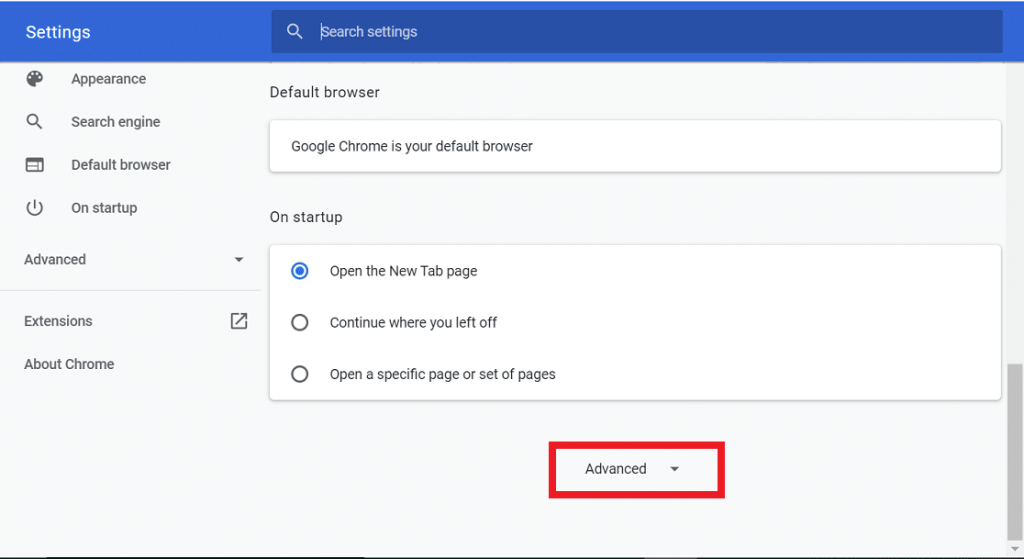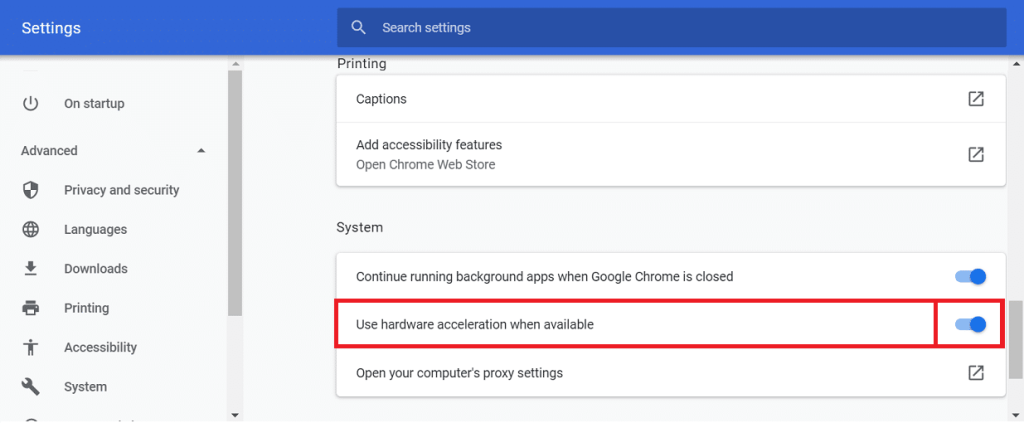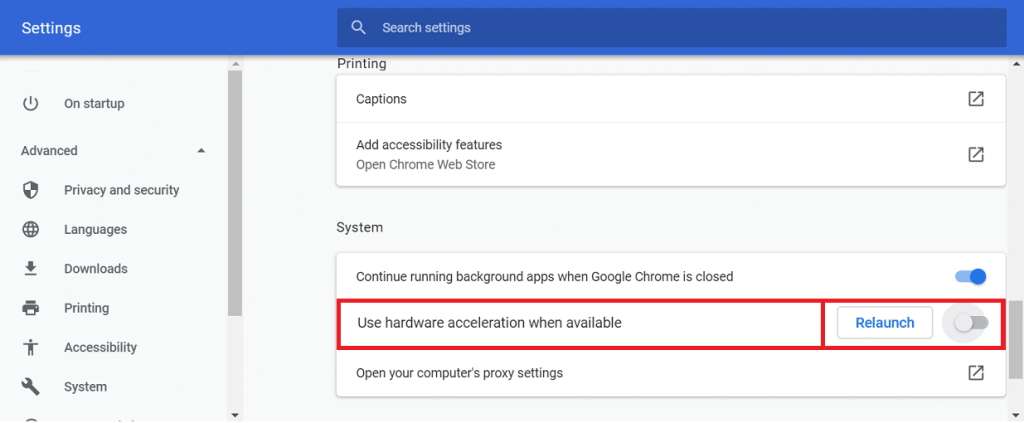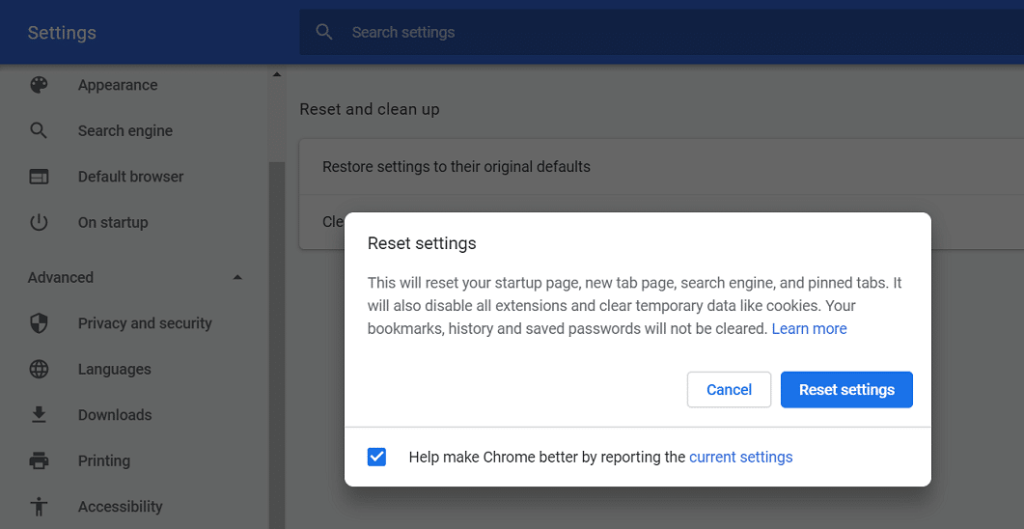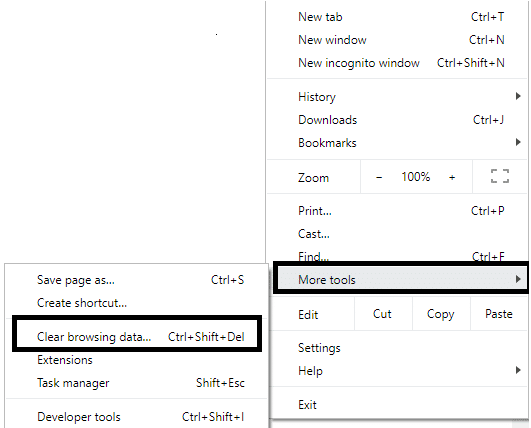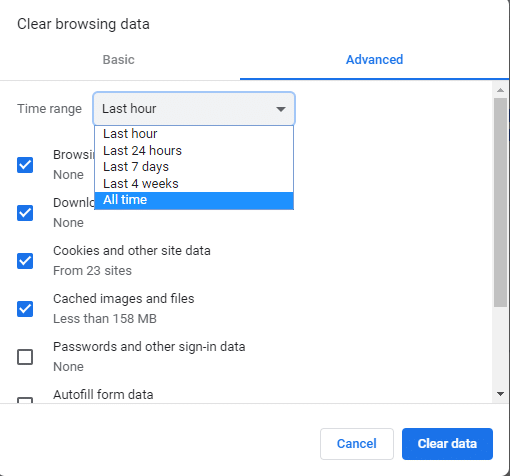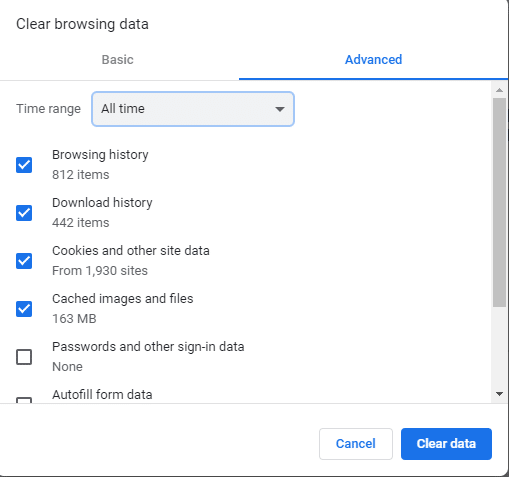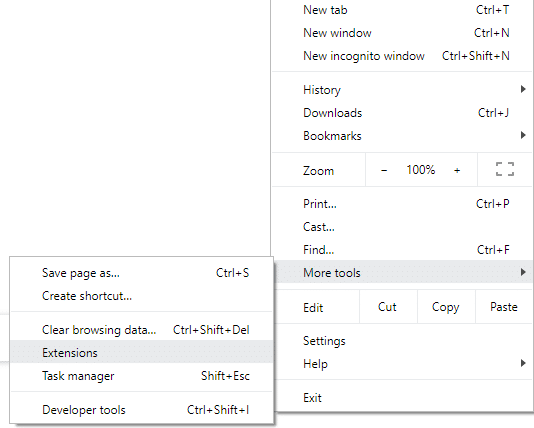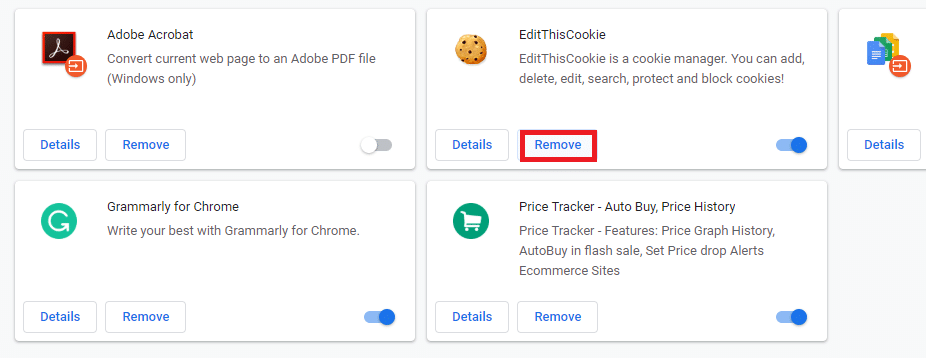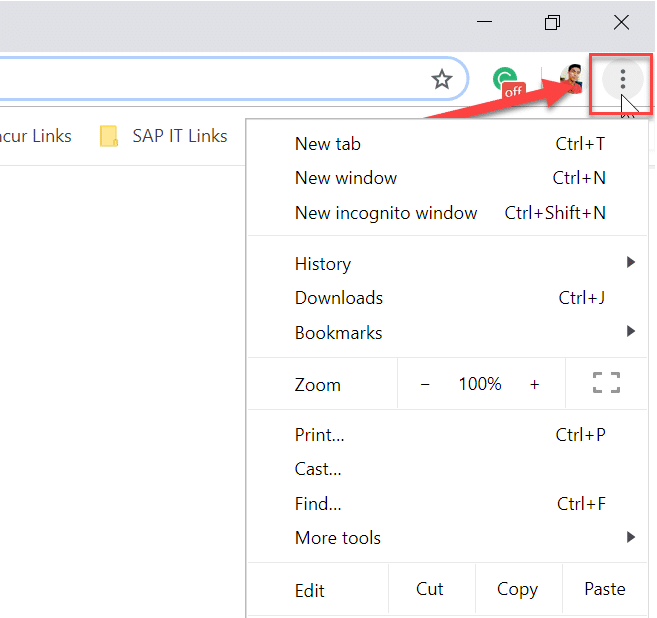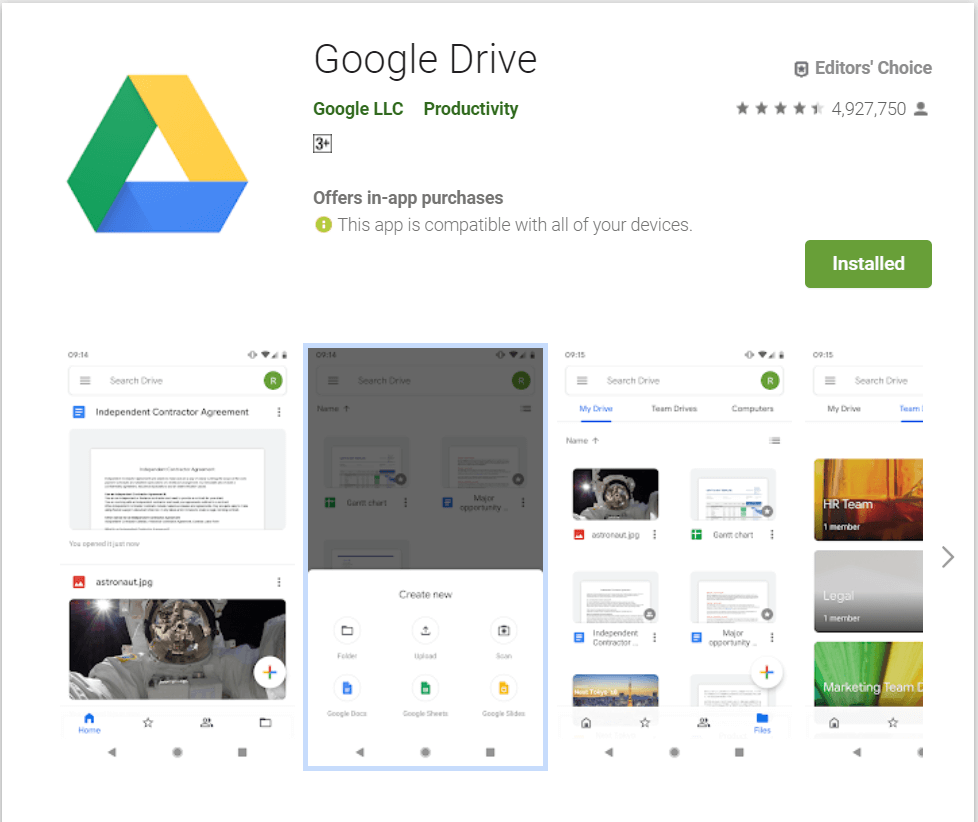Dacă nu puteți accesa Pinterest pe Chrome sau site-ul pur și simplu nu se încarcă, atunci trebuie să remediați problema Pinterest care nu funcționează cu Chrome pentru a obține acces la site.
Pinterest este o platformă de rețele sociale care este folosită de mulți oameni pentru a partaja videoclipuri, imagini și opere de artă. Similar cu alte site-uri de rețea, oferă, de asemenea, securitate și servicii rapide utilizatorilor săi. Pinterest oferă o facilitate de tablă online în care utilizatorii pot crea panouri în funcție de alegerea lor.
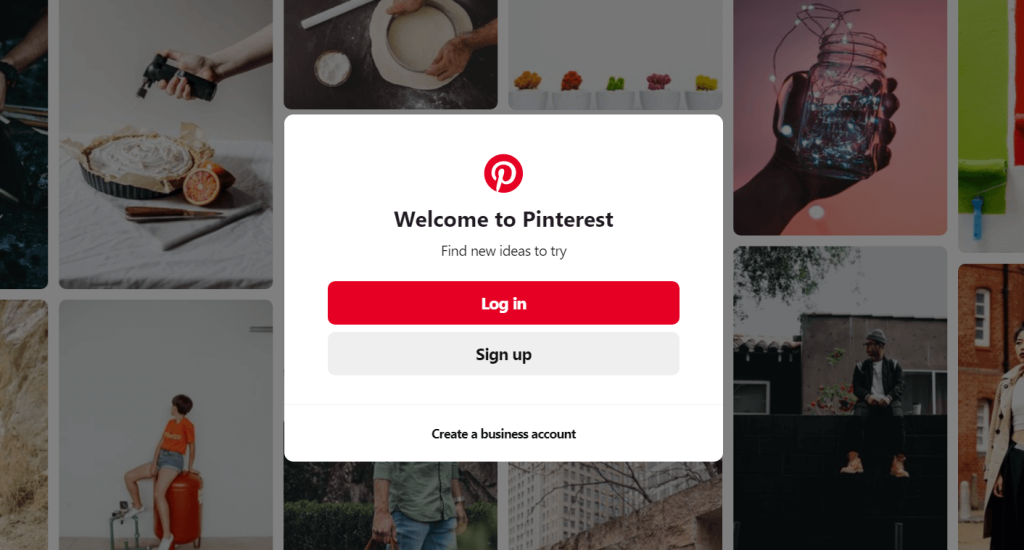
În general, utilizatorii nu se confruntă cu multe probleme în timp ce interacționează prin Pinterest. Dar anumite rapoarte afirmă că problemele care apar de obicei la utilizarea Pinterest se datorează faptului că browserul Google Chrome nu funcționează corect. Dacă sunteți unul dintre utilizatorii Pinterest care se confruntă cu o problemă similară, parcurgeți ghidul pentru a găsi o soluție la problemă.
Cuprins
Remediați Pinterest care nu funcționează pe Chrome
Asigurați-vă că ați creat un punct de restaurare în cazul în care ceva nu merge bine.
Metoda 1: Opriți accelerația hardware când este disponibilă
Este posibil ca Pinterest să nu funcționeze pe Chrome din cauza intervenției hardware. Prin dezactivarea opțiunii de accelerare hardware, putem rezolva problema. Urmați acești pași pentru a dezactiva accelerarea hardware pe Chrome:
1. Deschideți Google Chrome .
2. Faceți clic pe butonul cu trei puncte din colțul din dreapta sus și apoi faceți clic pe opțiunea Setări .

3. Faceți clic pe opțiunea Avansat din partea de jos a ferestrei Setări .
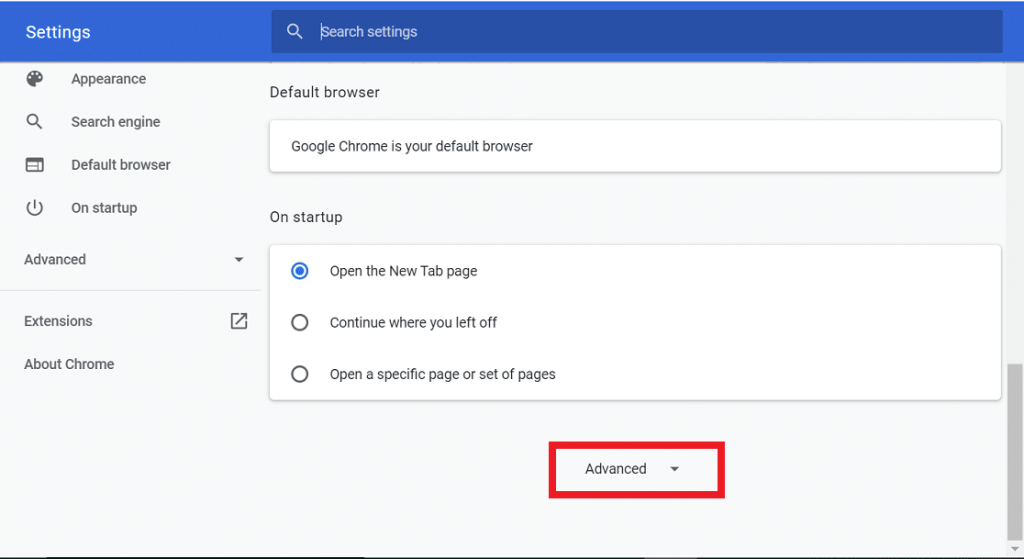
4. O opțiune Sistem va fi, de asemenea, disponibilă pe ecran. Dezactivați opțiunea Utilizare accelerare hardware din meniul Sistem .
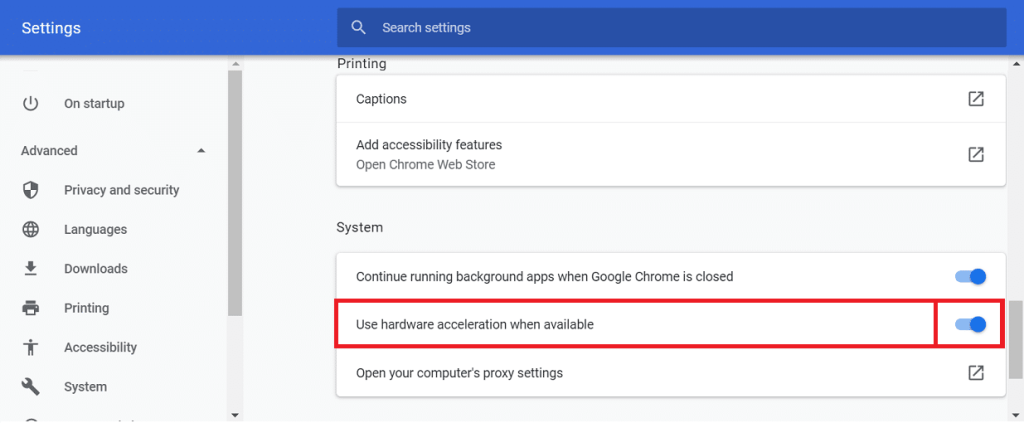
5. Apare un buton de relansare . Apasa pe el.
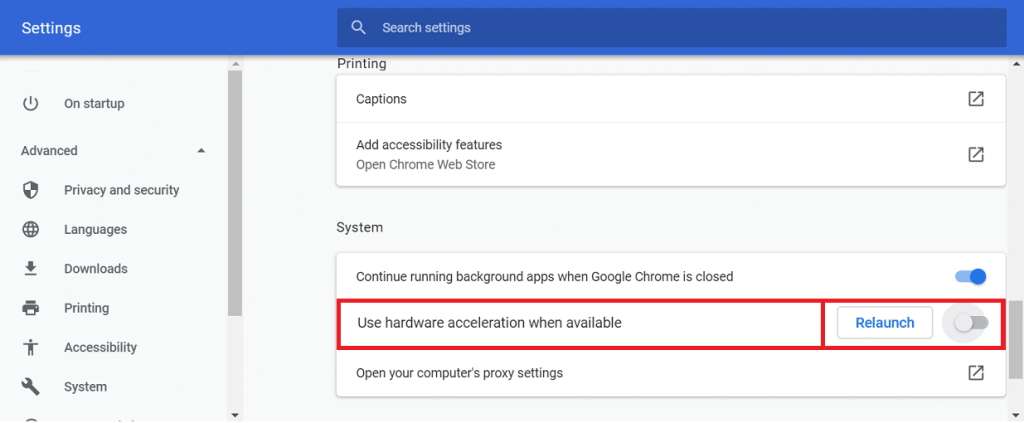
După parcurgerea acestor pași, Google Chrome va reporni. Încercați să rulați din nou Pinterest și poate funcționa bine acum.
Metoda 2: Resetați setările Chrome
Uneori, din cauza problemelor din browser, Pinterest nu funcționează corect pe Chrome. Prin resetarea setărilor Chrome, putem remedia eroarea. Pentru a reseta setările Chrome, urmați pașii de mai jos:
1. Deschideți Google Chrome .
2. Faceți clic pe butonul cu trei puncte din colțul din dreapta sus și apoi faceți clic pe opțiunea Setări .

3. Faceți clic pe opțiunea Avansat din partea de jos a ferestrei Setări.
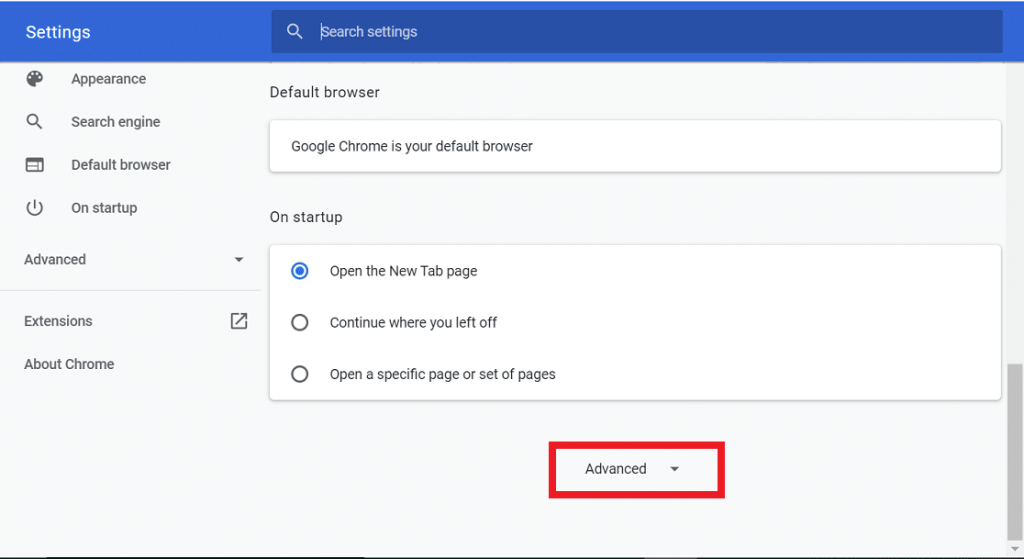
4. O opțiune de resetare și curățare va fi disponibilă și în partea de jos a ecranului. Faceți clic pe opțiunea Restabiliți setările la valorile implicite inițiale din opțiunea Resetare și curățare.

5. Va apărea o casetă de confirmare . Faceți clic pe Resetare setări pentru a continua .
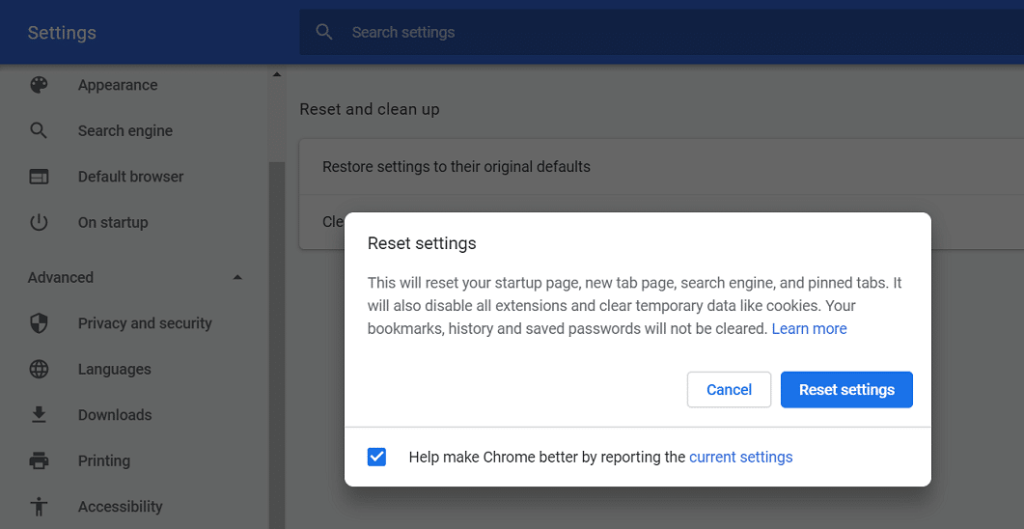
6. Reporniți Chrome.
După ce Chrome repornește, nu te vei mai confrunta cu problema Pinterest care nu funcționează.
Metoda 3: Ștergeți memoria cache și cookie-urile
Dacă nu ați șters memoria cache și cookie-urile din browser de foarte mult timp, este posibil să vă confruntați cu această problemă. Aceste fișiere temporare sunt corupte și, în schimb, afectează browserul, ceea ce provoacă și probleme în Pinterest. Pentru a șterge memoria cache și cookie-urile urmați acești pași: Deci, ștergând memoria cache și cookie-urile din browser, problema dvs. poate fi rezolvată.
1. Deschideți Google Chrome .
2. Faceți clic pe butonul cu trei puncte din colțul din dreapta sus și apoi faceți clic pe opțiunea Mai multe instrumente .
3. Selectați Ștergeți datele de navigare din meniul care glisează în sus.
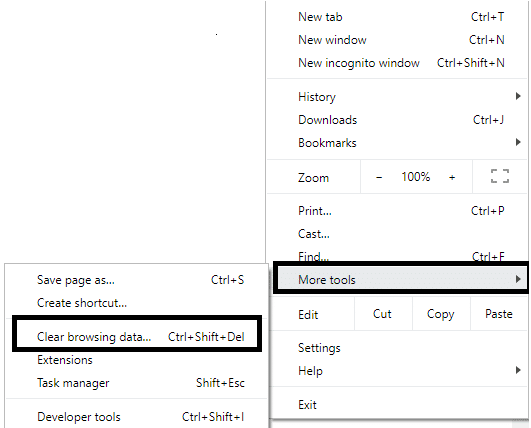
4. Apare o casetă de dialog. Selectați All Time din meniul drop-down Interval de timp.
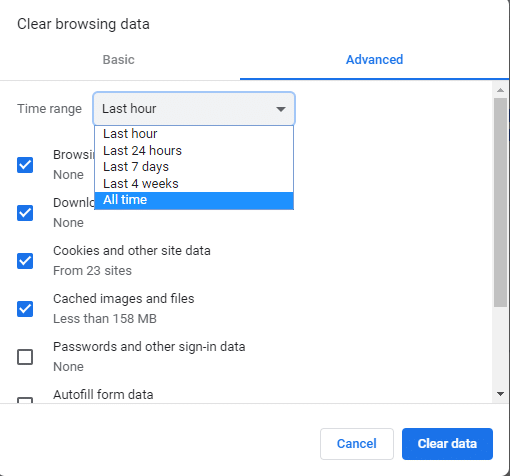
5. Sub fila Avansat , faceți clic pe casetele de selectare de lângă Istoricul de navigare, Istoricul descărcărilor, Cookie-uri și alte date de site, Imagini și fișiere stocate în cache , apoi faceți clic pe butonul Ștergere date .
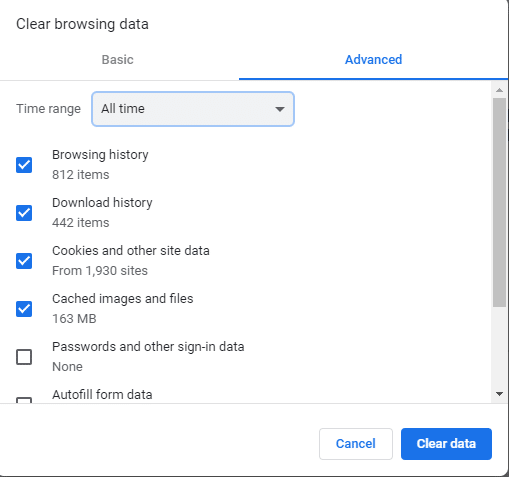
După parcurgerea acestor pași, toate memoria cache și cookie-urile vor fi șterse. Acum, problemele Pinterest care nu funcționează ar putea fi rezolvate.
Metoda 4: Dezactivați extensiile
Unele extensii terțe care sunt activate în browser-ul dvs. întrerup funcțiile browserului dvs. Aceste extensii opresc site-urile web să ruleze în browser. Deci, dezactivând astfel de extensii, problema dvs. poate fi rezolvată.
1. Deschideți Google Chrome .
2. Faceți clic pe butonul cu trei puncte din colțul din dreapta sus și apoi faceți clic pe opțiunea Mai multe instrumente .
3. Selectați Extensii din noul meniu care se deschide.
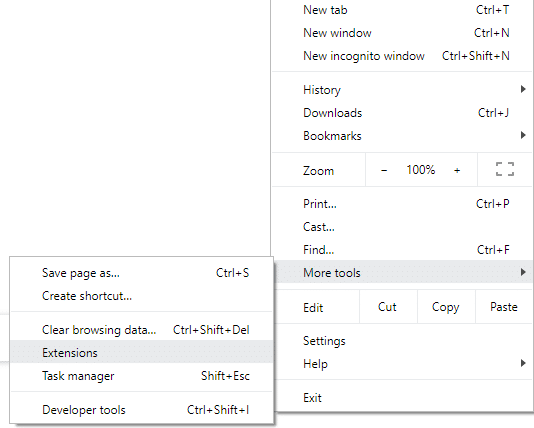
4. Se va deschide Lista tuturor extensiilor adăugate în browser. Faceți clic pe butonul Eliminare de sub extensia pe care doriți să o eliminați din browser.
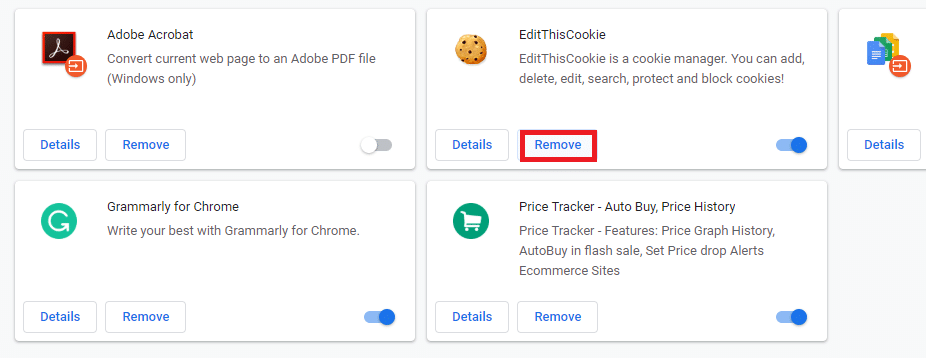
5. În mod similar, eliminați toate celelalte extensii.
După ce ați eliminat toate extensiile inutile, rulați Pinterest pe Chrome acum. Problema dvs. poate fi rezolvată.
Metoda 5: Actualizați-vă Chrome
Dacă Chrome dvs. nu este actualizat, este posibil ca unele site-uri web să funcționeze defectuos. Deci, prin actualizarea browserului Chrome, problema dvs. poate fi rezolvată. Pentru a actualiza browserul Chrome, urmați acești pași:
1. Deschideți Google Chrome.
2. Faceți clic pe butonul cu trei puncte din colțul din dreapta sus.
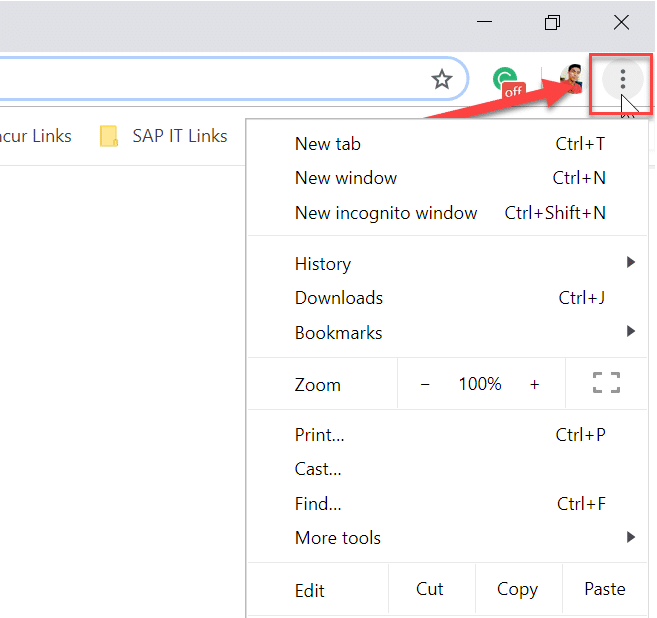
3. Dacă este disponibilă vreo actualizare, atunci în partea de sus a meniului care se deschide, veți vedea opțiunea Actualizare Google Chrome .
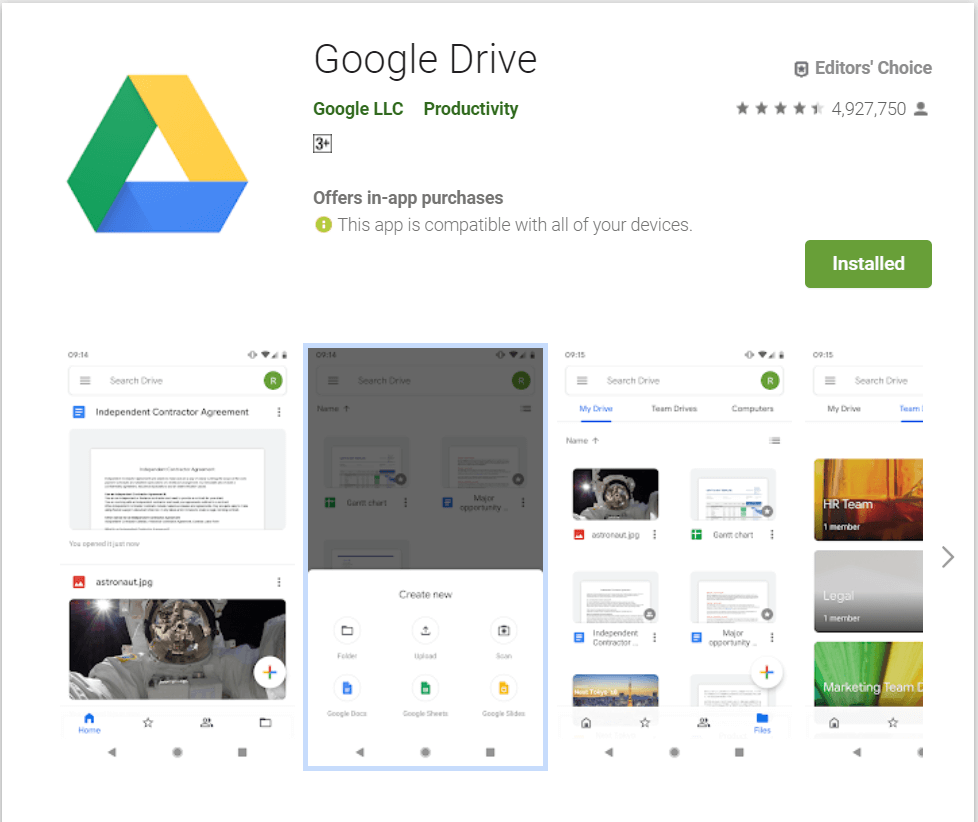
4. Browserul dumneavoastră va începe să se actualizeze după ce faceți clic pe el.
5. După finalizarea procesului, reporniți browserul .
După repornirea browserului, deschideți Pinterest și poate funcționa corect acum.
Recomandat:
Sperăm că, folosind aceste metode, veți putea remedia problema legată de faptul că Pinterest nu funcționează pe Chrome. Dacă mai aveți întrebări despre acest articol, nu ezitați să le întrebați în secțiunea de comentarii.