Remediați USB Tethering care nu funcționează în Windows 10: Conectarea prin USB este o opțiune excelentă pentru a vă partaja datele mobile cu computerul cu Windows 10. Puteți partaja datele telefonului mobil cu alte dispozitive, cum ar fi un laptop, cu ajutorul tethering-ului. Tethering-ul USB este util atunci când nu aveți o conexiune activă la Internet. Aceasta vă permite să continuați activitatea folosind internetul de pe telefon.
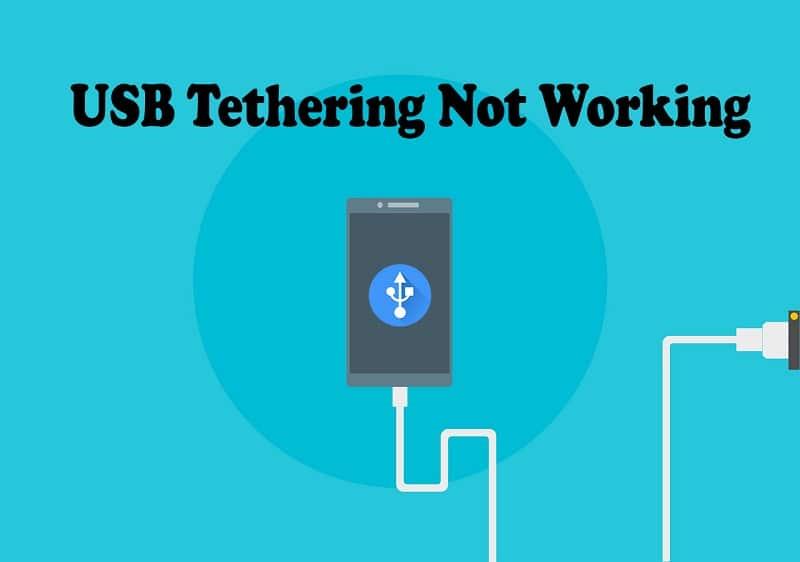
Tethering-ul este disponibil și prin Wi-Fi și Bluetooth, denumite Wi-Fi tethering și Bluetooth tethering. Este important să rețineți că, deși tethering-ul este convenabil, nu este gratuit. Dacă nu aveți un plan de date, veți plăti pentru datele consumate. În continuare, să vedem cum să remediați USB Tethering care nu funcționează în Windows 10 cu ajutorul ghidului nostru detaliat.
Cuprins
- Cum se utilizează tethering-ul USB în Windows 10
- Remediați USB Tethering care nu funcționează în Windows 10
- Metoda 1: Remediați USB Tethering care nu funcționează în Windows 10 prin Device Manager
- Metoda 2: Rulați instrumentul de depanare hardware și dispozitive
- Metoda 3: Remedierea registrului
Cum se utilizează tethering-ul USB în Windows 10
- Conectați-vă telefonul la computer folosind cablul USB.
- Pe telefon, deschideți Setări și apăsați pe Mai multe sub Rețea.
- Notă: Opțiunea Tethering poate fi găsită și sub Date mobile sau Hotspot personal.
- Sub Mai multe, activați Tethering USB.
Remediați USB Tethering care nu funcționează în Windows 10
Asigurați-vă că ați creat un punct de restaurare înainte de a începe, în cazul în care întâmpinați probleme.
Metoda 1: Remediați USB Tethering care nu funcționează în Windows 10 prin Device Manager
- Apăsați tasta Windows + R, tastați devmgmt.msc și apăsați Enter pentru a deschide Device Manager.
- Extindeți Adaptoarele de rețea, faceți clic dreapta pe Dispozitiv de partajare la internet bazat pe NDIS la distanță și selectați Actualizare driver.
- În fereastra următoare, faceți clic pe Răsfoiți computerul meu pentru software-ul driver.
- Faceți clic pe Permiteți-mi să aleg dintr-o listă de drivere disponibile pe computerul meu.
- Debifați Afișare hardware compatibil, apoi sub Producător, selectați Microsoft.
- În fereastra din dreapta, selectați Adaptor USB RNDIS6 și faceți clic pe Următorul.
- Confirmati acțiunile și așteptați ca Microsoft să instaleze driverele adaptorului de rețea.
Verificați dacă ați reușit să remediați USB Tethering-ul care nu funcționează. Dacă problema persistă, treceți la următoarea metodă.
Metoda 2: Rulați instrumentul de depanare hardware și dispozitive
- Apăsați tasta Windows + R, tastați control și apăsați Enter.
- Căutați Depanare și faceți clic pe Depanare.
- Faceți clic pe Configurați un dispozitiv sub Hardware și sunet și urmați instrucțiunile de pe ecran.
- Instrumentul de depanare va identifica problemele și va încerca să le repare automat.
Metoda 3: Remedierea registrului
- Apăsați tasta Windows + X și selectați Command Prompt (Admin).
- Introduceți următoarea comandă și apăsați Enter: sc.exe config netsetupsvc start=dezactivat.
- Deschideți din nou Device Manager și dezinstalați Dispozitivul de partajare la internet bazat pe NDIS la distanță.
- Faceți clic pe Acțiune din meniul Device Manager și selectați Scanare pentru modificări hardware.
- Windows va reinstala driverele pentru dispozitivul dvs.!
- Introduceți regedit și navigați la: HKEY_LOCAL_MACHINE\SYSTEM\CurrentControlSet\Control\Class\{4D36E972-E325-11CE-BFC1-08002BE10318}.
- Adăugați trei valori DWORD: *IfType, *MediaType, *PhysicalMediaType și setați-le conform ilustrației anterioare.
- Reporniți serviciul cu comanda sc.exe config netsetupsvc start=cerere.
- Reporniți dispozitivul din Device Manager.
Resurse recomandate
Acum ați reușit să remediați USB Tethering care nu funcționează în Windows 10. Dacă aveți întrebări suplimentare legate de acest ghid sau alte probleme tehnice, nu ezitați să ne întrebați în secțiunea de comentarii.

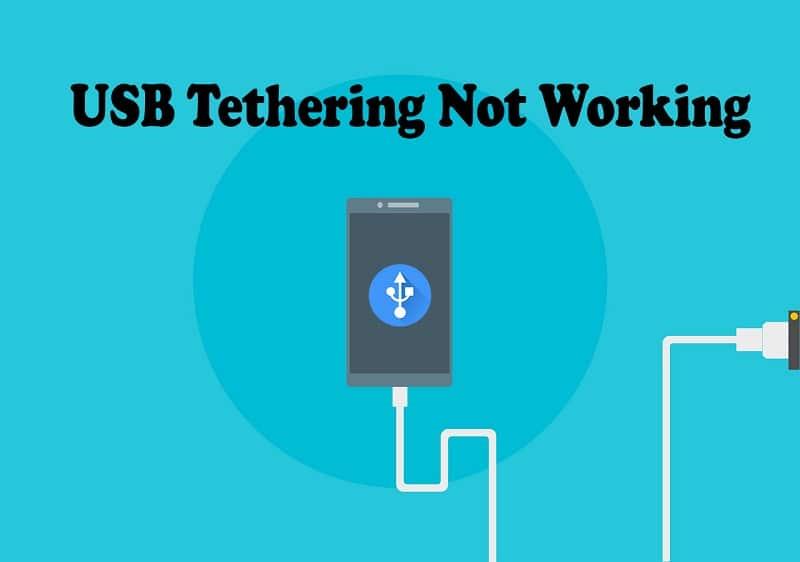















Simona_80 -
Câteodată e atât de frustrant când tehnologia te dezamăgește. Acest articol a fost ca o rază de soare!
Dana P. -
Totul e simplu până când apare eroarea aceea ciudată. Ma gândesc să încerc un alt cablu.
Andrei Popescu -
Super util acest articol! Am avut aceeași problemă cu USB Tethering pe Windows 10 și după ce am urmat pașii de aici, totul a funcționat perfect. Mulțumesc!
Maria Ion -
Ce soluție interesantă! Voi încerca și eu să remediez USB Tethering-ul meu. Dacă reușesc, voi reveni cu un update
Ana Maria -
Inițial nu am crezut că o simplă setare ar putea rezolva totul, dar după ce am citit acest ghid am reușit. Recomand tuturor
Luca_ninja -
Am avut 2 variante de soluții! Ambele au funcționat, deci încercați diverse metode. E important să nu renunțați
Ion B. -
Chiar îmi place stilul acestui articol. E clar și la obiect. Apreciez mult
Raluca C. -
Foarte utile informațiile! M-am certat cu laptopul meu zile întregi, dar aș zice că am scăpat de această problemă acum!
Dan_S -
Am avut un moment de panică ieri când nu am putut să mă conectez. Cel mai bine e să ne asigurăm că avem toate setările corecte
Mircea F. -
Wow, de când am început să citesc aceste comentarii am învățat atât de multe. Mersi tuturor
Gheorghe D. -
Am modificat setările WLAN și mi-aș dori să știu dacă e posibil să fac ceva mai mult să îmbunătățesc viteza de conexiune
Roxana M. -
Felicitări, autor! Cred că mulți ar beneficia de această informație. Poate faceți chiar un tutorial video!
Mihai din Brașov -
Am încercat aceste metode și bănuiesc că m-am pierdut pe undeva. Ar fi bine să explicăm mai în detaliu cum să salvăm setările rețelei
Florin X -
Un articol excelent! Ar fi fain să facem o sesiune live pentru a discuta mai multe despre aceste probleme!
Paul_John -
Am urmat acești pași și, în final, USB Tethering-ul meu a funcționat. Mulțumesc, autor!
Elena Stelian -
Cine ar fi crezut că Tethering-ul ar putea da atâtea bătăi de cap? E bine să avem astfel de resurse la îndemână!
Iulia G -
Chiar nu mă așteptam ca soluția să fie atât de simplă. Îmi voi nota pașii pentru viitor
Radu IT -
Ce bine că ați abordat acest subiect! Personal am folosit și metoda de reinstalare a driver-ului, iar acum USB Tethering funcționează fără probleme!
Marcel Vasile -
Foarte bun articolul! M-am amuzat când am găsit soluția atât de simplă. Chiar mă gândeam că trebuie să cumpăr un adaptor nou.
Sergiu R. -
Mi-a plăcut foarte mult să citesc experiențele altora. E bine să știm că nu suntem singuri în fața acestor probleme
Dan C. -
Am avut o experiență similară și recomand folosirea aplicațiilor de diagnosticare. M-au ajutat de foarte multe ori
Petre L -
Am un laptop mai vechi și chiar dacă USB Tethering nu funcționează mereu, încerc mereu soluții noi.
Ovidiu Tech -
În general, mi se pare că Microsoft a făcut multe îmbunătățiri, dar unele dintre aceste probleme rămân frustrante. mergeți pe site-ul oficial pentru drivere
Cristi_Puppy -
Observ că toată lumea se confruntă cu această problemă. Poate un update de software făcut pe laptop rezolvă tot
Leonard K. -
Desigur, sunt curios de ce unii oameni se confruntă cu probleme continue la USB Tethering? Aș vrea să aflu mai multe
Alina C. -
Problemele tehnice pot fi copleșitoare, dar cu ajutorul informațiilor corecte, s-ar putea să ne descurcăm mai bine
Emilia Z. -
Apreciere pentru ghid! M-a ajutat să înțeleg mai bine cum funcționează USB Tethering. Mă întreb dacă e aceeași poveste și la Windows 11
Diana_lila -
Articolul e foarte bine structurat. De multe ori USB Tethering-ul nu funcționează din cauza driverelor, așa că acum știu ce să fac
Patricia_D -
Linux-ul meu funcționează perfect! Oare există soluții similare pentru Windows?
Ioana_77 -
Mi-ar plăcea să știu cum putem verifica dacă driverele sunt actualizate corect. E bizar că nu pot accesa internetul deloc
Corina C. -
Credeam că eu sunt singura care are aceste probleme. Iată că suntem mulți! Poate facem un grup de suport
Silvia M. -
Acest articol merită un premiu! M-a salvat dintr-o mare neplăcere!
Gabi_Ninja -
Doar eu am avut probleme cu USB Tethering-ul pe Windows 10? De fiecare dată când conectez, se oprește internetul de pe laptop. Ce naiba se întâmplă
Alexandru 88 -
Vreau să știu dacă aceste soluții funcționează și pentru alte sisteme de operare? Mi-ar plăcea să pot conecta telefonul la Windows 11, de exemplu
Irina Dobrescu -
Ceva mai multe detalii despre configurarea rețelei ar fi fost foarte binevenite. Mi-ar plăcea să văd pașii în imagini
Lidia D. -
Bravo, articolul e genial! Am rezolvat USB Tethering-ul fără stres
Victor T. -
Nouă ne-a mers! Am reușit să ne legăm telefonul și i-am dat drumul. Chiar sunt recunoscător că am dat de acest ghid
Sorin Antoniu -
Am întâmpinat o problemă și eu. Când încerc să conectez, apare un mesaj de eroare. Este vreo soluție specifică pentru acea eroare?