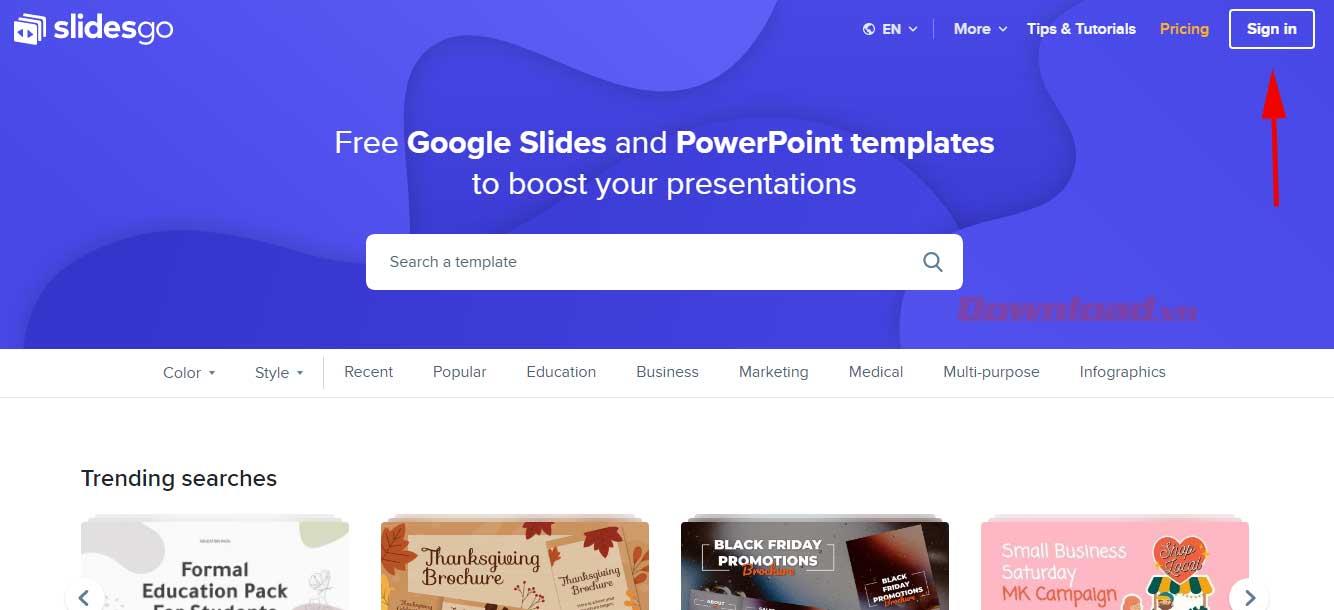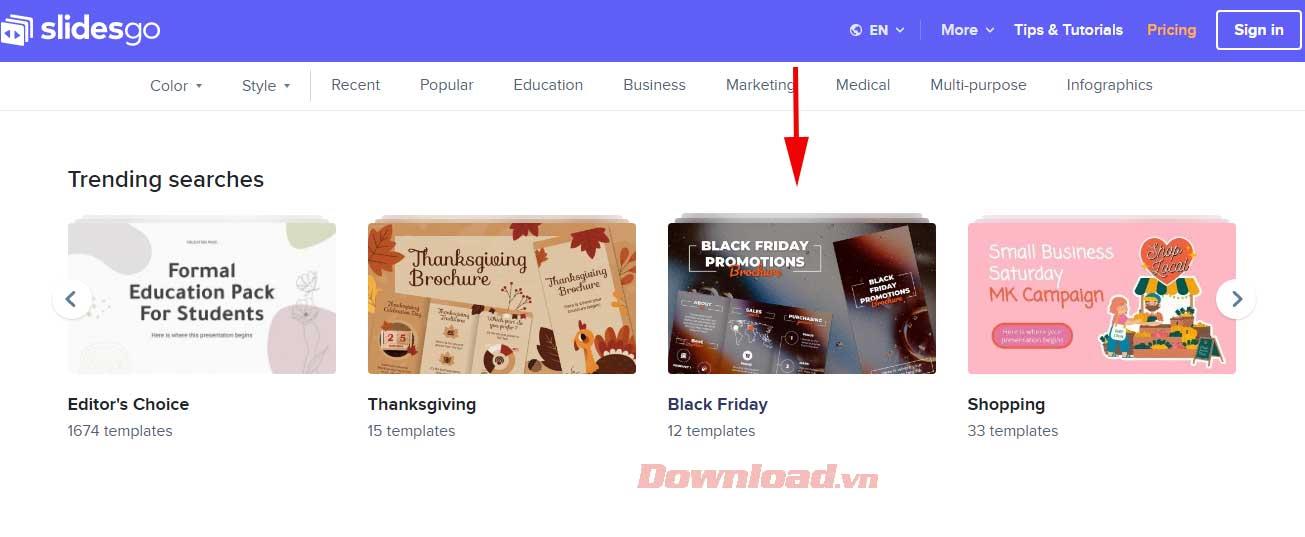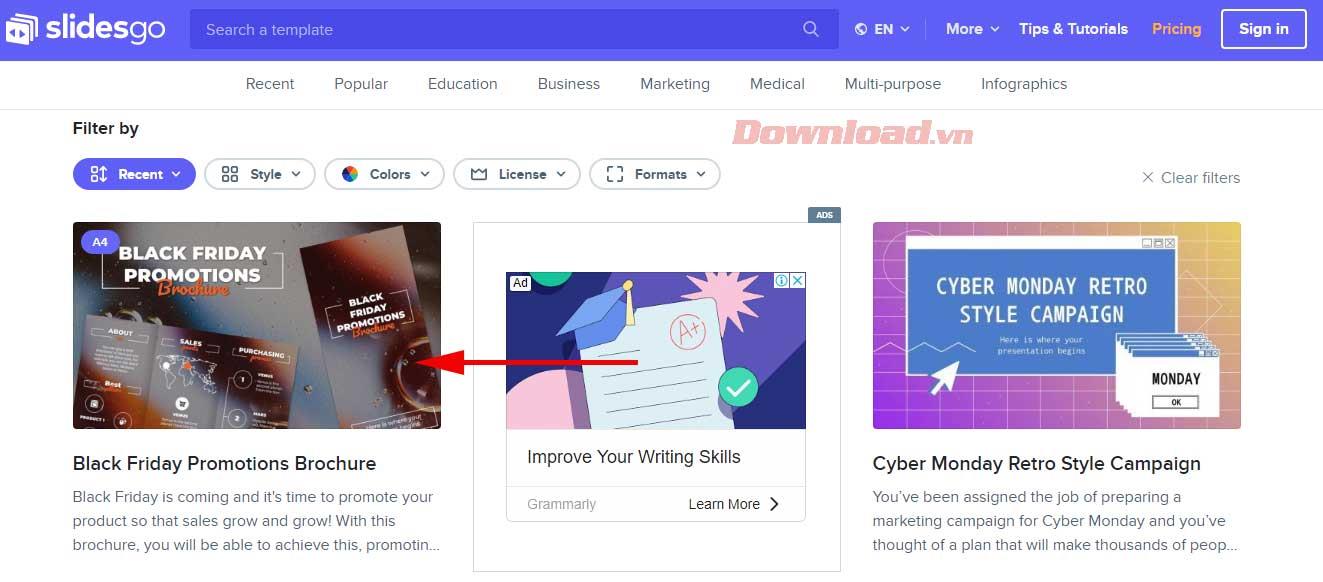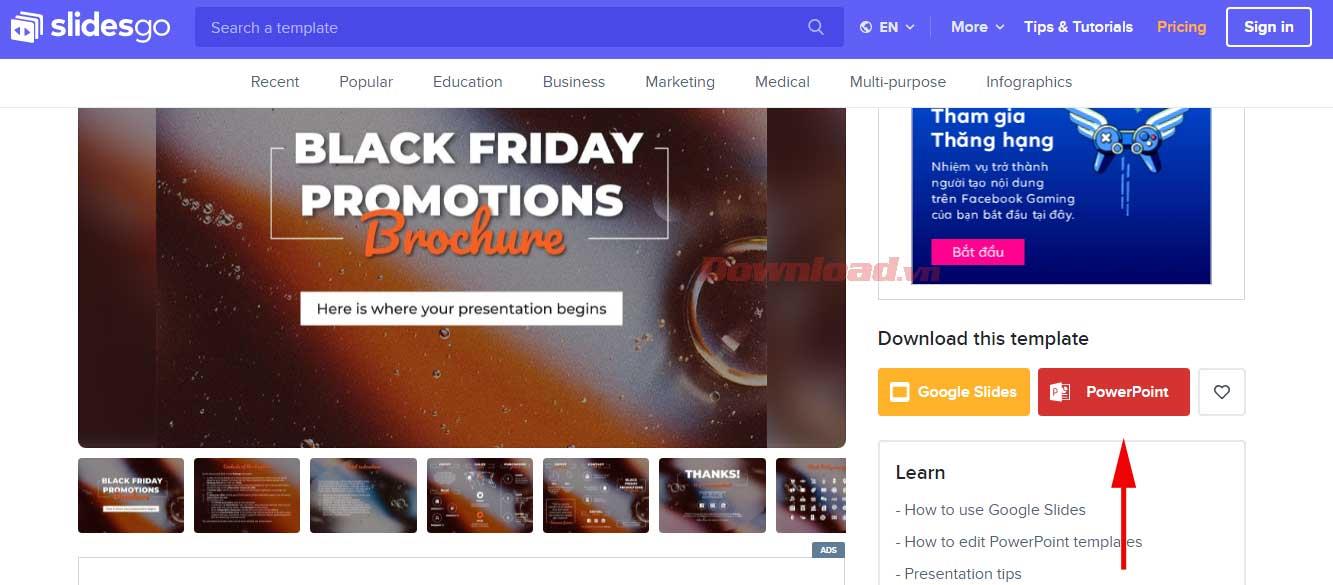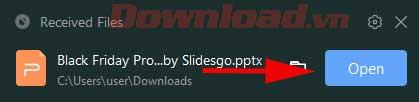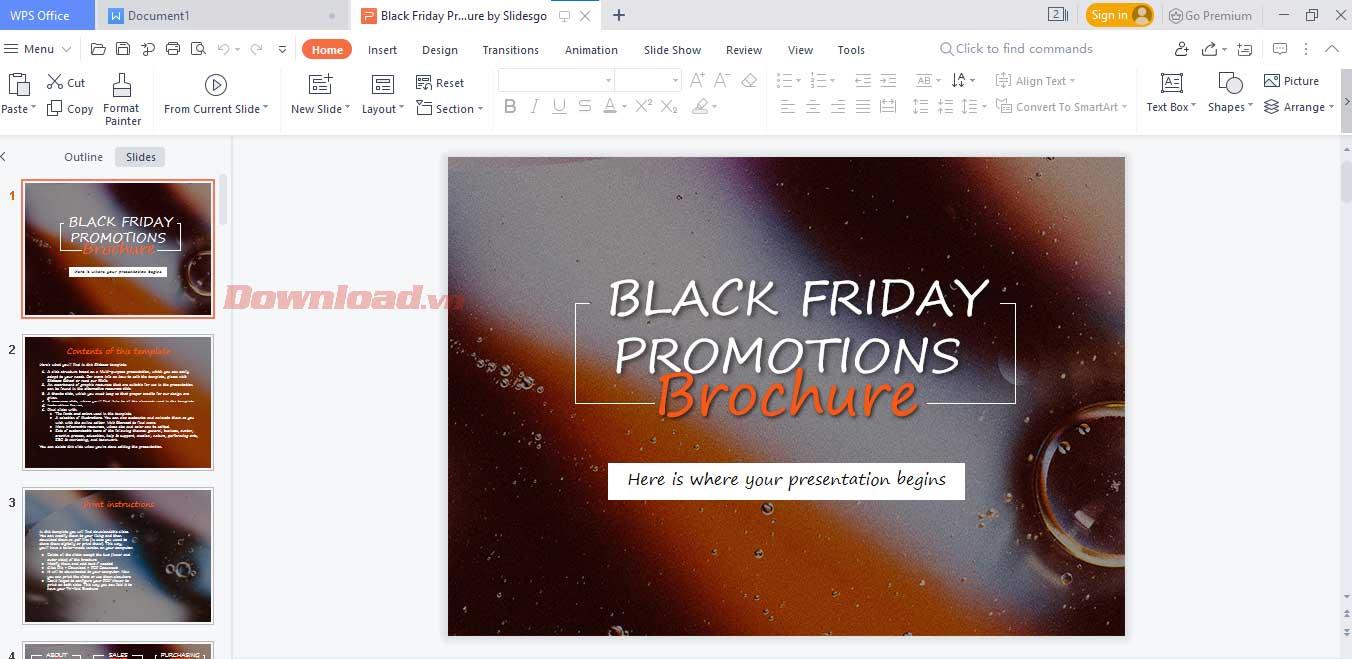Slidesgo este un site care oferă șabloane gratuite pentru Google Slides și PowerPoint. Iată tot ce trebuie să știi și cum să folosești Slidesgo .
Instrucțiuni pentru utilizarea Slidesgo pentru începători
Ce este Slidesgo?
După cum sugerează și numele, acesta este un site web care oferă șabloane frumoase de diapozitive gratuite pentru ca utilizatorii să facă prezentări pe Google Slides și PowerPoint . Puteți găsi cu ușurință șablonul de diapozitive dorit datorită colecției bogate de șabloane împărțite în categorii specifice.
Cum să vă înscrieți la Slidesgo
Pentru a vă înregistra pentru Slidesgo , faceți clic pe Conectare în colțul din dreapta sus al ecranului. Prima dată când faceți acest lucru, Slidesgo vă va cere să vă conectați contul Google sau o altă rețea socială. Vă puteți conecta apoi la Slidesgo cu contul selectat.
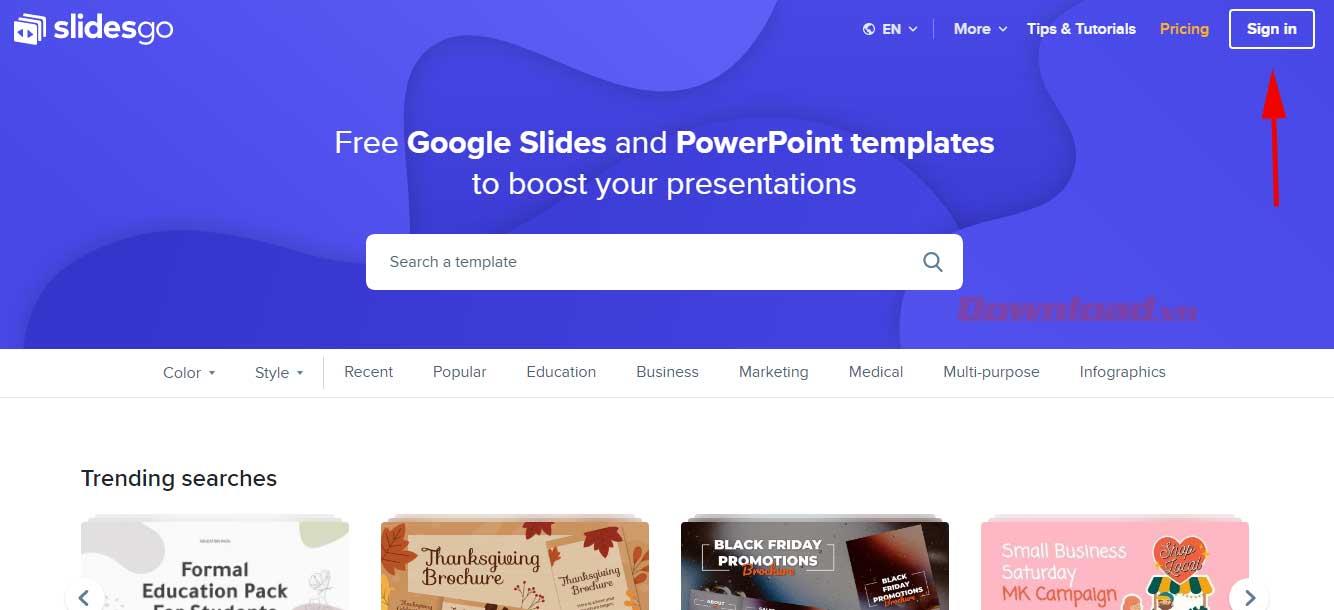
Slidesgo oferă 2 pachete de cont: Gratuit și Premium. Utilizatorii Slidesgo Free pot descărca doar 10 șabloane de diapozitive/lună și au o listă de favorite. Dimpotrivă, utilizatorii Slidesgo Premium pot folosi liber toate serviciile oferite pe acest site și au descărcări nelimitate de șabloane de diapozitive.
Cum să descărcați șabloane de diapozitive pe Slidesgo
De fapt, nu trebuie să vă înregistrați un cont pentru a descărca șabloane pe Slidesgo. Detaliile fiecărui pas sunt următoarele:
Pasul 1: Vizitați Slidesgo: https://slidesgo.com/ și găsiți subiectul pe care doriți să îl utilizați ca șablon de diapozitive pentru PowerPoint sau Google Slides. WebTech360 va alege Black Friday . Faceți clic dreapta pe imaginea reprezentativă a acesteia.
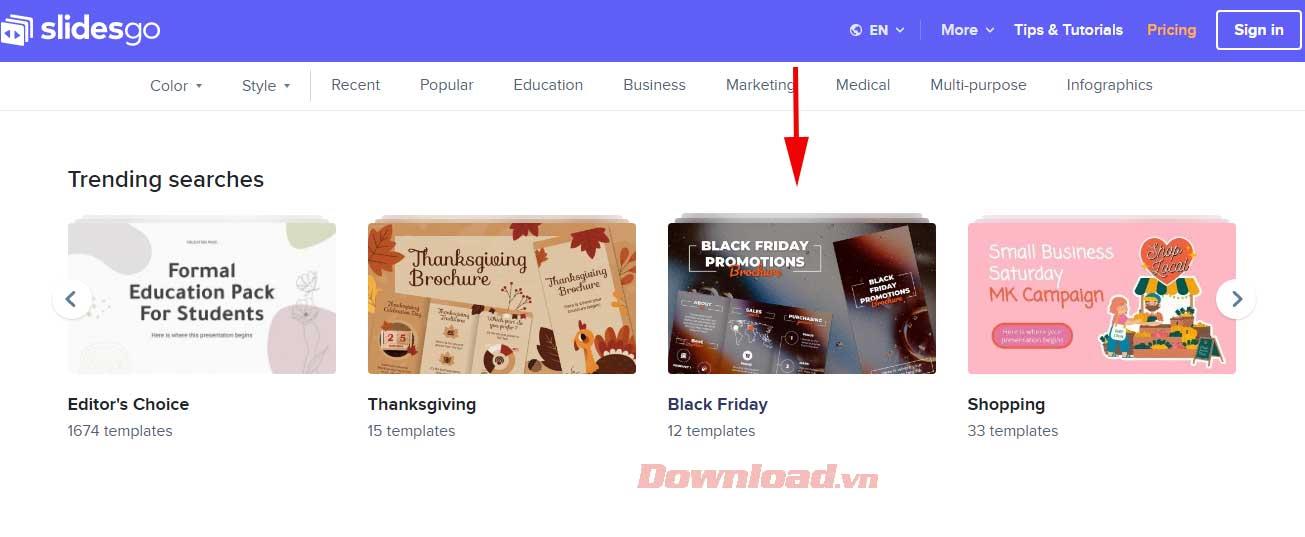
Pasul 2: Pe pagina de șabloane de prezentare de Vinerea Neagră, veți avea o mulțime de opțiuni diferite, sortate după stil, culoare, format, drepturi de autor sau popularitate. Faceți clic pe modelul dorit.
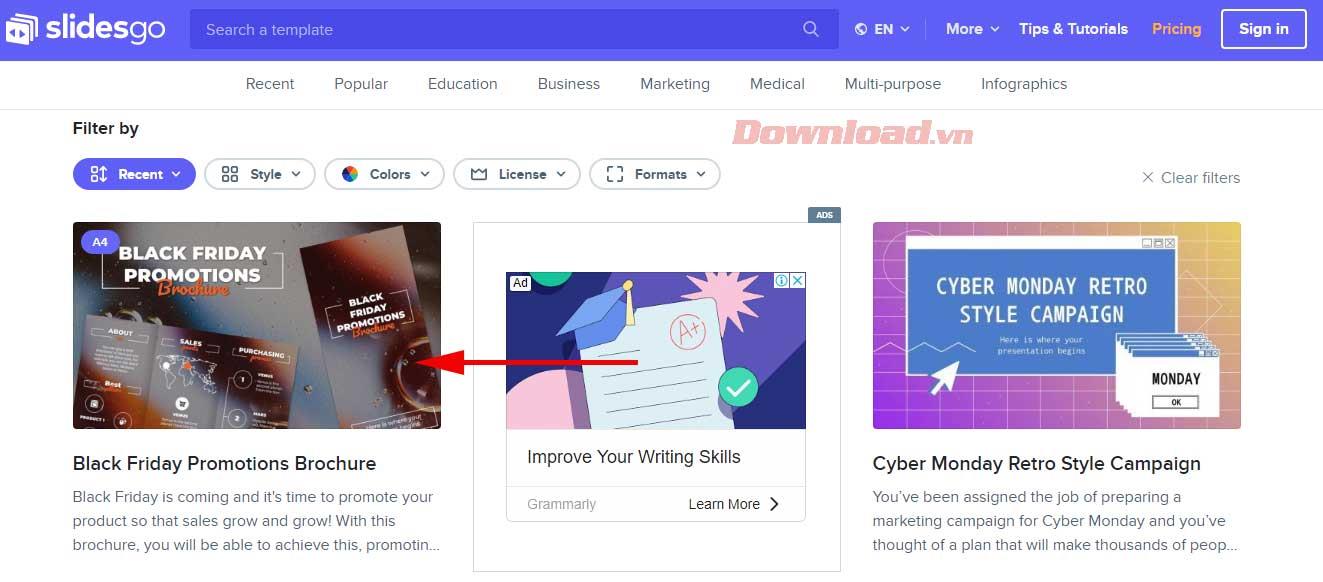
Pasul 3: Când intrați în pagina șablonului de diapozitive de prezentare pe care o alegeți. Mai jos veți găsi o descriere a modului de utilizare a fișierului și a caracteristicilor aferente. Dacă se potrivește utilizării dorite, derulați în partea dreaptă a ecranului și selectați fișierul pentru a descărca Google Slides sau PowerPoint. Faceți clic pe butonul Descărcare dorit.
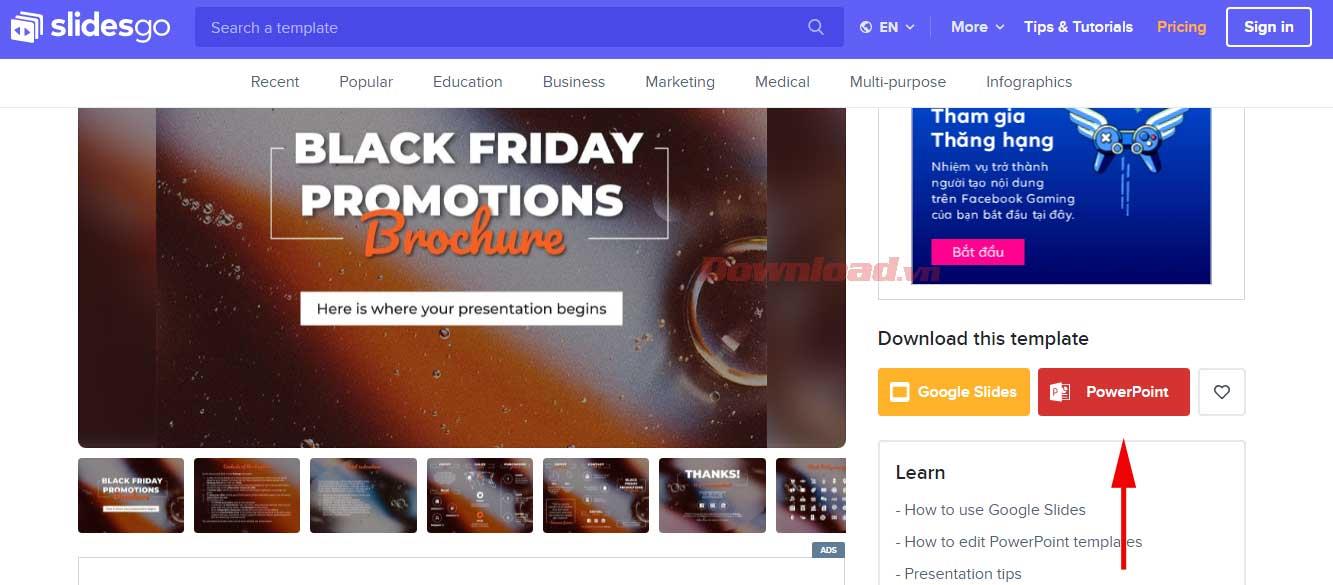
Pasul 4: După descărcarea fișierului pe computer, faceți clic pe Deschidere pentru a deschide.
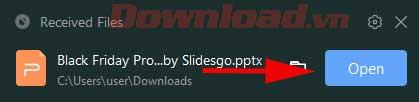
Pasul 5: Acum trebuie doar să faceți clic pe secțiunile din acest slide PowerPoint pentru a edita conținutul dorit.
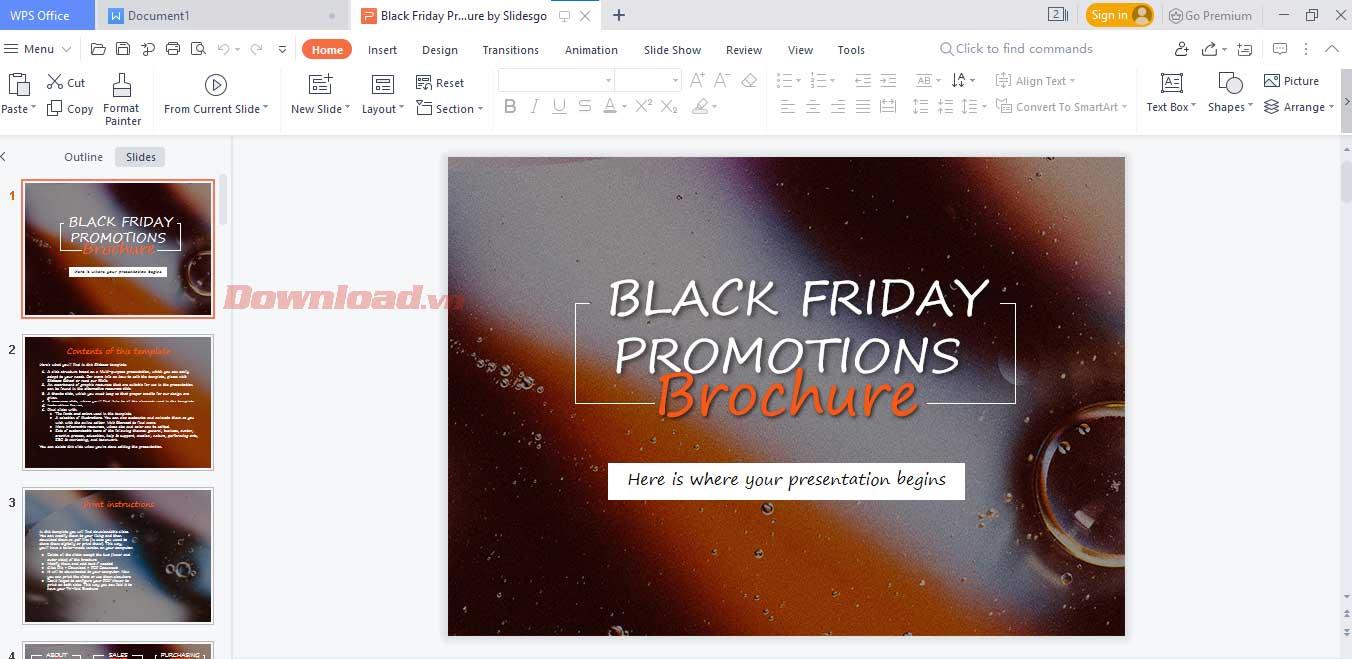
Întrebări frecvente când utilizați Slidesgo
Cum pot folosi șabloanele pe Slidesgo?
- Pentru Google Slides: fiecare șablon conține o fereastră de previzualizare, care vă arată întregul diapozitiv și sursele incluse. Faceți clic pe Utilizați o temă de Prezentări Google pentru a utiliza acea temă pentru prezentarea dvs. Dacă dați clic pe Copiați prezentarea , aceasta va fi salvată pe Google Drive. Aici, îl puteți personaliza, apoi îl puteți folosi oricând doriți.
- Pentru PowerPoint: Faceți clic pe butonul Descărcați un șablon PowerPoint de lângă fereastra de previzualizare a șablonului. Acesta va fi salvat pe computer. Desigur, apoi îl puteți edita după cum doriți.
Utilizarea șabloanelor pe Slidesgo este gratuită?
Slidesgo este liber să folosească șabloane pentru uz personal și comercial. Nu ai voie:
- Sublicență, vinde sau închiriază orice conținut pe Slidesgo.
- Distribuirea ilegală a conținutului Slidesgo.
- Includeți conținut Slidesgo în baza de date sau fișiere online și offline.
- Faceți șabloanele Slidego disponibile pentru descărcarea altora.
- Revendicați drepturile de autor pentru orice conținut de pe Slidesgo.
Fiecare detaliu din șablonul de pe Slidesgo poate fi editat?
Majoritatea elementelor sunt editabile, permițând utilizatorilor să personalizeze cât mai mult posibil șabloanele Slidesgo. Cu toate acestea, elementele care aparțin designului nu pot fi editate pe diapozitiv. În acest caz, veți găsi acea resursă pe diapozitivul principal.
Diapozitivele principale conțin aspectul, formatarea și structura elementelor din fiecare diapozitiv al prezentării. Dacă doriți să editați un slide principal în Google Slides, accesați Slide > Edit master. Pentru a face acest lucru în PowerPoint, accesați Vizualizare > Slide Master.
Veți vedea două stiluri în editor. Pe primul slide - Master, puteți seta stilul de paragraf, inclusiv fontul, dimensiunea și culoarea care va fi folosită în prezentare (vor apărea doar două casete de text: titlu și corp). În plus, puteți adăuga sau modifica și alte elemente fixe care apar în toate prezentările: sigla, numărul paginii, culoarea fundalului și titlul...
Veți găsi și alte slide-uri numite Layouts, care conțin designul și structura elementelor din fiecare diapozitiv al prezentării.
După cum puteți vedea, utilizarea Slidesgo nu este prea dificilă, nu? Acesta este un mare magazin de șabloane de diapozitive de prezentare frumoase și profesionale în toate domeniile. Prin urmare, atunci când aveți nevoie să găsiți idei pentru a crea o prezentare atractivă, nu ezitați să accesați Slidesgo!