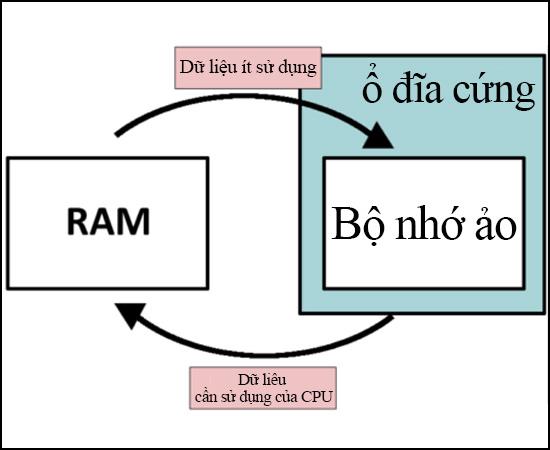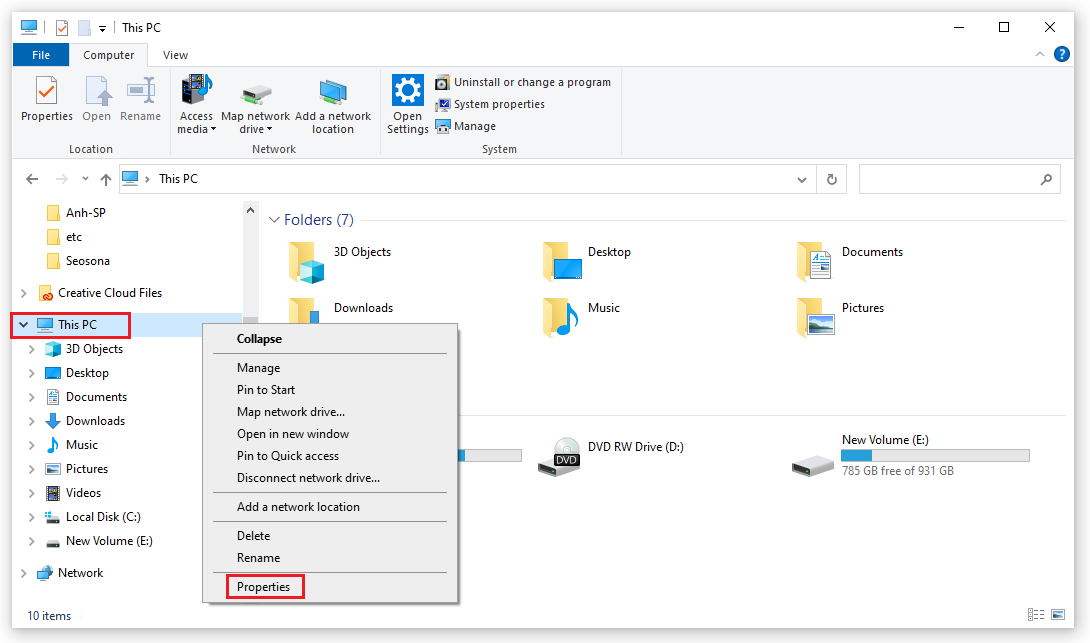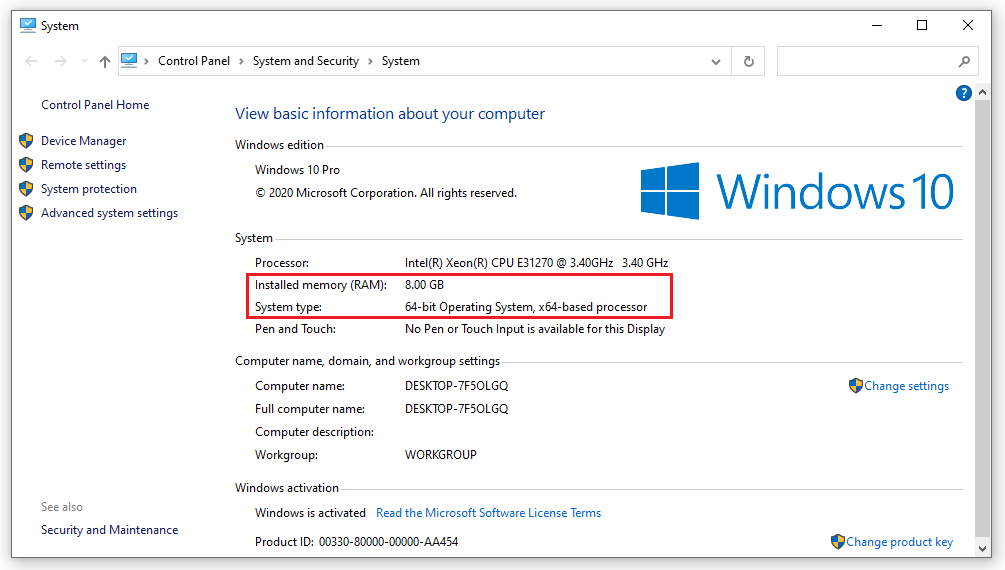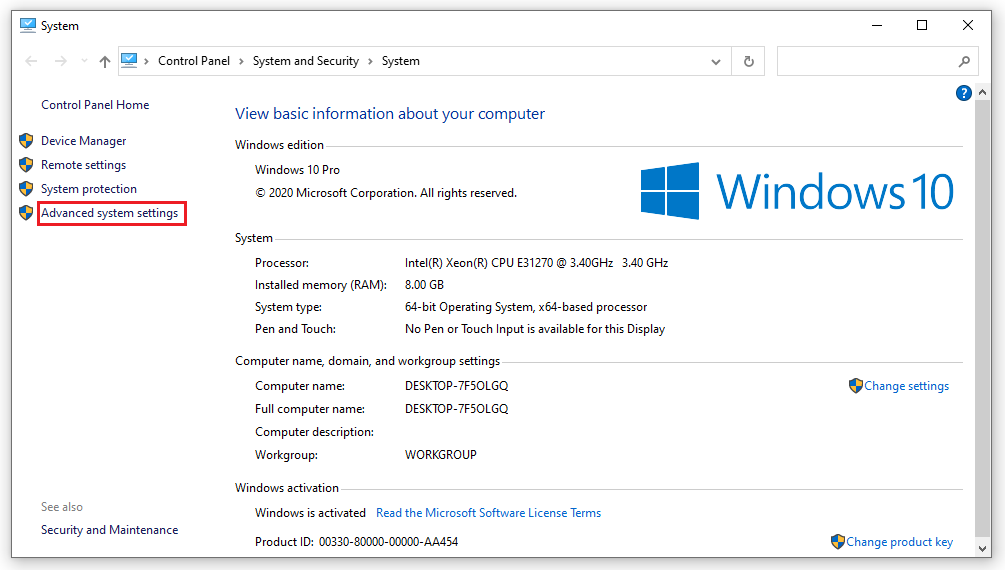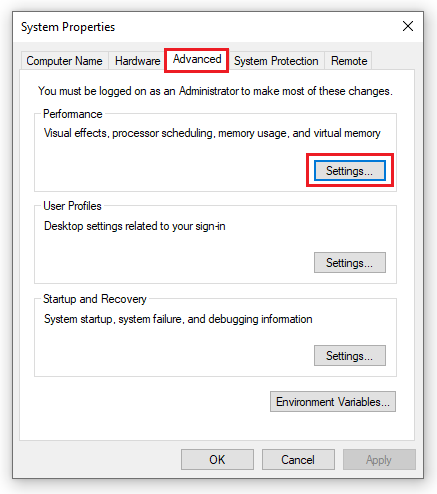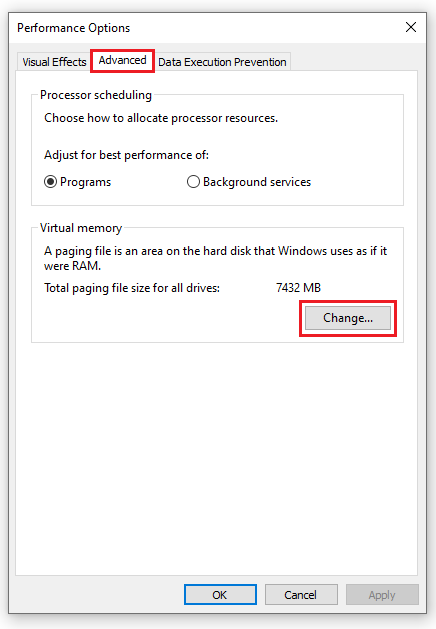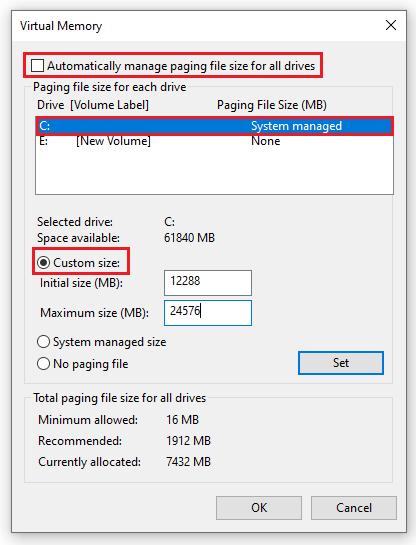Dacă computerul nu are memorie RAM scăzută. nu aveți bani pentru a face upgrade mai mult Ram sau mașina dvs. a rămas fără sloturi pentru ram și vă este frică să-l înlocuiți. Deci, ce trebuie să folosim temporar. Următorul articol, WebTech360 vă va explica conceptul și cum să setați RAM virtuală pe un computer Windows . faceți computerul să funcționeze mai stabil.
Ce este Virtual Ram?
Înainte de a afla cum să setați Ram virtual pe un computer Windows. Mai întâi, să aflăm ce este RAM virtuală?
RAM virtuală este o parte a capacității situate pe hard disk-ul computerului. Este responsabil pentru simularea memoriei RAM fizice pentru a ajuta mașina să funcționeze mai lin, mai puțin lag, sacadat atunci când capacitatea RAM fizică este epuizată.
Setarea RAM virtuală pe un computer cu Windows va ajuta mașina să funcționeze mai bine, iar programele sau software-ul de joc și grafica vor funcționa, de asemenea, mai ușor și mai lin. Cu toate acestea, nu ar trebui să exagerați cu acest Ram virtual, deoarece poate reduce durata de viață a computerului dvs. atunci când trebuie să vă ocupați și să preluați prea multe funcții.
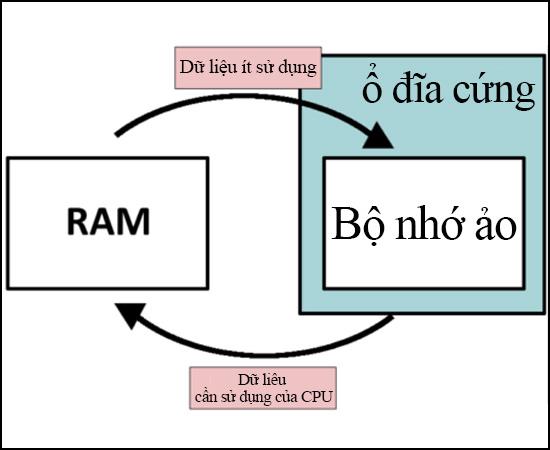
Ce este RAM virtuală?
De ce să setați RAM virtuală pe computer?
După cum am menționat mai sus, setarea Ram virtual pe computer este necesară atunci când cantitatea de Ram fizic a fost epuizată. Setarea Ram virtual ajută mașina să funcționeze mai bine, software-ul și programele cu capacitate mare pot încă rula fără probleme și fără probleme.
Cu mașini cu o capacitate RAM de numai 4 GB sau mai puțin, setarea RAM virtuală pe un computer Windows este ca un salvator, astfel încât să puteți experimenta Photoshop, jocuri și software de design grafic fără a cheltui bani. Cu toate acestea, setarea Ram virtual este doar o măsură temporară pentru a vă ajuta să rezolvați problema imediată, pe termen lung ar trebui să faceți upgrade memoriei Ram pentru a fi sigur că utilizați mașina fără lag sau sacadat și puteți prelungi durata de viață a computerului.
Când ar trebui să setați RAM virtuală pe computer?
Cazurile în care trebuie să setați RAM virtuală pe computer sunt atunci când doriți să rulați o aplicație sau un software cu o capacitate mare, dar RAM fizică a computerului este limitată. La deschiderea programelor, software-ul de pe computer se va bloca cu ușurință, va rămâne în întârziere sau va rula lent. În acest moment, trebuie să creați un set Ram virtual pentru a rezolva problema de mai sus.
Când memoria RAM fizică expiră, Ramul virtual va calcula și va prelua automat memoria temporară a oricărei aplicații cu cel mai lung timp nefolosit pentru utilizare temporară. Când utilizați din nou acea aplicație, Virtual Ram va returna imediat memoria temporară împrumutată a aplicației înapoi la Physical Ram. Acest proces se repetă continuu până când închideți aplicația.
Avantajul acestei abordări este acela de a rezolva problema rapid, imediat, fără a cheltui bani pentru a face upgrade la Ram și de a putea folosi în continuare programele dorite. Dar dezavantajul este că, dacă utilizați în mod regulat memoria RAM virtuală, aceasta va duce la o scădere a duratei de viață a mașinii. După ce cunoaștem conceptul, motivul și când să setăm Ram virtual, acum începem să învățăm cum să setăm Ram virtual pe computer Windows.
Cum să setați memoria RAM virtuală pe un computer Windows
Cum să setați Ram virtual pe un computer Windows este foarte simplu, puteți urma acești pași:
Pentru Windows 10
Pasul 1: Verificați cantitatea de RAM și numărul de biți din Windows 10.
Faceți clic dreapta pe pictograma Acest PC . Selectați Proprietăți pentru a deschide fereastra Sistem .
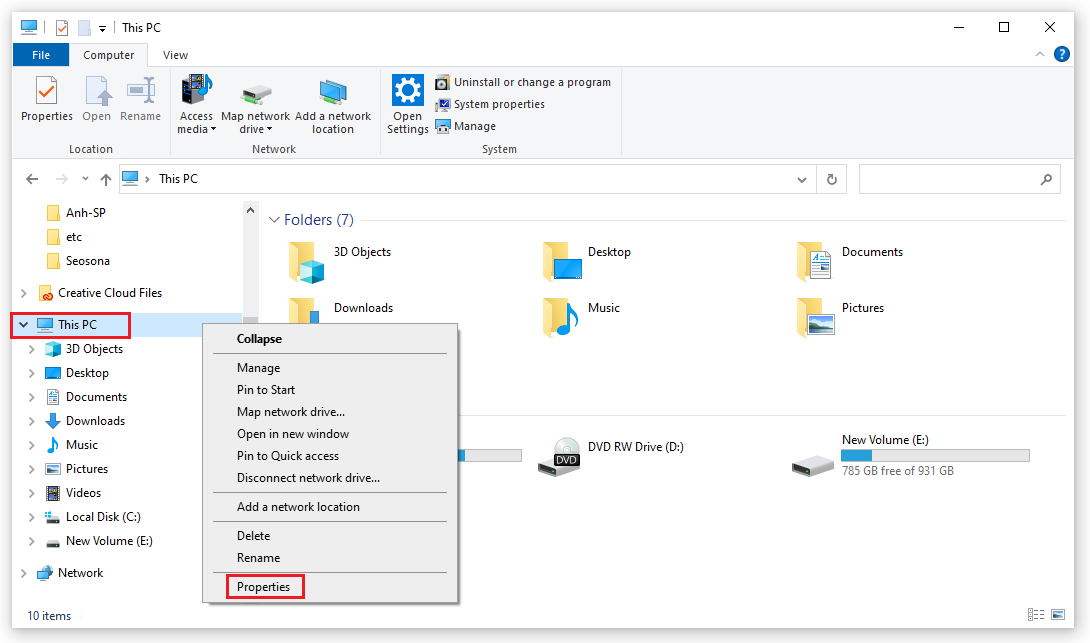
Apoi puteți vedea în secțiunea Sistem următorul afișaj:
- Memoria instalată (RAM): cantitatea actuală de RAM de pe computer/laptop.
- Tip sistem: vă spune dacă computerul rulează Windows 10 pe 32 de biți sau Windows 10 pe 64 de biți.
După cum se arată în imagine, computerul meu are 16 GB de RAM fizică și Windows 10 pe 64 de biți.
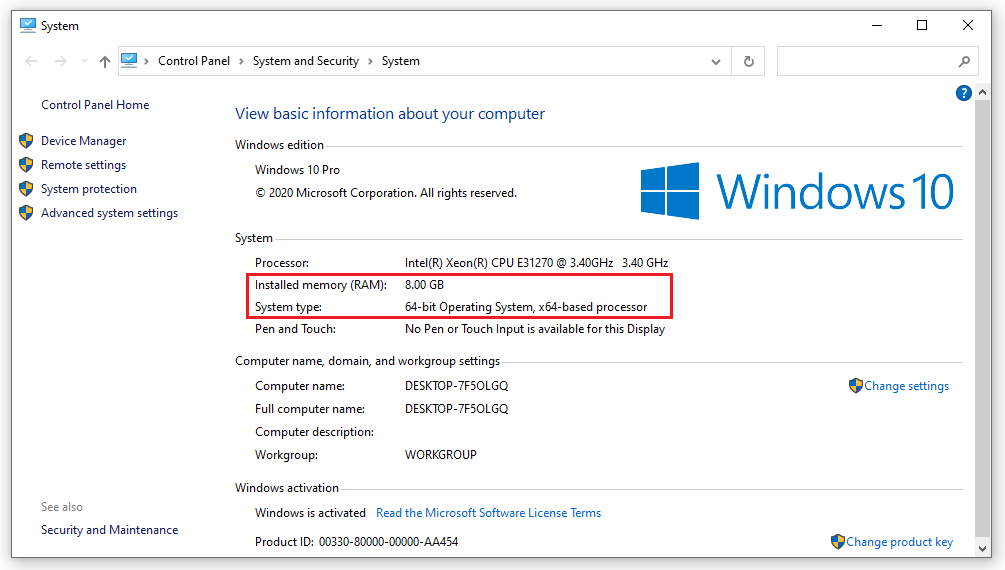
Pasul 2: După verificarea configurației, începeți să setați ram virtual Windows 10 făcând clic pe Setări avansate de sistem .
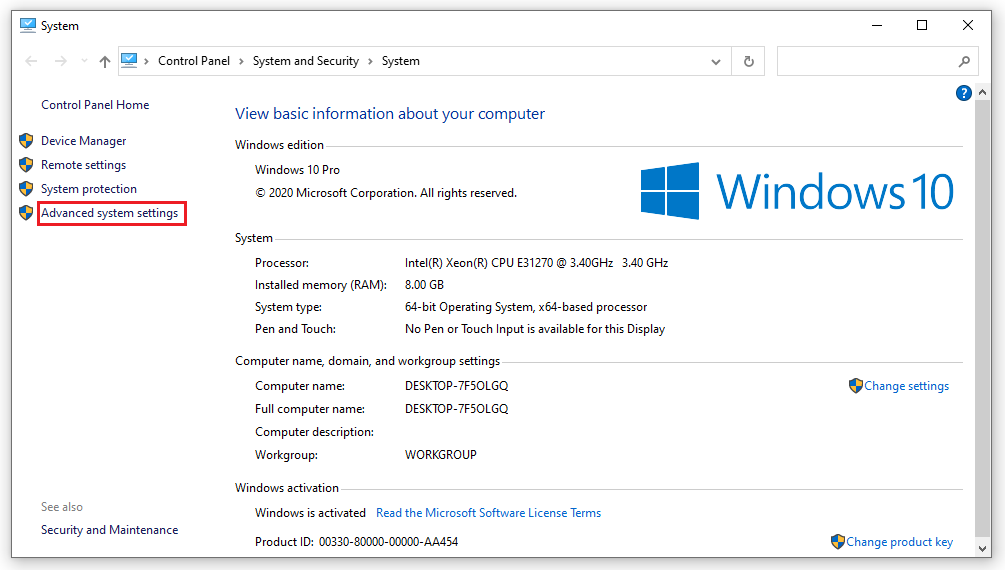
Pasul 3: Se deschide caseta de dialog System Properties . Selectați fila Avansat , faceți clic pe Setări .
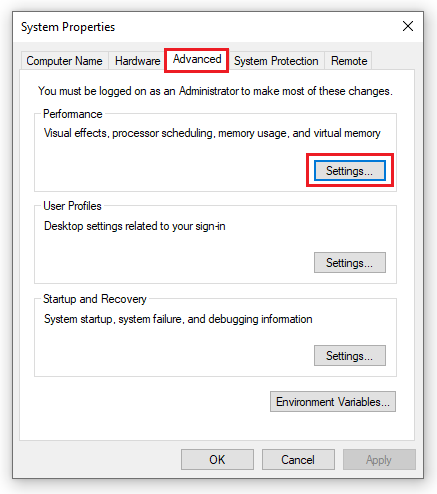
Pasul 4: Se deschide caseta de dialog Opțiuni de performanță . De asemenea, selectați fila Avansat și apoi faceți clic pe Modificare pentru a modifica setările ram virtual Windows 10.
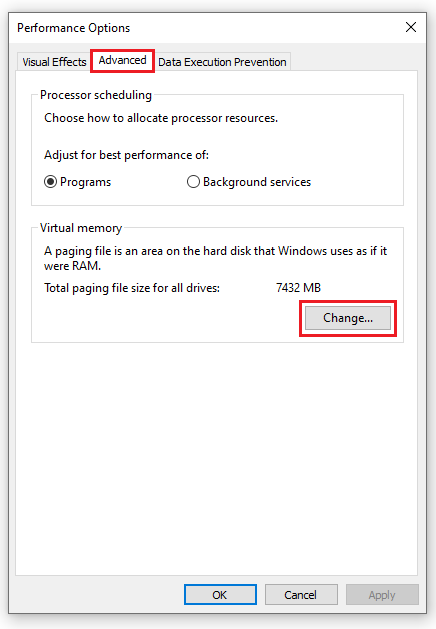
Pasul 5: Debifați caseta Gestionează automat dimensiunea fișierului de paginare pentru toate unitățile pentru a dezactiva funcția de setare automată a RAM virtual în Windows 10. Faceți clic pe unitate pentru a instala Windows și apoi selectați Dimensiune personalizată.
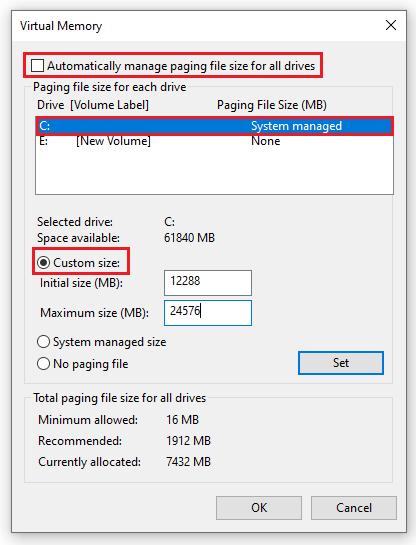
Pasul 6: Introduceți valori în casetele Mărime inițială și Mărime maximă . Aici sunt 2 cazuri:
Scenariul 1: Dacă utilizați Win 10 pe 32 de biți + cantitatea de RAM fizică este mai mică de 3 GB / sau utilizați Win 10 pe 64 de biți + cantitatea de RAM fizică este mai mică de 4,5 GB.
► În secțiunea Dimensiune inițială, introduceți un număr de 1,5 ori cantitatea de RAM fizică, în secțiunea Dimensiune maximă introduceți un număr de 3 ori cantitatea de RAM fizică.
De exemplu: computerul are 8 GB RAM + Windows 10 64-bit, voi seta virtual ram win 10 64-bit după cum urmează:
+ Dimensiune inițială: 8G = 8192 MB x 1,5 = 12288 MB
+ Dimensiune maximă: 4 GB = 8192 MB x 3 = 24576 MB
Cazul 2: Dacă utilizați Win 10 pe 32 de biți + capacitate RAM fizică mai mare de 3 GB / sau utilizați Win 10 pe 64 de biți + capacitate RAM fizică mai mare de 4,5 GB.
► Dimensiunea inițială și Dimensiunea maximă sunt egale cu jumătate din cantitatea de memorie RAM fizică.
În prezent, computerul meu folosește Windows 10 64-bit + 8GB RAM, așa că voi avea o modalitate de a seta Windows 10 ram virtual după cum urmează:
+ Dimensiunea inițială = Dimensiunea maximă: 16 GB = 8192 MB / 2 = 4096 MB.
Pentru Windows 7, 8
În primul rând, cum să setați Ram virtual pe computer Windows 7,8 :
- Pe Desktop, faceți clic dreapta pe My Computer și selectați Proprietăți pentru a face să apară fereastra Sistem . Aici puteți verifica numărul actual de Ram al computerului dvs. la Memoria instalată (RAM) și puteți afla dacă computerul dvs. folosește Windows pe 32 de biți sau 64 de biți la Tip sistem .
- După ce se afișează fereastra Sistem , selectați Setări avansate de sistem .
- Apare caseta de dialog System Properties , continuați să selectați fila Advanced . În secțiunea Performanță, selectați Setări .
- După ce selectați Setări , se deschide caseta de dialog Opțiuni de performanță , continuați să selectați fila Avansat , selectați Memorie virtuală și, în final, faceți clic pe Modificare pentru a modifica setările Ram.
- În fereastra Memorie virtuală , debifați caseta de selectare din secțiunea Gestionați automat dimensiunea fișierului de paginare pentru toate driverele și bifați caseta Dimensiune personalizată pentru a schimba memoria pentru Ram.
- După aceea, puteți introduce opțional cantitatea de memorie Ram nouă după cum doriți. Dar rețineți că noua capacitate de memorie Ram este de doar de 3 ori mai mare decât cea actuală.
- După ce ați finalizat importul memoriei, faceți clic pe Set și, în final, selectați OK pentru a finaliza crearea Ram virtual pentru computer.
Sper că explicația despre ce este Ram virtual ? și cum să setați RAM virtuală pe un computer Windows pentru a vă ajuta mașina să funcționeze mai bine. Dacă nu știți cum să faceți sau trebuie să răspundeți la întrebări legate de Virtual Ram, vă rugăm să contactați WebTech360 !