Cum să cumpărați premarket în Robinhood

V-ați făcut cercetările, v-ați hotărât și doriți să investiți într-o acțiune, dar piețele încă nu s-au deschis. Din fericire, asta nu este o problemă pentru că
Desktop la distanță Chrome este o aplicație de browser excelentă care vă permite să preluați controlul complet asupra oricărui computer de pe orice alt computer, atât timp cât acestea sunt conectate la Internet.
De asemenea, nu aveți nevoie de un Chromebook pentru al utiliza, ci doar de Google Chrome . Următorul articol vă va împărtăși cum să utilizați Chrome Remote Desktop pentru a controla de la distanță un computer de pe orice platformă.
Când vă conectați la un computer de la distanță, totul este transmis direct către computerul dvs. curent. Tastatura și mouse-ul controlează computerul de la distanță ca și cum ai face un computer înaintea ta. Toate controalele AES sunt criptate prin SSL.
Calculatoarele dvs. cu acces la distanță sunt protejate printr-un cod PIN unic, dar puteți da, de asemenea, control temporar altor persoane folosind un cod de acces unic. Codurile de acces expiră când se încheie sesiunea de control de la distanță sau dacă nu sunt utilizate în câteva minute.
Desktop la distanță Chrome este folosit pentru:
Desktop de la distanță Chrome funcționează pe Windows, Mac, Linux și Chrome OS. În plus, calculatoarele pot fi accesate de la distanță și controlate cu dispozitive Android și iOS.
Iată cum puteți configura acest lucru pe platforme:
Instalați browserul Chrome și aplicația Desktop la distanță Chrome.
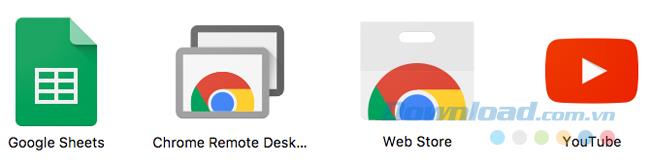
În Chrome, accesați aplicațiile chrome: // și faceți clic pe Chrome Remote Desktop . Când vi s-a cerut permisiunea, faceți clic pe Continuare . Aceasta permite aplicației să controleze în afara browserului.
Va trebui să vă conectați la contul dvs. Google și să faceți clic pe Permiteți pentru a autoriza aplicația din contul dvs. Acest cont stochează toate calculatoarele.
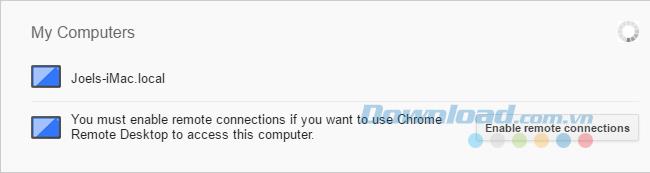
Sub Computerul meu , faceți clic pe Pornire și apoi Activați conexiunile la distanță . Aceasta permite altor dispozitive să se conecteze la acest computer.
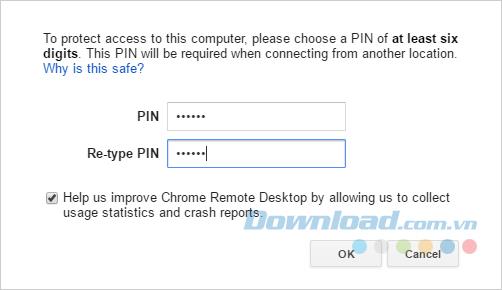
Când vi se solicită să descărcați Chrome Remore Desktop Host Installer , faceți clic pe Acceptați și instalați . Descărcați fișierul de instalare MSI și lansați-l.
În aplicația Desktop la distanță Chrome, introduceți codul PIN pe care doriți să-l utilizați, cu atât mai mult cu atât mai bine. Apoi faceți clic pe OK. Faceți clic pe Da, atunci când vi se solicită salvarea modificărilor.
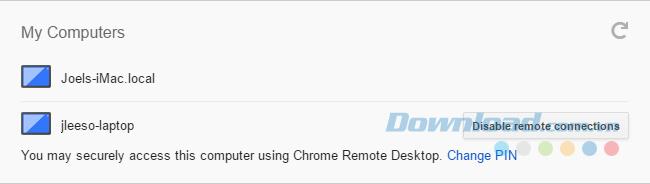
Calculatorul dvs. Windows va apărea sub Computerul meu în aplicație.
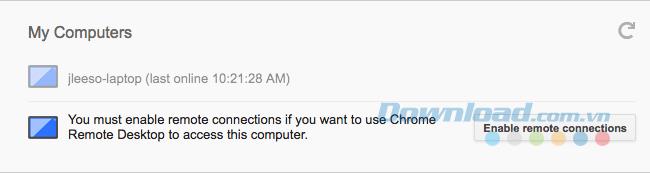
Efectuați aceleași etape ca și pentru Windows. Accesați secțiunea de descărcare a fișierului DMF , deschideți fișierul și lansați fișierul de instalare PKG în acesta. Reveniți la aplicația Desktop la distanță Chrome, faceți clic pe OK pentru a continua.
Introduceți codul PIN pe care doriți să-l utilizați și faceți clic pe OK.
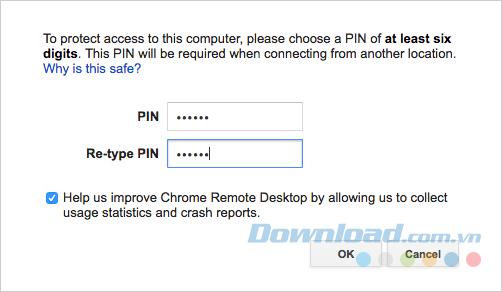
Când vi se solicită să activați conexiunea la distanță, deblocați tabelul, introduceți codul PIN și faceți clic pe Activare.
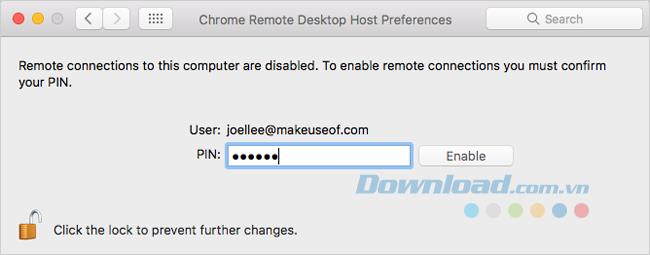
Mac-ul dvs. va apărea sub Computerul meu în aplicație.
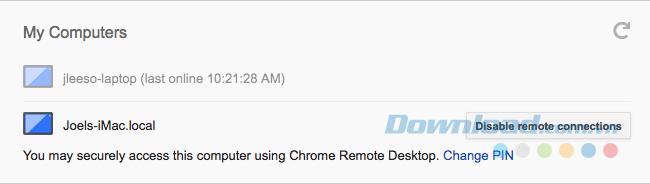
Asigurați-vă că vă conectați la același cont Google pe care l-ați folosit pentru a configura pe Windows, Mac și Linux. Descărcați aplicația Desktop la distanță Chrome , lansați-o când instalarea este completă.
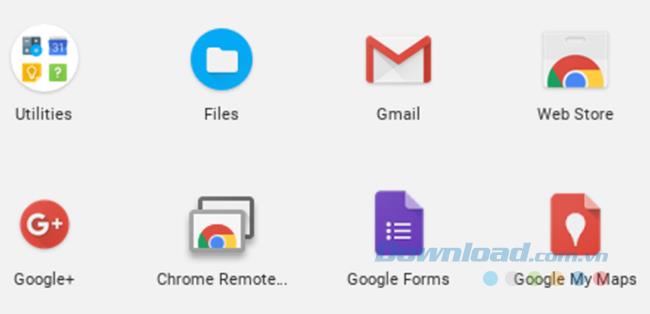
În timp ce nu puteți instala un Chromebook precum un computer „Computerul meu”, puteți partaja în continuare controalele dispozitivului dvs. și puteți controla de la distanță alte computere cu coduri de acces . Destul de incomod, dar este doar o mică problemă.
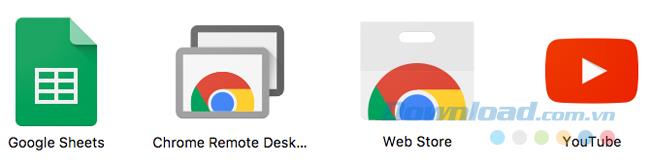
Pe Chrome, accesați aplicațiile chrome: // și faceți clic pe Desktop la distanță Chrome .
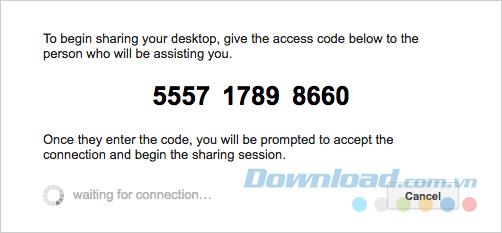
Sub Asistență la distanță , faceți clic pe Începeți și distribuiți.
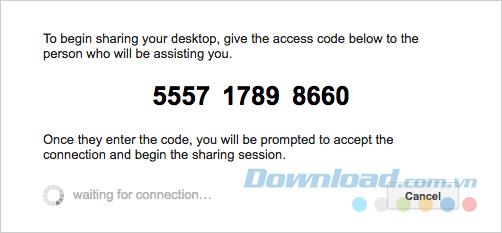
După ce este generat codul de acces din 12 cifre , dați-i persoanei cu care doriți să partajați accesul. Puteți face acest lucru cu e-mail, mesaj text sau orice altă metodă. Mențineți desktopul la distanță Chrome deschis.
După ce au introdus codul, trebuie să confirmați distribuirea. Când ați terminat, faceți clic pe Opriți distribuirea pentru a încheia sesiunea.
Utilizați Windows, Mac, Linux sau Chrome OS
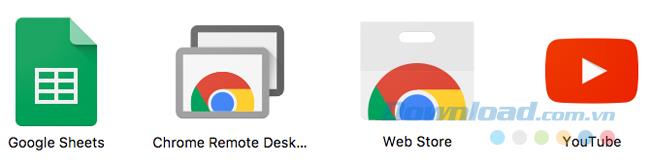
Pe Chrome, accesați aplicațiile chrome: // și faceți clic pe Desktop la distanță Chrome .
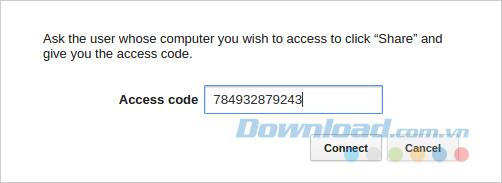
Pentru a conecta unul dintre computere, efectuați următoarele:
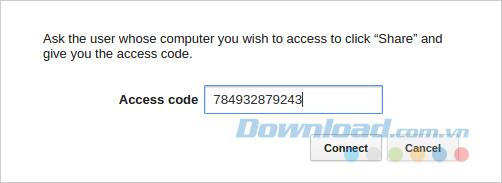
Pentru a conecta computerul altcuiva:
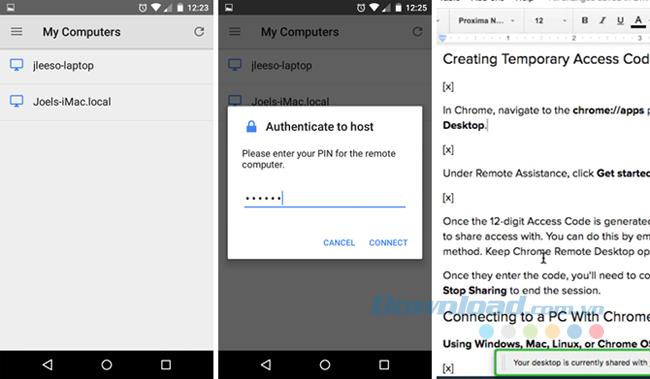
Instalați aplicația Desktop la distanță Chrome pentru Android și iOS. Este gratuit și nu are anunțuri sau achiziții în aplicație. După terminarea instalării, lansați-o.
În meniul de lângă, conectați-vă la contul Google cu computerul pe care doriți să îl controlați. După acest lucru, veți vedea o listă de computere accesibile. Atingeți computerul pe care îl doriți, introduceți codul PIN și selectați Conectare . Din păcate, nu există nicio modalitate de a conecta cuvântul mobil prin cod de acces.
Odată conectat, iată cum să interacționezi:
Deci, puteți controla computerul de oriunde. Indiferent de aparatul pe care l-ați configurat, asigurați-vă că configurați setările fiecărui computer pentru a dezactiva modul Sleep atunci când nu îl utilizați. Desktop la distanță Chrome nu va răspunde atunci când serverul doarme.
V-ați făcut cercetările, v-ați hotărât și doriți să investiți într-o acțiune, dar piețele încă nu s-au deschis. Din fericire, asta nu este o problemă pentru că
Descărcarea aplicațiilor din Magazinul Google Play ar trebui să fie un proces simplu. Cu toate acestea, utilizatorii pot întâmpina uneori o problemă în cazul în care nota de pe
Dacă folosiți frecvent ChatGPT pentru a vă demistifica toate interogările, s-ar putea să găsiți că incapacitatea de a căuta prin conversațiile anterioare este o dezamăgire majoră.
Facebook Marketplace este o platformă excelentă de utilizat dacă doriți să vindeți unele dintre bunurile dvs. nefolosite sau dacă doriți să cumpărați ceva. Dar se poate
Un televizor LG este poarta ta de acces la peste 100 de programe. Conținutul variază de la canale de știri și sport până la filme și seriale TV în tendințe. Puteți viziona conținut de la
Dacă utilizați Skype pentru serviciu, sunt șanse, va veni un moment când va trebui să verificați ceva în istoricul dvs. de chat. Când încercați să localizați
Tabletele Amazon Fire se remarcă în această categorie de dispozitive datorită caracteristicilor excelente și prețurilor atractive. Dar oricât de mult i-ar lauda tehnicienii,
Calculatoarele Mac sunt populare printre lucrătorii din multe domenii pentru designul lor elegant și capabilitățile avansate. Ele vin cu multe caracteristici care pot fi
Doriți să adăugați sau să încorporați videoclipuri YouTube pe site-ul sau pagina dvs. WordPress? Ghidul nostru detaliat vă va ghida prin proces pas cu pas.
Aflați cum să editați bara laterală a site-ului dvs. WordPress pentru a plasa conținut important și pentru o experiență de navigare mai bună.
Vă întrebați cum să obțineți o rambursare pentru comanda dvs. DoorDash? Consultați toate modalitățile prin care puteți obține o rambursare, calendarul rambursării și multe altele.
Există peste 150 de altare în „The Legend of Zelda: Tears of the Kingdom” (TotK). Ele reprezintă o parte importantă a experienței și le vei completa pe primele
Poți verifica pe altcineva pe Instagram? Chiar dacă folosești Instagram de ceva vreme, mai sunt lucruri noi de învățat. Este un simplu
Unii utilizatori de Instagram merg până la implementarea strategiei follow-unfollow care pare să fie obișnuită în ultima vreme. Te vor urma în încercarea de a câștiga
Aflați cum să remediați problema cu camera negăsită pe Chromebook cu aceste soluții posibile pentru a vă întoarce la lucru.
Postarea este o parte esențială a blogging-ului pe WordPress. Acesta este modul în care vă expuneți conținutul în lume. Postările pot conține orice, de la informații despre dvs
Dacă ai observat un X gri lângă numele Snapchat în loc de pictograma unei camere, nu ești singur. Cu toate acestea, platforma nu a oferit nicio explicație oficială
Etichetele sunt funcții Google Maps indispensabile care ne ajută să găsim locuri cu ușurință. Cu toate acestea, poate fi o hartă plină cu ace și steaguri oriunde te uiți
Videoclipurile sunt mult mai distractive cu o coloană sonoră. Indiferent dacă adaugi muzică de dispozitie pentru a implica publicul sau pune efecte sonore peste un videoclip, Canva
Găsirea datelor într-o foaie de calcul poate fi un coșmar dacă nu este organizată eficient. Din fericire, foile de calcul Microsoft Excel oferă utilizatorilor o modalitate de organizare


















