Cum să adăugați widgetul pentru cameră pe Samsung Galaxy

Actualizarea One UI 6 permite utilizatorilor să adauge widget-uri ale camerei pe telefoanele Samsung Galaxy pentru a le personaliza după cum doresc.
Paint este un instrument mic și ingenios disponibil gratuit în Windows 10. Fie că doriți să faceți ajustări simple la fotografiile de vacanță sau la capturile de ecran, Paint este surprinzător de capabil, fiind prezent pe PC-uri din 1985. Vă invităm să descoperiți cum puteți folosi Paint pentru a edita și îmbunătăți imaginile:
Înainte de a arăta ce puteți face cu Paint, este important să înțelegem elementele de bază ale utilizării acestuia. Paint dispune de o panglică similară cu cele din Microsoft Office.

Paint are două file: Acasă pentru instrumentele de editare și Vizualizare pentru modul de afișare a imaginii.
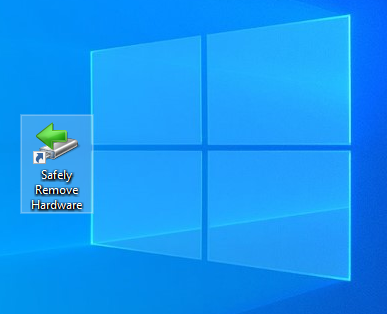
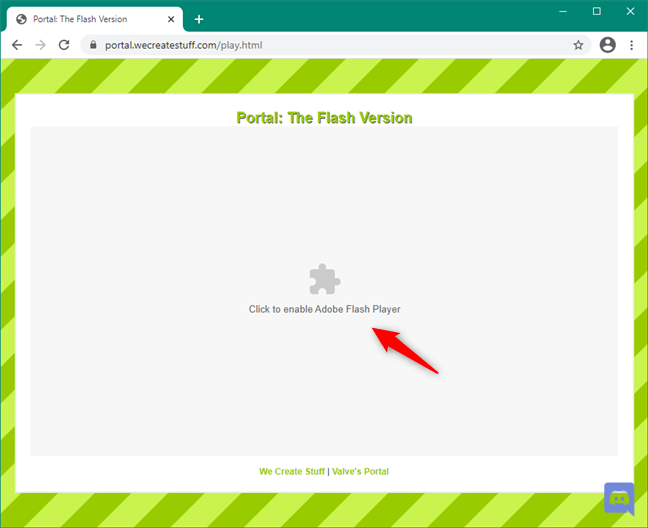
Pentru a modifica un fișier imagine de pe computer, cel mai simplu mod este să deschideți fișierul cu Paint. Puteți face clic dreapta pe fișier în File Explorer, să alegeți Deschideți cu și să selectați Paint.
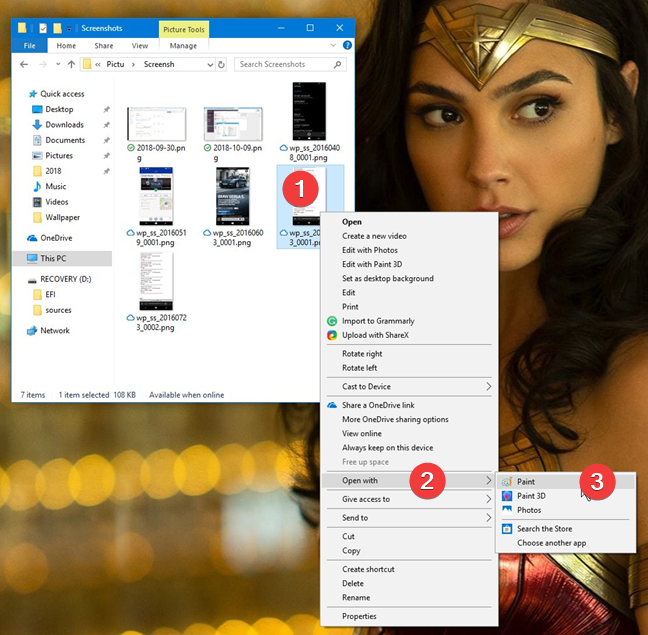
Selectați zona dorită din imagine utilizând instrumentul Selectare. Odată ce sunteți mulțumit, faceți clic pe Decupați.
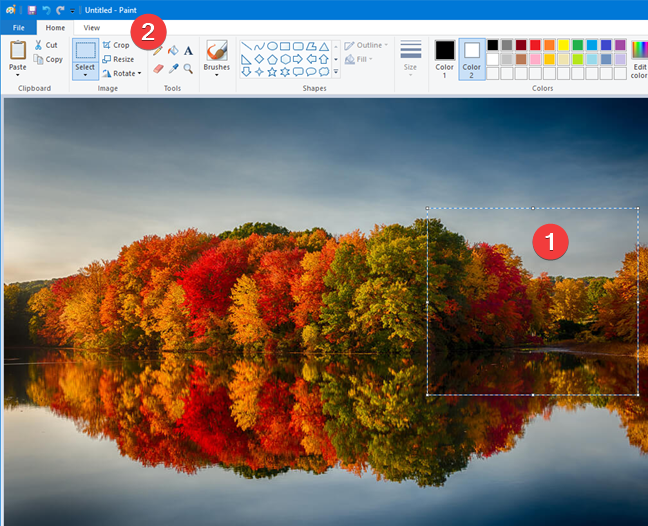
Faceți clic pe butonul Redimensionare din fila Acasă pentru a ajusta dimensiunile. Puteți alege între procente sau pixeli.
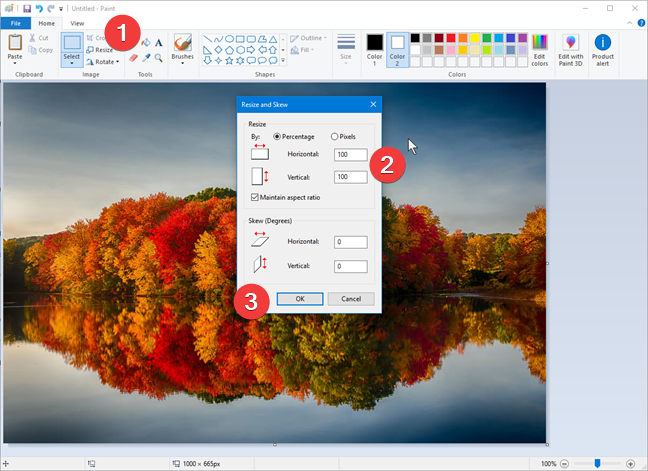
Folosiți instrumentul de text din bara de instrumente pentru a scrie peste imagine. Alegeți forme din galeria Paint pentru a îmbunătăți designul.
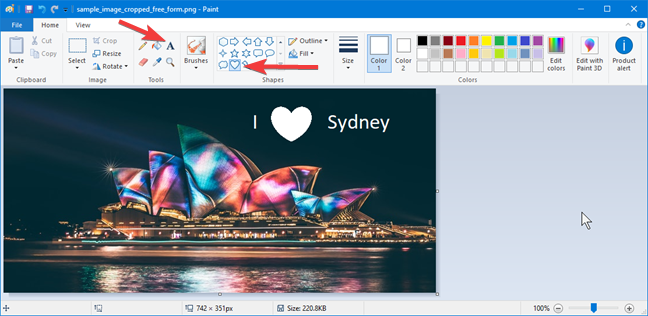
După ce ați făcut clic dreapta pe imagine, selectați Inversare culoare din meniul contextual.
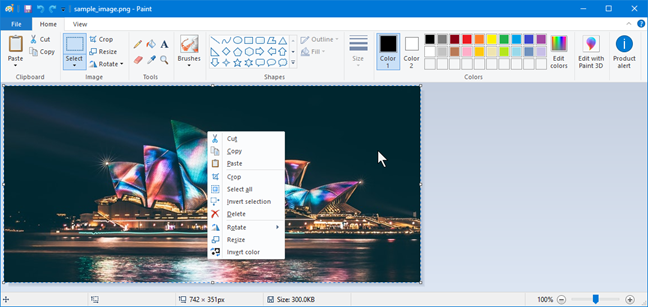
Instrumentul Eraser vă permite să eliminați anumite porțiuni ale imaginii. Seleționați dimensiunea dorită din bara de instrumente.
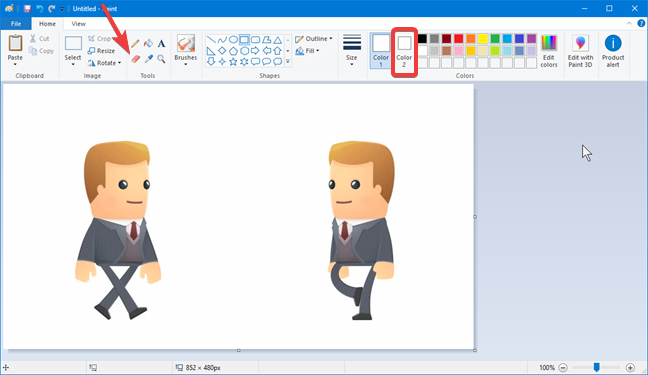
În meniul Fișier, găsiți opțiunea Print pentru a configura pagina și a printe imaginea dorită.
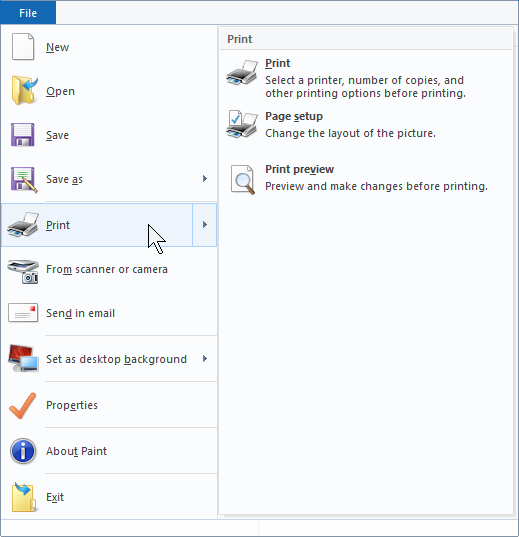
Paint rămâne un instrument valoros pentru desenat, colorat și editat imagini. Este o aplicație gratuită și simplă ce oferă un punct de plecare excelent pentru utilizarea unor aplicații de editare mai complexe.
Împărtășiți-ne experiența voastră cu Paint în comentarii!
Actualizarea One UI 6 permite utilizatorilor să adauge widget-uri ale camerei pe telefoanele Samsung Galaxy pentru a le personaliza după cum doresc.
În articolul următor, vom prezenta operațiunile de bază pentru a recupera datele șterse în Windows 7 cu instrumentul de asistență Recuva Portable. Cu Recuva Portable, îl puteți stoca pe orice stick USB convenabil și îl puteți utiliza oricând este necesar. Instrument compact, simplu, ușor de utilizat, cu următoarele caracteristici:
Toate aplicațiile și instrumentele Windows pe care le puteți folosi pentru a afla rapid câte nuclee are procesorul dvs. și câte procesoare logice sau fire de execuție are de oferit. Găsiți aceste informații folosind CMD sau PowerShell.
Ce este UAC (User Account Control) în Windows, cum funcționează, ce opțiuni aveți și de ce nu ar trebui să-l dezactivați niciodată.
Aflați ce este Task View în Windows 10 și cum se deschide, pentru a gestiona desktop-uri virtuale și aplicații, vizualiza cronologia și îmbunătăți productivitatea.
Aflați cum să vă deconectați de la WhatsApp pe Android, iOS, WhatsApp Web sau WhatsApp Desktop. Cum să vedeți ce dispozitive sunt conectate.
Aflați cum să utilizați WordPad în orice versiune de Windows pentru a crea documente text simple, a le formata, a le edita și a le tipări. Cum să utilizați panglica în WordPad.
Descoperă cum să vezi cine ți-a vizualizat povestea WhatsApp. Poveștile WhatsApp, cunoscute și sub numele de Stări, sunt o modalitate creativă de a împărtăși momentele tale.
Vrei să porți machiaj spectaculos? Aflați cum să creați o cută machiată perfectă pentru un ochi intens care cucerește! Iată cum să o faceți!
Puteți schimba adresa MAC pe dispozitivul dvs. Android fie cu acces root, fie fără acces root. Utilizați Android Terminal Emulator sau BusyBox pentru Android
Din punct de vedere tehnic, iPhone 4 poate face fotografii de 5 Megapixeli și video HDTV1280 x 720 sau pur și simplu 720p. De exemplu, un fișier video înregistrat cu un iPhone care are aproximativ 50 de secunde va avea o dimensiune de peste 60 MB...
Dacă nu mai trebuie să utilizați Galaxy AI pe telefonul dvs. Samsung, îl puteți opri printr-o operațiune foarte simplă. Iată instrucțiuni pentru dezactivarea Galaxy AI pe telefoanele Samsung.
Dacă nu aveți nevoie să utilizați niciun caracter AI pe Instagram, îl puteți șterge rapid. Iată un ghid pentru eliminarea caracterelor AI de pe Instagram.
Simbolul delta în Excel, cunoscut și ca simbolul triunghi în Excel, este folosit foarte mult în tabelele de date statistice, exprimând numere crescătoare sau descrescătoare, sau orice date conform dorințelor utilizatorului.
Pe lângă partajarea unui fișier Google Sheets cu toate foile afișate, utilizatorii pot alege să partajeze o zonă de date Google Sheets sau să partajeze o foaie pe Google Sheets.
Utilizatorii se pot personaliza, de asemenea, pentru a dezactiva memoria ChatGPT oricând doresc, atât pe versiunile mobile, cât și pe computer. Iată instrucțiuni pentru dezactivarea stocării ChatGPT.
În mod implicit, Windows Update va verifica automat actualizările și, de asemenea, puteți vedea când a fost ultima actualizare. Iată instrucțiuni despre cum să vezi când Windows a fost actualizat ultima dată.
Practic, operația de ștergere a eSIM de pe iPhone este și ea simplă de urmat. Iată instrucțiuni pentru eliminarea eSIM de pe iPhone.
Pe lângă salvarea Live Photos ca videoclipuri pe iPhone, utilizatorii pot converti Live Photos în Boomerang pe iPhone foarte simplu.
Multe aplicații activează automat SharePlay atunci când utilizați FaceTime, ceea ce vă poate face să apăsați accidental butonul greșit și să ruinați apelul video pe care îl efectuați.
Când activați Clic pentru a face, funcția funcționează și înțelege textul sau imaginea pe care faceți clic și apoi emite judecăți pentru a oferi acțiuni contextuale relevante.
Pornirea luminii de fundal a tastaturii va face ca tastatura să strălucească, utilă atunci când funcționează în condiții de lumină scăzută sau când colțul tău de joc pare mai rece. Există 4 moduri de a aprinde luminile tastaturii laptopului, pe care le puteți alege de mai jos.
Există multe modalități de a intra în Safe Mode pe Windows 10, în cazul în care nu puteți intra în Windows și nu puteți intra. Pentru a intra în Safe Mode Windows 10 când porniți computerul, vă rugăm să consultați articolul de mai jos de la WebTech360.
Grok AI și-a extins acum generatorul de fotografii AI pentru a transforma fotografiile personale în stiluri noi, cum ar fi crearea de fotografii în stil Studio Ghibli cu filme animate celebre.
Google One AI Premium oferă utilizatorilor o perioadă de încercare gratuită de o lună pentru a se înscrie și a experimenta multe funcții îmbunătățite, cum ar fi asistentul Gemini Advanced.
Începând cu iOS 18.4, Apple permite utilizatorilor să decidă dacă să afișeze căutările recente în Safari.


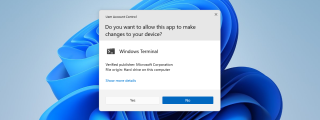
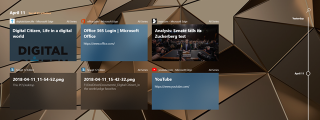


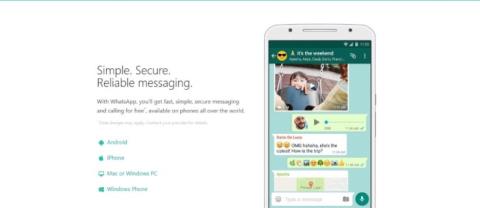

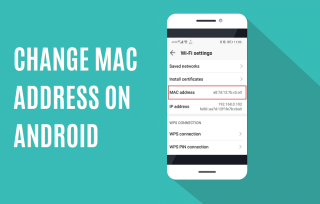
















Ion Popescu -
Foarte interesant! Nu am știut că pot face atâtea lucruri cu Paint. Îmi place să desenez, așa că voi încerca toate funcțiile menționate în articol
Mihai Vasilescu -
În sfârșit, cineva care vorbește despre Paint! De fiecare dată când am nevoie să fac o modificare rapidă, este prima mea alegere
Alex Miau -
Tot ce pot spune este WOW! Nu mi-am imaginat că Paint poate fi atât de versatil. Voi încerca să creez un colaj de fotografii! :)
Elena P. -
Oare Paint poate face și animații? Sau este o întrebare prea complicată? M-ar interesa să experimentez cu asta
Bianca D. -
Îmi place să fac doodles cu Paint! Acum am câteva funcții noi să le explorăm. Există o comunitate online pentru iubitorii Paint
Elena C. -
Mulțumesc pentru aceste sfaturi utile! Am folosit Paint pentru diverse proiecte, dar nu am știut că pot face atâtea lucruri cu el.
Olga R. -
Bun articol! Am fost întotdeauna fan Paint și e bine să văd că mai există oameni care apreciază această aplicație simplă
Ioana Vasile -
Cine ar fi crezut că Paint are atâtea funcții? Voi începe să îl folosesc pentru proiectele mele, mulțumesc pentru informație!
Florin IT -
Pentru cei interesați, recomand să salvați lucrările în format .png, calitatea e mult mai bună! Am avut multe surprize plăcute cu acest program
Vlad 89 -
Știți cumva dacă există vreun tutorial video despre cum să folosești toate aceste funcții? M-ar ajuta enorm, fiindcă sunt la început.
Andrei S. -
Chiar nu mă așteptam să aflu atât de multe trucuri! Voi încerca să creez un desen animat simplu amuzant folosind aceste sugestii
Maria Andrei -
Specificați, vă rog, dacă aceste trucuri funcționează și pe versiunile mai vechi ale Windows. Îmi place să desenez pentru relaxare
Marcel T. -
Bravos! Aceasta este o aplicație clasică care nu trebuie uitată. Recent am făcut o poveste în imagini cu Paint!
Andra M. -
Ce tare! Când am găsit aceste trucuri, abia aștept să-mi prezint abilitățile în fața colegilor mei. Mulțumesc pentru inspirație
Dan U. -
Excelent articol! De multe ori, m-am simțit limitat în utilizarea Paint, dar acum știu că este totuși mai capabil decât credeam
Gabi B. 123 -
Chiar m-a surprins să descopăr ce pot face cu Paint! E o aplicație pe care o folosim toți, dar rar ne gândim cât de creativi putem fi.
Alina de la Cluj -
Ce idee bună! M-am gândit mereu să fac ceva creativ cu Paint, dar nu știam de unde să încep
Simona T. -
Articolul ăsta m-a inspirat! Voi crea niște postere pentru petrecerea de aniversare a fiicei mele. Mulțumesc
Roxana K. -
Aș vrea să încerc să creez un logo cu ajutorul Paint. Ce părere aveți? E ușor să mă descurc?
George L. -
Eu personal folosesc Paint pentru a edita imagini rapide. Uneori, pentru proiectele școlii, e cel mai simplu și rapid
Radu M. -
Dacă nu aș fi găsit acest articol, aș fi crezut că Paint e doar pentru desenat lucruri simple. Asta mă face să-l folosesc mai des
Cristian D. -
Superb! M-am distrat realizând desene cu funcțiile menționate, mai ales cu textul!
Adela F. -
Sunt foarte curioasă să aflu mai multe despre personalizarea culorilor în Paint. Există vreun truc special pentru asta