Cum să adăugați widgetul pentru cameră pe Samsung Galaxy

Actualizarea One UI 6 permite utilizatorilor să adauge widget-uri ale camerei pe telefoanele Samsung Galaxy pentru a le personaliza după cum doresc.
Încă de la primele sale versiuni, Windows a venit cu un instrument util de editare a textului numit WordPad. O puteți considera o versiune ușoară a Microsoft Word și o aplicație mai avansată decât alte editoare de text simple, cum ar fi Notepad. Cu fiecare actualizare a Windows, WordPad a devenit mai ușor de utilizat și a primit funcții noi. Acest instrument vă permite să creați, să editați, să vizualizați și să imprimați documente text. Îl puteți folosi pentru a tasta note, pentru a crea rapoarte rapide și alte documente simple. În acest articol, vă arătăm cum să accesați WordPad, să utilizați interfața bazată pe panglică, să creați și să salvați un document nou și cum să imprimați documente.
Deschiderea WordPad este ușoară și, la fel ca majoritatea lucrurilor în Windows, se poate face în mai multe moduri. Pentru a afla mai multe, consultați tutorialul nostru: 4 moduri de a deschide WordPad în Windows (toate versiunile).
O modalitate rapidă de a deschide WordPad este să utilizați funcția de căutare a Windows:
Faceți clic sau atingeți rezultatul căutării WordPad.
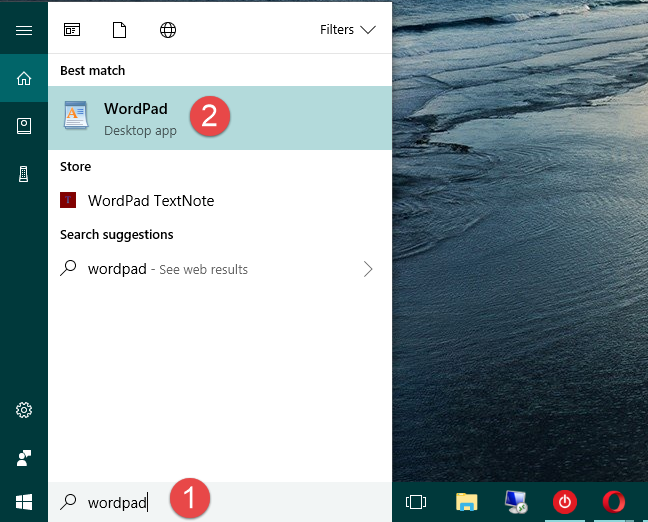
Când deschideți WordPad, interfața ar trebui să semene cu această captură de ecran:
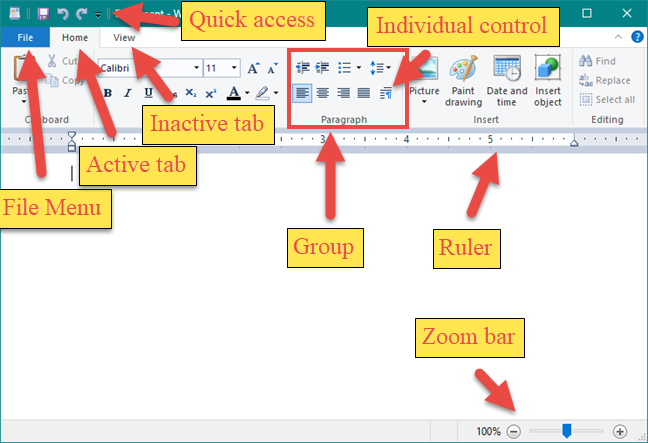
Fereastra WordPad include același meniu tip panglică care se găsește în programe similare, cum ar fi Microsoft Word.
| Componentă | Funcție |
|---|---|
| Fișier | Opțiuni de bază: creare, deschidere, salvare, imprimare. |
| Acasă | Opțiuni de formatare: Font, Paragraf, Clipboard. |
| View | Opțiuni de vizualizare: zoom, riglă, unități de măsură. |
Dacă doriți să creați un document nou, deschideți WordPad, faceți clic în spațiul alb și scrieți textul dorit.
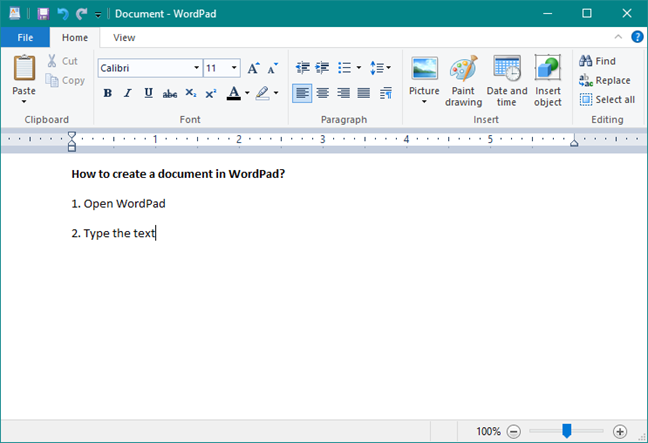
Pentru a formata textul, utilizați opțiunile din meniul Font și Paragraf. Apoi, accesați meniul Fișier și selectați Salvare ca. Există mai multe opțiuni de salvare:
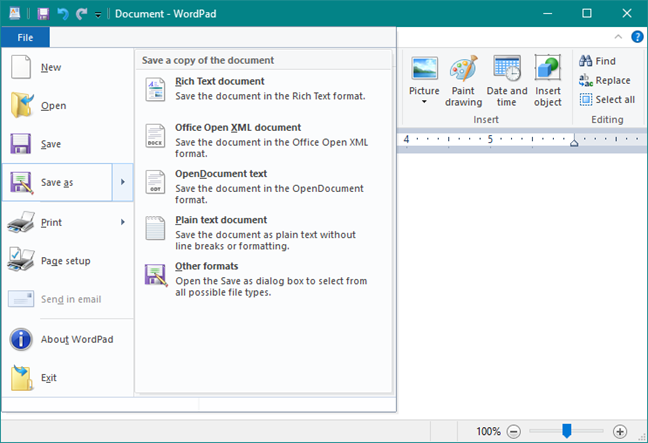
Pentru a deschide un document creat anterior, accesați meniul Fișier și selectați Deschidere.

Selectați documentul dorit și faceți clic pe Deschidere.
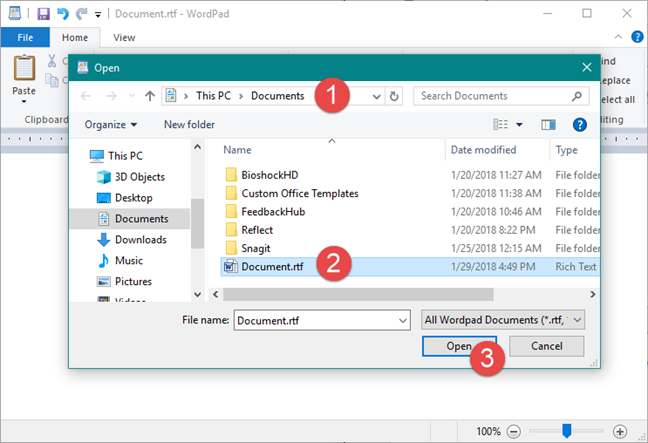
Utilizați opțiunile disponibile în filele Acasă și Vizualizare pentru a edita documentul. Principalele funcții includ:
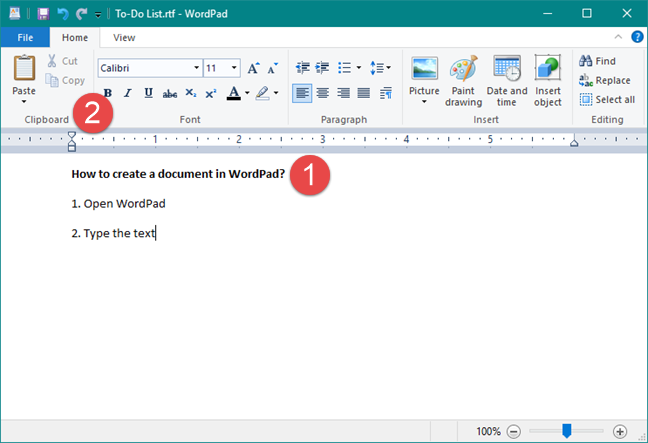
Deschideți meniul Fișier și selectați Imprimare. WordPad oferă opțiuni pentru imprimare directă sau previzualizare.
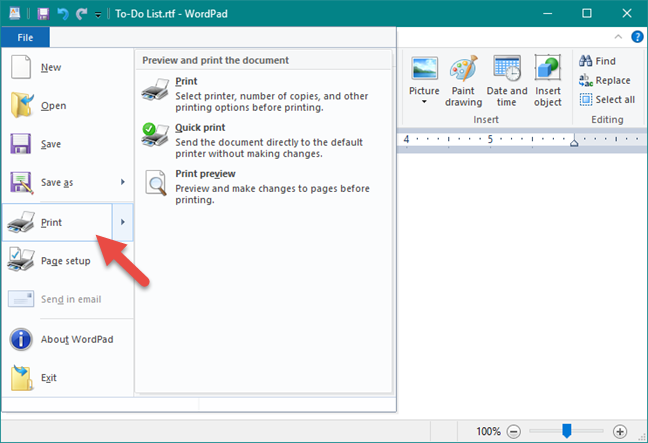
Este recomandat să utilizați Previzualizare tipărire pentru a verifica aspectul documentului înainte de imprimare.
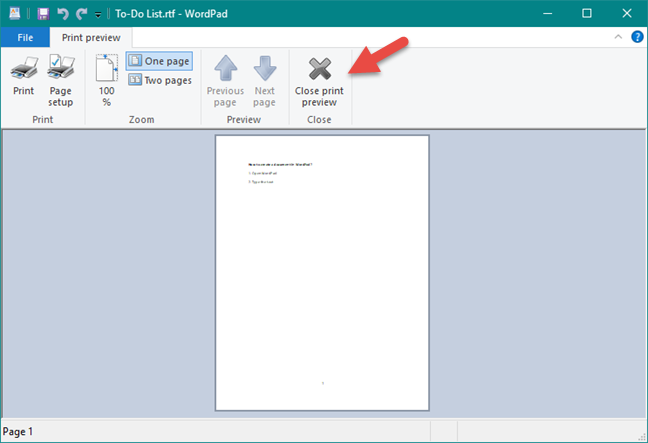
După cum ați văzut, aplicația WordPad inclusă în Windows poate înlocui cu succes Microsoft Word pentru utilizatorul obișnuit, oferind toate instrumentele esențiale pentru editarea și vizualizarea documentelor. Dacă aveți întrebări sau doriți să împărtășiți sfaturi cu privire la acest instrument, nu ezitați să ne lăsați un comentariu.
Actualizarea One UI 6 permite utilizatorilor să adauge widget-uri ale camerei pe telefoanele Samsung Galaxy pentru a le personaliza după cum doresc.
În articolul următor, vom prezenta operațiunile de bază pentru a recupera datele șterse în Windows 7 cu instrumentul de asistență Recuva Portable. Cu Recuva Portable, îl puteți stoca pe orice stick USB convenabil și îl puteți utiliza oricând este necesar. Instrument compact, simplu, ușor de utilizat, cu următoarele caracteristici:
Toate aplicațiile și instrumentele Windows pe care le puteți folosi pentru a afla rapid câte nuclee are procesorul dvs. și câte procesoare logice sau fire de execuție are de oferit. Găsiți aceste informații folosind CMD sau PowerShell.
Ce este UAC (User Account Control) în Windows, cum funcționează, ce opțiuni aveți și de ce nu ar trebui să-l dezactivați niciodată.
Aflați ce este Task View în Windows 10 și cum se deschide, pentru a gestiona desktop-uri virtuale și aplicații, vizualiza cronologia și îmbunătăți productivitatea.
Vă arătăm tot ce trebuie să știți despre Paint în Windows 10: cum să utilizați interfața de utilizator bazată pe panglică, cum să deschideți imagini, să editați imagini, să adăugați text, să decupați și să imprimați.
Aflați cum să vă deconectați de la WhatsApp pe Android, iOS, WhatsApp Web sau WhatsApp Desktop. Cum să vedeți ce dispozitive sunt conectate.
Descoperă cum să vezi cine ți-a vizualizat povestea WhatsApp. Poveștile WhatsApp, cunoscute și sub numele de Stări, sunt o modalitate creativă de a împărtăși momentele tale.
Vrei să porți machiaj spectaculos? Aflați cum să creați o cută machiată perfectă pentru un ochi intens care cucerește! Iată cum să o faceți!
Puteți schimba adresa MAC pe dispozitivul dvs. Android fie cu acces root, fie fără acces root. Utilizați Android Terminal Emulator sau BusyBox pentru Android
Din punct de vedere tehnic, iPhone 4 poate face fotografii de 5 Megapixeli și video HDTV1280 x 720 sau pur și simplu 720p. De exemplu, un fișier video înregistrat cu un iPhone care are aproximativ 50 de secunde va avea o dimensiune de peste 60 MB...
Dacă nu mai trebuie să utilizați Galaxy AI pe telefonul dvs. Samsung, îl puteți opri printr-o operațiune foarte simplă. Iată instrucțiuni pentru dezactivarea Galaxy AI pe telefoanele Samsung.
Dacă nu aveți nevoie să utilizați niciun caracter AI pe Instagram, îl puteți șterge rapid. Iată un ghid pentru eliminarea caracterelor AI de pe Instagram.
Simbolul delta în Excel, cunoscut și ca simbolul triunghi în Excel, este folosit foarte mult în tabelele de date statistice, exprimând numere crescătoare sau descrescătoare, sau orice date conform dorințelor utilizatorului.
Pe lângă partajarea unui fișier Google Sheets cu toate foile afișate, utilizatorii pot alege să partajeze o zonă de date Google Sheets sau să partajeze o foaie pe Google Sheets.
Utilizatorii se pot personaliza, de asemenea, pentru a dezactiva memoria ChatGPT oricând doresc, atât pe versiunile mobile, cât și pe computer. Iată instrucțiuni pentru dezactivarea stocării ChatGPT.
În mod implicit, Windows Update va verifica automat actualizările și, de asemenea, puteți vedea când a fost ultima actualizare. Iată instrucțiuni despre cum să vezi când Windows a fost actualizat ultima dată.
Practic, operația de ștergere a eSIM de pe iPhone este și ea simplă de urmat. Iată instrucțiuni pentru eliminarea eSIM de pe iPhone.
Pe lângă salvarea Live Photos ca videoclipuri pe iPhone, utilizatorii pot converti Live Photos în Boomerang pe iPhone foarte simplu.
Multe aplicații activează automat SharePlay atunci când utilizați FaceTime, ceea ce vă poate face să apăsați accidental butonul greșit și să ruinați apelul video pe care îl efectuați.
Când activați Clic pentru a face, funcția funcționează și înțelege textul sau imaginea pe care faceți clic și apoi emite judecăți pentru a oferi acțiuni contextuale relevante.
Pornirea luminii de fundal a tastaturii va face ca tastatura să strălucească, utilă atunci când funcționează în condiții de lumină scăzută sau când colțul tău de joc pare mai rece. Există 4 moduri de a aprinde luminile tastaturii laptopului, pe care le puteți alege de mai jos.
Există multe modalități de a intra în Safe Mode pe Windows 10, în cazul în care nu puteți intra în Windows și nu puteți intra. Pentru a intra în Safe Mode Windows 10 când porniți computerul, vă rugăm să consultați articolul de mai jos de la WebTech360.
Grok AI și-a extins acum generatorul de fotografii AI pentru a transforma fotografiile personale în stiluri noi, cum ar fi crearea de fotografii în stil Studio Ghibli cu filme animate celebre.
Google One AI Premium oferă utilizatorilor o perioadă de încercare gratuită de o lună pentru a se înscrie și a experimenta multe funcții îmbunătățite, cum ar fi asistentul Gemini Advanced.
Începând cu iOS 18.4, Apple permite utilizatorilor să decidă dacă să afișeze căutările recente în Safari.


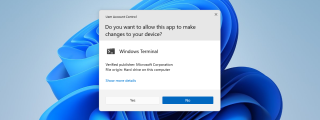
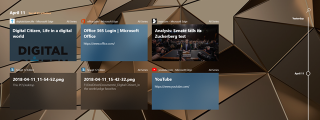


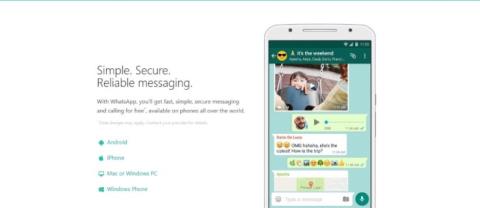

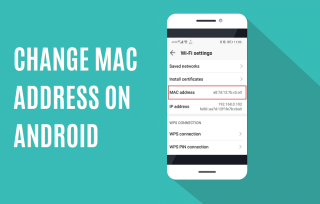
















Hannah W. -
Mulțumesc pentru articol, am descoperit noi trucuri! Țineți-o tot așa!
Catalin Z. -
WordPad e o unealtă simpatică, dar uneori întâmpin probleme când salvez documentele. Aveți vreo idee de ce
Nicoleta Z. -
Păcat că WordPad nu are opțiuni mai avansate ca alte programe, dar e perfect pentru lucruri simple!
Hugo 123 -
Articolul ăsta e genial! Nu mă așteptam să descopăr atât de multe lucruri despre WordPad, mulțumesc
Stefan V. -
Știți cum pot salva documentele create cu WordPad în alte formate? Aș vrea să scot un PDF dintr-un document
Diana R -
Am folosit WordPad să scriu o povestire și a funcționat bine. Recomand pentru cei care nu au nevoie de prea multe opțiuni
Bianca M. -
Da, WordPad e super pentru mici proiecte! M-am gândit să-l folosesc pentru planul meu de afaceri.
Alexandra L. -
Wow, m-a ajutat super mult! Chiar am descoperit comenzi faine pe care nu le foloseam până acum
Andreea c. -
Bun articol! Chiar îmi place forma în care aveți toate informațiile organizate
Andrei Popescu -
Foarte util articolul! Chiar aveam nevoie să-mi reamintesc cum să folosesc WordPad, mai ales pentru notițe rapide.
Petrica i2 -
WordPad e perfect când nu ai nevoie de toate funcțiile avansate. Chiar îl recomand
Victor G. -
Ce părere aveți despre utilizarea WordPad pentru scrierea de scrisori? E potrivit sau mai bine să folosesc un alt program?
Oana L. -
Mi-ar plăcea să văd un tutorial video despre cum să folosești WordPad eficient
Gabi C. -
WordPad este perfect pentru a scrie rapid. Mă bucur că există articole care ne ajută să-l folosim corect
Simona P. -
Aș dori să aflu mai multe despre istoria WordPad, cât de mult a evoluat în timp
Simona B. -
Ar fi cool dacă ar exista și o versiune online a WordPad, având în vedere că mulți folosesc Google Docs acum
Ingrid 347 -
Foarte utile informațiile! M-am săturat de Microsoft Word, mai ales că nu-l foloseam pe toate funcțiile
Horia 22 -
Articol foarte bun! Chiar m-am bătut capul cu formatarea și acum îmi e mult mai ușor
Vlad A. -
Sunt de acord cu cei care spun că WordPad este ideal pentru notițe rapide. E mult mai simplu decât alte programe!
Ioana D -
Pentru cei care nu știu, WordPad este excelent pentru proiecte mici, dar nu se compară cu Word pentru documentele mari
Elena K. -
Folosesc WordPad de ani de zile și nu am știut că pot adăuga imagini direct în documente. O să încerc
Adrian T. -
Ce bun este acest articol! Chiar m-a ajutat să mă concentrez la ce e important când folosesc WordPad
Radu 1987 -
Am folosit WordPad pentru a crea un rezumat pentru facultate și a mers perfect! Chiar îmi plac toate funcțiile de bază ale acestuia.
Tudor N. -
Chiar eram curioas dacă cineva mai folosește WordPad. Se pare că nu sunt singur
Dana M. -
Folosesc WordPad și pentru scrierea de coduri simple! Este destul de eficient, chiar dacă nu are funcții avansate
Dan M. -
Mie îmi place WordPad pentru că e simplu și rapid. Recomand tuturor care nu vor să se complice prea mult!
Cristian M. -
Hmm, există vreo modalitate de a adăuga linkuri active în WordPad? M-ar ajuta pe mine la un proiect
Maria Ionescu -
Mi-ar plăcea să știu dacă există opțiuni de formatare avansate în WordPad, pentru că eu folosesc mai mult Microsoft Word
Alin IT -
Nu am știut că pot formata textul atât de bine în WordPad! Mulțumesc pentru informații, voi folosi mai des acest program.
Miruna R. -
Sunt curioasă dacă WordPad va mai primi actualizări în viitor. Chiar am nevoie de mai multe funcții
Mirela P. -
Chiar am apreciat acest ghid! Am uitat câte funcții utile sunt în WordPad. Felicitări pentru articol
Alina M. -
Excelent! Apreciez că ați inclus informații despre salvarea documentelor. Chiar aveam nevoie de asta!
Paul S. -
Am scris un eseu folosind WordPad și nu am avut nicio problemă. Simple și la obiect!
Roxana F. -
Mulțumesc pentru explicațiile clare! Am reușit să creez un document frumos pentru ziua mamei
Radu B. -
Cine altcineva mai folosește WordPad? Cred că este o unealtă subestimată în zilele noastre