Cum să adăugați proprietăți la o pagină în Notion

Dacă ați căutat modalități de a organiza mai bine informațiile, adăugarea de proprietăți la paginile dvs. Notion ar trebui să fie prioritatea dvs. principală. Proprietățile ajută la
Dacă v-ați actualizat computerul sau dispozitivul cu Windows 10 la Windows 11, l-ați testat timp de câteva zile și ați decis că nu vă place, îl puteți face downgrade înapoi la Windows 10. Procedura este destul de simplă, dar numai funcționează în primele zece zile după ce ați făcut upgrade la Windows 11. Cel mai bun lucru este că revenirea la Windows 10 vă păstrează toate fișierele și aplicațiile așa cum erau. Nimic nu se pierde, cu excepția aplicațiilor noi pe care le-ai instalat pe Windows 11 și pe care nu le-ai avut pe Windows 10. Fără prea mult timp, iată cum să faci downgrade de la Windows 11 la Windows 10:
Cuprins
IMPORTANT: Odată ce ați depășit intervalul de timp de 10 zile, nu mai este posibilă revenirea la Windows 11 la Windows 10. Dacă vă aflați în această situație, singura modalitate de a reveni este să instalați curățat Windows 10 . Din păcate, asta înseamnă că toate fișierele și aplicațiile tale personale se vor pierde în acest proces, așa că ar trebui mai întâi să faci o copie de rezervă a tot ceea ce considerați important.
Cum să dezinstalezi Windows 11 și să revii la Windows 10
Primul lucru pe care trebuie să-l faceți pentru a face downgrade de la Windows 11 la Windows 10 este să deschideți aplicația Setări . O modalitate rapidă de a-l lansa este apăsând Windows + I pe tastatură, dar există și alte metode. În Setările Windows 11 , selectați Sistem în bara laterală din stânga și faceți clic sau atingeți Recuperare în panoul din dreapta.
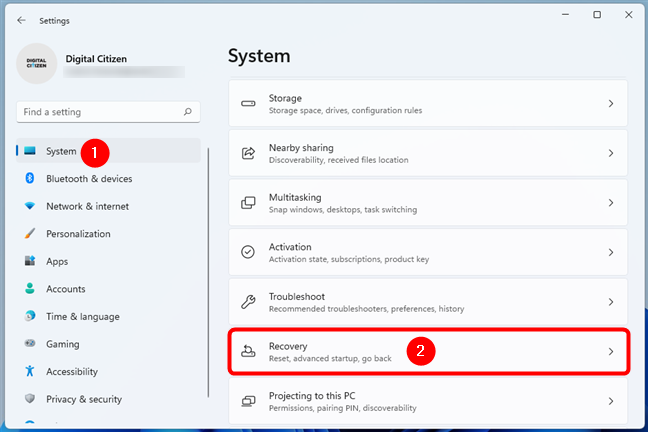
Accesați Sistem > Recuperare în Setările Windows 11
Pe pagina Recuperare , localizați secțiunea Opțiuni de recuperare . În el, ar trebui să vedeți o intrare numită Înapoi și un buton care poartă același nume în partea dreaptă. Faceți clic sau atingeți-l pentru a începe downgrade-ul de la Windows 11 la Windows 10.
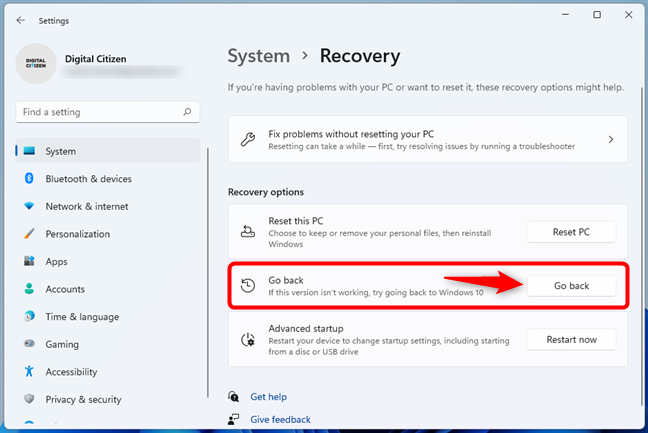
Apăsați Înapoi în Opțiunile de recuperare din Windows 11
Apoi, Windows 11 deschide o fereastră de dialog numită „Reveniți la Windows 10”, unde vă întreabă: „De ce vă întoarceți?” .
Alegeți motivul pentru care doriți să dezinstalați Windows 11 și/sau introduceți mai multe detalii despre decizia dvs. în câmpul „Spuneți-ne mai multe” . Apoi, când ați terminat, apăsați butonul Următorul .
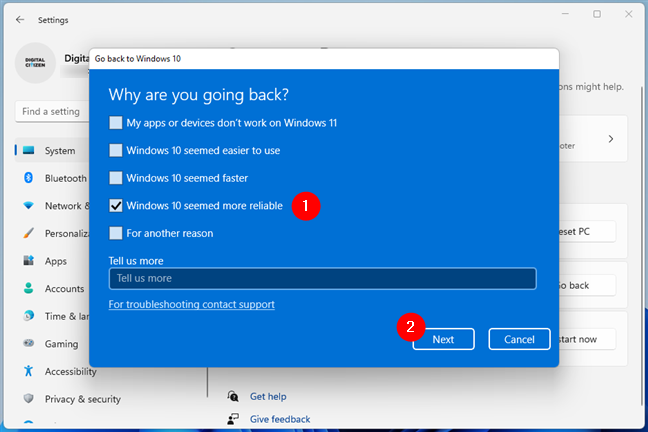
Spuneți Microsoft de ce doriți să faceți downgrade la Windows 10
Acum, Microsoft încearcă să vă convingă să continuați să utilizați Windows 11. O face întrebând dacă doriți să „Verificați actualizările?” deoarece cele mai recente actualizări „[...] ar putea rezolva problemele pe care le întâmpinați” . Dacă încă sunteți sigur că doriți să reveniți la Windows 10, faceți clic sau atingeți butonul „Nu, mulțumesc” .
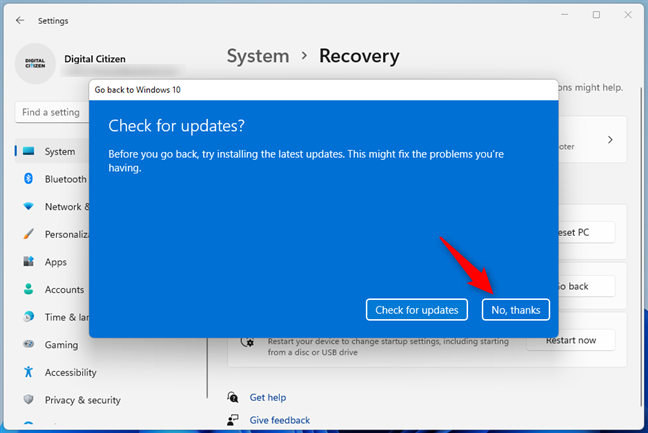
Alegeți Nu, mulțumesc când Windows 11 vă solicită să verificați dacă există actualizări
Apoi, Windows 11 vă permite să știți câteva lucruri despre procesul de downgrade:
Dacă sunteți de acord cu toate cele de mai sus și sunteți gata să reveniți la Windows 10, faceți clic sau atingeți Următorul .
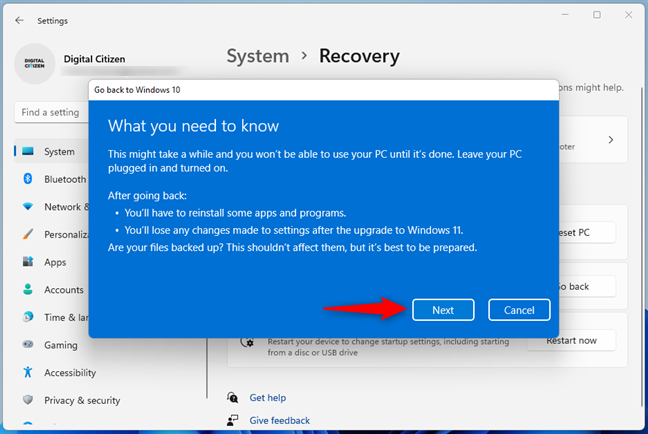
Ce ar trebui să știți înainte de a reveni la Windows 10
Mai există un ultim avertisment pe care vi-l dă Windows 11: „Nu rămâneți blocat”. Dacă ați avut o parolă configurată pentru contul dvs. de utilizator în Windows 10, trebuie să o știți. În caz contrar, nu vă veți putea conecta după ce faceți downgrade de la Windows 11. Așa că asigurați-vă că faceți, apoi apăsați Next .
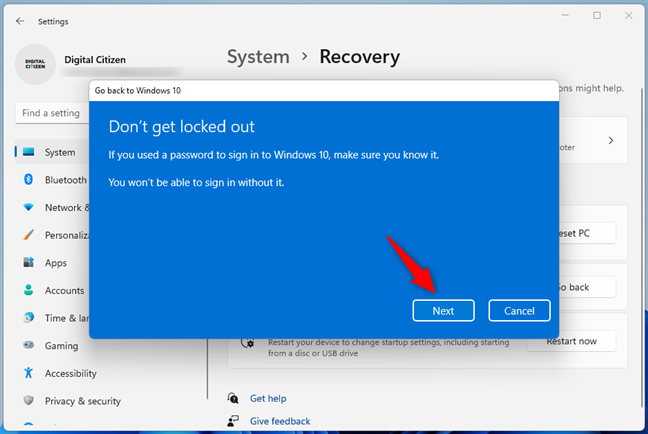
Asigurați-vă că cunoașteți parola contului dvs. de utilizator Windows 10
Și este suficient: la pasul următor, faceți clic sau atingeți „Reveniți la Windows 10” și începe procesul de downgrade de la Windows 11.
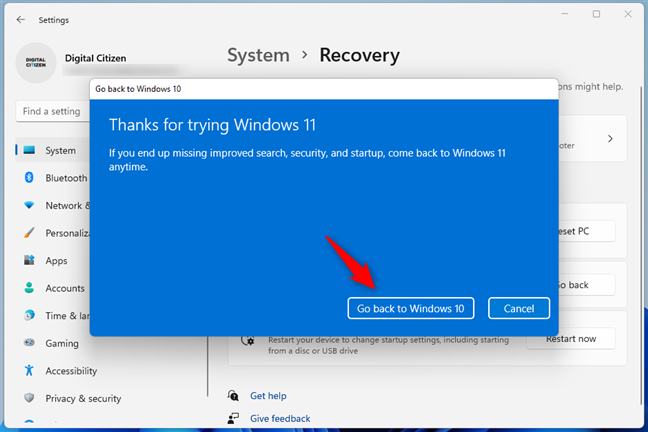
Reveniți la Windows 10
Computerul sau dispozitivul cu Windows 11 repornește și începe „Restaurează versiunea anterioară de Windows”. Acest lucru poate dura ceva timp, așa că înarmați-vă cu răbdare și așteptați.
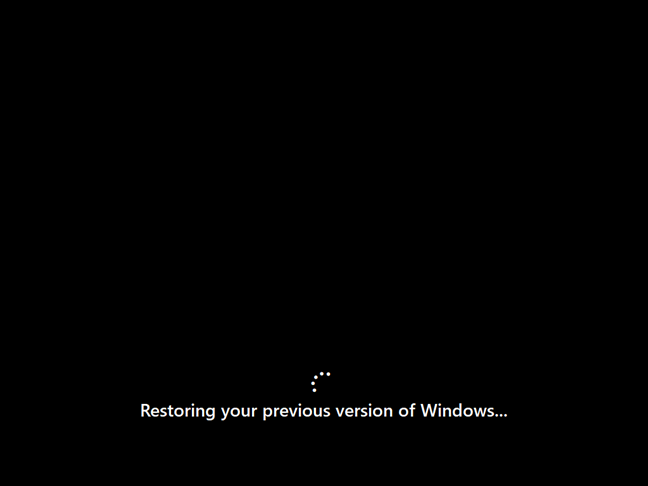
Restaurează versiunea anterioară de Windows
Odată ce Windows 11 termină revenirea la Windows 10, computerul încarcă ecranul de blocare Windows 10. Faceți clic/atingeți oriunde pe acesta sau apăsați orice tastă de pe tastatură pentru a afișa ecranul de conectare și a vă conecta cu contul de utilizator Windows 10.
Ecranul de blocare Windows 10
Și voilà: Windows 10 a revenit, funcționează ca înainte de a face upgrade la Windows 11.
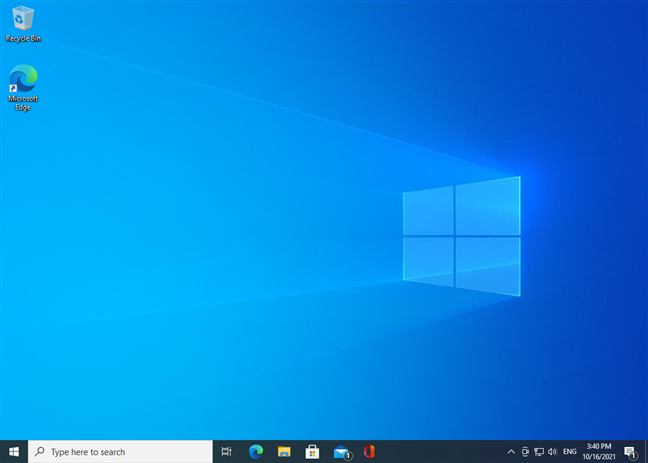
Windows 11 a fost trecut la Windows 10
Asta e! Simțiți-vă liber să uitați că ați avut vreodată Windows 11 pe computer: este timpul pentru Windows 10 din nou. 🙂
De ce ai revenit la Windows 10?
Windows 11 a avut prea multe erori sau inconsecvențe care nu ți-au plăcut? A lipsit ceva din ea din Windows 10? De ce ați ales să faceți downgrade la Windows 11 și să reveniți la Windows 10? Anunțați-ne în comentariile de mai jos.
Dacă ați căutat modalități de a organiza mai bine informațiile, adăugarea de proprietăți la paginile dvs. Notion ar trebui să fie prioritatea dvs. principală. Proprietățile ajută la
Oricine vă urmărește poate accesa melodiile și listele de redare recent redate pe Spotify. Deși nu toată lumea este secretă cu privire la preferințele lor muzicale,
Majoritatea profesioniștilor din ziua de azi includ o semnătură cu e-mailurile lor. Acest lucru le permite destinatarilor să știe exact cu cine comunică. Unele semnături sunt
La fel ca majoritatea actualizărilor de modele de telefon, iPhone 14 are unele modificări care îl fac diferit de modelele mai vechi. Când nu ești familiarizat cu telefonul, tu
Discord nu reușește să impresioneze atunci când adaugă îmbunătățiri la canalele sale deja captivante. Un exemplu recent este placa de sunet. Acum, utilizatorii pot juca scurt
Ați observat vreodată că atunci când închideți laptopul, acesta se oprește sau intră în modul de repaus hibrid? Deși aceasta poate fi o caracteristică extraordinară de economisire a energiei,
https://www.youtube.com/watch?v=Ao-LvfrCG7w Un utilizator mediu de Facebook cercetează zilnic sute de postări și comentarii, abia înregistrându-le pe majoritatea.
Înainte de a începe să scrieți blog pe un site web WordPress, va trebui să setați o temă implicită. Dar cu atât de multe opțiuni disponibile, alegând una care se potrivește cu dvs
Aflați cât timp durează să vă verificați contul Cash App sau Bitcoin și ce să faceți dacă procesul depășește limita standard.
V-ați săturat ca Life360 să arunce coduri de eroare aleatorii? Din fericire, puteți remedia cu ușurință majoritatea dintre ele, iar acest ghid vă va arăta cum.
Căutarea conversației tale preferate într-o multitudine de mesaje Facebook poate fi un coșmar. Acestea fiind spuse, dacă doriți să protejați Facebook important
Obținerea motorului KineMaster nu a reușit să inițialeze eroarea pe telefonul dvs. Android? Iată cum să remediați problema și să reveniți la editarea video.
Ai trimis vreodată un mesaj pe Snapchat pe care l-ai regretat instantaneu? Sau poate ai trimis din greșeală ceva persoanei greșite? Nu te teme. Tu nu
Tocmai ți-ai schimbat numărul de telefon din orice motiv. Aceasta este o decizie importantă, mai ales dacă aveți acel număr de ceva vreme. Dar această schimbare va fi
Marketingul prin e-mail în masă vă poate economisi mult timp, permițându-vă să trimiteți o campanie de e-mail către un număr mare de destinatari în același timp. E o
Aveți probleme cu VS Code care nu afișează erori pentru codul dvs. C++? Aflați de ce se întâmplă și cum să o rezolvați în acest ghid.
În lumea rapidă a codificării, fiecare apăsare de tastă contează. Pentru dezvoltatorii cufundați în Visual Studio Code (VS Code), stăpânirea caracteristicilor acestuia poate
Dacă utilizați aplicația de luare de note Notion, este posibil să doriți să activați setarea modului întunecat. Există multe motive pentru care oamenii preferă modul întunecat, indiferent dacă este cazul
Toată lumea adoră să creeze și să partajeze videoclipuri online cu TikTok, în special celor cu muzică și voce captivantă. Dacă doriți să salvați sunetul de la
Ești iritat de amprente și pete de pe ecran? Iată cum să curățați corect ecranul MacBook sau orice afișaj produs de Apple


















