Cum să ascundeți jocul pe care îl jucați pe Discord
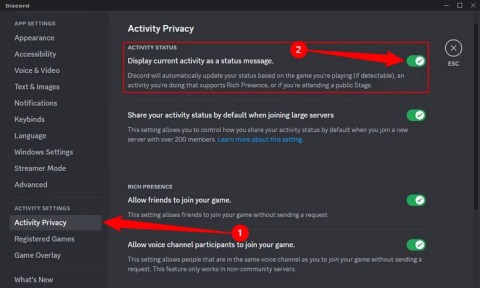
Discord este o platformă de chat online vocală și text care vă permite să comunicați cu alte persoane care joacă același joc ca și dvs.
Funcția Discord de partajare a ecranului vă permite să transmiteți rapid jocul, tutorialele sau alt conținut. Deși funcția este ușor de utilizat, uneori pot apărea probleme, cum ar fi temuta eroare a ecranului negru. Dacă vă confruntați cu o problemă similară, iată câteva sfaturi de depanare pentru a o remedia:

Un motiv obișnuit pentru care s-ar putea să întâmpinați un ecran negru în timp ce transmiteți pe Discord este dacă încercați să partajați conținut protejat. Majoritatea platformelor de streaming utilizează tehnologia DRM (Digital Rights Management) pentru a-și proteja conținutul. Acest lucru înseamnă că nu puteți transmite conținut protejat prin drepturi de autor, cum ar fi de pe Netflix, Disney Plus sau Prime Video.

| # | Pas | Descriere |
|---|---|---|
| 1 | Rulați Discord ca administrator | Inchideți Discord și redeschideți-l cu drepturi administrative pentru a remedia problemele de permisiune. |
| 2 | Comutați la modul fereastră | Asigurați-vă că aplicația pe care doriți să o partajați nu este în modul ecran complet. |
| 3 | Opriți accelerația hardware | Dezactivați opțiunea de Accelație hardware din setările Discord pentru a preveni interferențele. |
| 4 | Dezactivați tehnologia avansată de captură | Opriți opțiunea de a folosi tehnologia avansată pentru a captura ecranul. |
| 5 | Adăugați aplicația în profilul Discord | Înregistrați aplicația pe care doriți să o partajați în setările Discord. |
| 6 | Goliți memoria cache | Ștergeți datele cache pentru a elimina eventualele probleme de corectitudine. |
| 7 | Actualizați driverele grafice | Asigurați-vă că aveți cele mai recente versiuni ale driverelor grafice instalate. |
1. Cum activez streamingul pe Discord?
Navigați la serverul pe care doriți să transmiteți în flux, selectați un canal vocal și faceți clic pe opțiunea Ecran din colțul din stânga jos.
2. Pot să urmăresc fluxul Discord fără a mă alătura canalului?
Nu, nu puteți viziona un flux Discord fără să vă alăturați canalului vocal în care are loc fluxul.
Discord este o platformă de chat online vocală și text care vă permite să comunicați cu alte persoane care joacă același joc ca și dvs.
Învățați cum să transferați proprietatea unui server Discord altcuiva înainte de a părăsi serverul. Ghidul include pașii necesari pentru diferite dispozitive.
Aflați cum să schimbați numele jocului în Discord pentru a oferi spectatorilor un avertisment corect despre ceea ce jucați.
Află cum să fii invizibil pe Discord, o platformă socială populară pentru jucători, prin utilizarea stării Invizibil.
Descoperiți cum să creați un nume de utilizator invizibil pe Discord, utilizând aplicațiile pentru PC, iPhone și Android.
Află cum să verifici dacă cineva te-a blocat pe Discord folosind diverse metode simple și eficiente.
Îmbunătățiți calitatea video în Discord cu sfaturi utile. Găsiți cele mai bune setări video și ale camerei pentru o experiență de streaming mai bună.
Dacă aveți probleme cu comunicarea vocală în Discord, procesul de schimbare a regiunii sau a locației poate ameliora aceste probleme. În acest ghid, vă învățăm cum să schimbați locația în Discord.
Discord este o platformă de comunicare cu funcții complete care permite partajarea ecranului, având aplicații pentru gaming, socializare și afaceri.
Află cum să identifici dacă cineva și-a șters contul Discord. Informații utile și soluții pentru a verifica statusul contului tău de utilizator în entitatea digitală.
Cum se remediază eroarea Discord RTC Connecting No Route? Asigurați-vă că firewall-ul sau antivirusul nu blochează Discord, dezactivați VPN, dezactivați setările QoS.
Aflați cum să vă conectați la mai multe conturi Discord simultan folosind diferite metode eficiente. Urmați pașii detaliați pentru Android și iPhone, precum și pentru desktop.
Gestionarea notificărilor pe Discord este esențială pentru o experiență de joc optimă. Aflați cele mai recente metode pentru a dezactiva sunetele deranjante.
Insigna Active Developer este un semn de recunoaștere pentru creatorii de aplicații pe platforma Discord. Aflați cum să obțineți insigna și să beneficiați de avantajele acesteia.
Discord permite utilizatorilor să comunice în mod privat, dar recuperarea mesajelor șterse DM poate fi o provocare. Aici sunt soluții eficiente pentru a vă ajuta să vizualizați mesajele dispărute.
Dacă nu mai trebuie să utilizați Galaxy AI pe telefonul dvs. Samsung, îl puteți opri printr-o operațiune foarte simplă. Iată instrucțiuni pentru dezactivarea Galaxy AI pe telefoanele Samsung.
Dacă nu aveți nevoie să utilizați niciun caracter AI pe Instagram, îl puteți șterge rapid. Iată un ghid pentru eliminarea caracterelor AI de pe Instagram.
Simbolul delta în Excel, cunoscut și ca simbolul triunghi în Excel, este folosit foarte mult în tabelele de date statistice, exprimând numere crescătoare sau descrescătoare, sau orice date conform dorințelor utilizatorului.
Pe lângă partajarea unui fișier Google Sheets cu toate foile afișate, utilizatorii pot alege să partajeze o zonă de date Google Sheets sau să partajeze o foaie pe Google Sheets.
Utilizatorii se pot personaliza, de asemenea, pentru a dezactiva memoria ChatGPT oricând doresc, atât pe versiunile mobile, cât și pe computer. Iată instrucțiuni pentru dezactivarea stocării ChatGPT.
În mod implicit, Windows Update va verifica automat actualizările și, de asemenea, puteți vedea când a fost ultima actualizare. Iată instrucțiuni despre cum să vezi când Windows a fost actualizat ultima dată.
Practic, operația de ștergere a eSIM de pe iPhone este și ea simplă de urmat. Iată instrucțiuni pentru eliminarea eSIM de pe iPhone.
Pe lângă salvarea Live Photos ca videoclipuri pe iPhone, utilizatorii pot converti Live Photos în Boomerang pe iPhone foarte simplu.
Multe aplicații activează automat SharePlay atunci când utilizați FaceTime, ceea ce vă poate face să apăsați accidental butonul greșit și să ruinați apelul video pe care îl efectuați.
Când activați Clic pentru a face, funcția funcționează și înțelege textul sau imaginea pe care faceți clic și apoi emite judecăți pentru a oferi acțiuni contextuale relevante.
Pornirea luminii de fundal a tastaturii va face ca tastatura să strălucească, utilă atunci când funcționează în condiții de lumină scăzută sau când colțul tău de joc pare mai rece. Există 4 moduri de a aprinde luminile tastaturii laptopului, pe care le puteți alege de mai jos.
Există multe modalități de a intra în Safe Mode pe Windows 10, în cazul în care nu puteți intra în Windows și nu puteți intra. Pentru a intra în Safe Mode Windows 10 când porniți computerul, vă rugăm să consultați articolul de mai jos de la WebTech360.
Grok AI și-a extins acum generatorul de fotografii AI pentru a transforma fotografiile personale în stiluri noi, cum ar fi crearea de fotografii în stil Studio Ghibli cu filme animate celebre.
Google One AI Premium oferă utilizatorilor o perioadă de încercare gratuită de o lună pentru a se înscrie și a experimenta multe funcții îmbunătățite, cum ar fi asistentul Gemini Advanced.
Începând cu iOS 18.4, Apple permite utilizatorilor să decidă dacă să afișeze căutările recente în Safari.

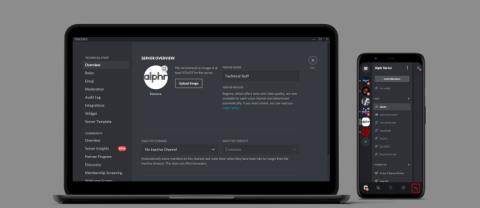
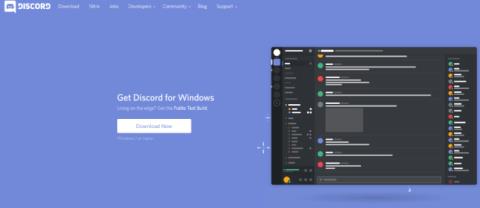
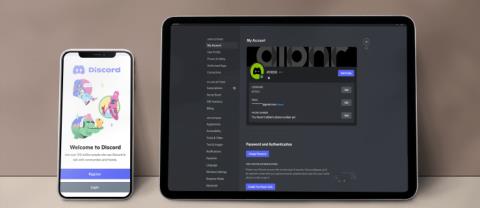
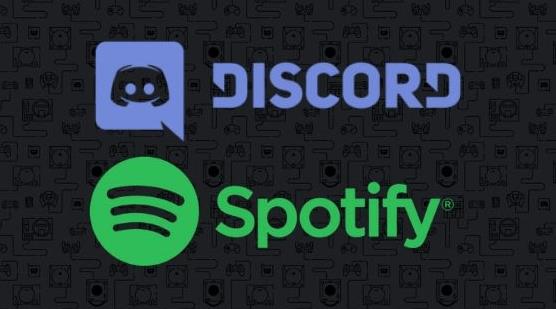




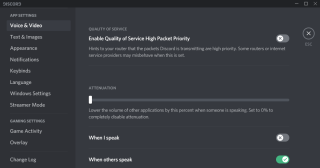

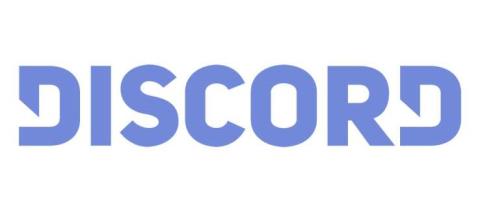
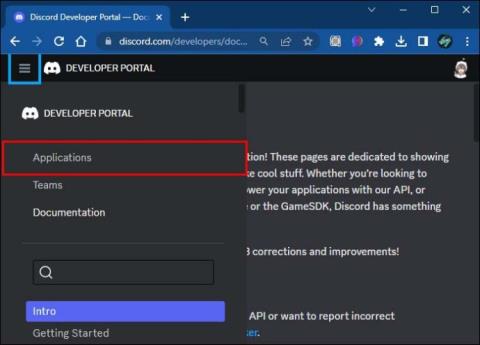
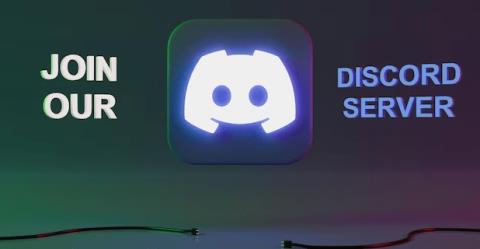















Adrian F -
Îmi place să citesc articolele tale! Le găsesc mereu foarte utile. Oare ai gânduri despre viitoarele actualizări Discord?
Florin IT -
Recomand să verificați întotdeauna ultimele actualizări pentru Discord. Multe probleme se rezolvă astfel
Simona L. -
N-am fost singura cu problema asta, văd! Ce bine că am găsit soluții aici, cum e să actualizezi driverii
David V. -
Mă bucur că am găsit acest articol! Ecranul negru mă făcea să renunț. O să încerc soluțiile tale
Andrei123 -
Am avut și eu aceleași probleme cu Discord. Am urmat sfaturile tale și acum merge perfect. Mulțumesc
Ioana M. -
Ce ciudat, m-am gândit că problema vine de la internetul meu. Acum știu că poate fi vorba de setările Discord
Radu M. -
Am realizat că problema era chiar la driverele video. M-am bucurat că ai menționat asta!
Alina R. -
Super articol! Îmi place că ai oferit soluții pas cu pas pentru problema cu ecranul negru. M-a ajutat enorm
FunkyCat_89 -
Măi, chiar am râs când am văzut că toți avem aceleași probleme cu Discord! Haideți să ne ajutăm unii pe alții
Teo M. -
Voi încerca să fac asistența tehnică a Discord să mă ajute, dacă nu funcționează acest ghid. Sper să meargă!
Doru IT -
Mulțumesc că ai abordat tema asta! Nu mai știam ce să fac cu ecranul negru. Acum mă simt mai încrezător
Bianca S. -
Articolul tău m-a ajutat, dar mereu sunt multe soluții pe internet. Poate o să încerc ceva diferit în viitor
Vlad -
Foarte informativ, dar mă întreb, de ce nu apar toate opțiunile pe aplicația mea
Elena D. -
Am observat că, de multe ori, doar repornirea aplicației poate rezolva problema cu ecranul negru. Păcat că nu am realizat mai devreme
Cristina 90 -
Nu pot să cred că atâtea persoane au aceleași probleme. E bine să știm că nu suntem singuri
Cristian V. -
Uite, când am vrut să fac streaming, m-a enervat deranjant ecranul negru. Acum am informațiile necesare pentru a-l remedia. Mersi!
Tavi M. -
Pentru unii, acest ghid poate părea complicat! Eu am încercat să explic prietenilor mei cum să-l folosească
María C. -
Un articol excelent, chiar mi-a plăcut. Între timp, aș vrea să știu dacă există și aplicații alternative la Discord
Oana P. -
Cam asta mi s-a întâmplat și mie! Dar acum funcționează, deci totul e OK
Sophie P. -
Ai o abordare grozavă! Problema cu erorile din Discord merită mai multă atenție!
Gabi S. -
Se pare că problemele cu ecranul negru sunt mai frecvente decât ne-am imaginat. Mulțumesc pentru informații
Raluca -
Foarte util! Dar ce mă fac dacă nu am opțiunea de setări avansate în Discord?
Panda_Viorel -
Aș dori să știu dacă ai sfaturi suplimentare pentru setările de streaming. Uneori, calitatea e mai bună