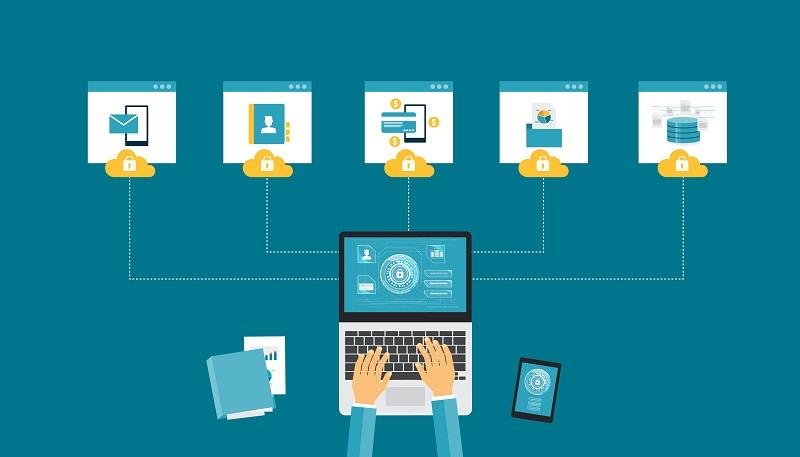În lumea de astăzi, computerele noastre sunt camera de depozitare pentru fișierele și datele noastre valoroase. Aceste date sunt întotdeauna expuse riscului de a fi furate, piratate sau văzute de o persoană nedorită sau neautorizată. Deci, pentru a vă proteja datele, trebuie să le criptați folosind software-ul de criptare. Așadar, iată o listă a celor mai bune 10 programe de criptare pentru sistemul de operare Windows disponibile în 2019.
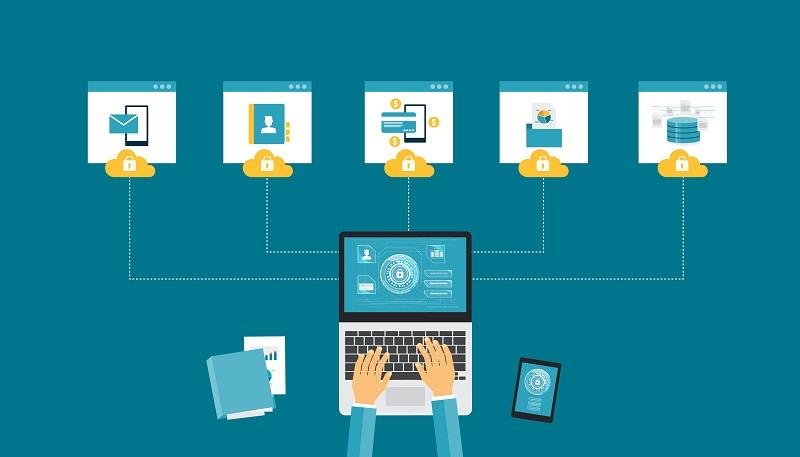
Windows vă salvează în mod deschis datele în unități care nu sunt protejate prin criptare, astfel încât oricine să vă poată accesa datele personale sau confidențiale foarte rapid. Acest lucru ar putea duce, de asemenea, la piratarea sau furtul de date și, astfel, vă puteți pierde fișierele și folderele pentru totdeauna. Acesta este motivul pentru care aveți nevoie de software de criptare pentru a vă asigura că vă protejați fișierele și documentele împotriva furtului și a utilizării greșite. Poate că aveți nevoie și de un Manager de parole pentru a vă aminti parolele.
Software-ul de criptare convertește orice fișier sau date în coduri secrete care vă ajută să ascundeți fișierele reale de ochii și mâinile indiscrete. Doar utilizatorul poate decripta datele criptate folosind chei specifice.
Cuprins
Top 10 cele mai bune programe de criptare pentru Windows 2019
Următoarele 10 programe de criptare enumerate sunt cele mai bune pe care le poate oferi piața. Acestea sunt cele mai bune instrumente pentru a ajuta la construirea unui zid pentru a vă asigura informațiile și datele personale și confidențiale.
1 – AxCrypt
AxCrypt este unul dintre cele mai importante programe de criptare compatibile cu Windows. Este un software ușor și ușor de utilizat, care răspunde rapid și este foarte util în criptarea fișierelor dvs.
AxCrypt este foarte convenabil de lucrat. Puteți vizualiza un fișier criptat doar cu un dublu clic și cu expresia de acces/codul. După ce faceți modificări la un fișier deja criptat, acesta este recriptat automat, astfel încât și datele dvs. rămân protejate fără prea mult efort.
Puteți descărca AxCrypt gratuit, dar versiunea gratuită este potrivită numai pentru uz personal. AxCrypt oferă o versiune plătită pentru uz comercial, care oferă mai multe funcții precum partajarea cheilor, suport pentru stocarea în cloud, nume de fișiere anonime, un generator de parole și multe altele.
Specificațiile AxCrypt
- Ușor de folosit
- Sunt disponibile atât versiunea personală, cât și cea comercială
- Compatibil cu Windows XP, Vista, 7, 8 și 10.
- Foarte rapid
- Licență: freeware
2 – DiskCryptor
DiskCryptor este un software gratuit disponibil pentru criptarea completă a discului pentru Windows. Este un software open-source, deci este accesibil de oriunde. Acest software vă ajută să criptați întregul hard disk sau diferite partiții ale hard diskului, în timp ce majoritatea celorlalte programe pot cripta doar fișiere sau foldere.
DiskCryptor ajută, de asemenea, la criptarea unui dispozitiv de stocare extern care poate fi conectat la computer.
Specificațiile DiskCryptor
- Creează copii de rezervă pe cloud
- Criptare completă a discului
- Criptează transferul de fișiere
- Criptează dispozitivele externe, cum ar fi CD-uri, DVD-uri, unități USB etc.
- Licență: Open (GNU GPLv3)
Pro
- Criptează dispozitivele externe, precum și pe cele interne
- Poate cripta mai mult de o partiție simultan.
- Dimensiune de descărcare foarte mică.
- Acceptă întreruperea criptării pentru a reporni sau a transfera unitatea pe alt computer.
- Comenzile rapide personalizate de la tastatură pot fi utilizate pentru montarea/demontarea rapidă a unităților.
- Funcționează cu discuri dinamice și volume RAID.
- Poate demonta automat volume la deconectare.
- Capabil să cripteze imagini ISO pentru a face CD-uri/DVD-uri criptate
Contra
- Are unele erori majore.
- Nu sunt foarte multe fișiere de ajutor/documentație.
- Nicio actualizare din 2014.
3 – 7-Zip
Acest instrument de criptare este binecunoscut deoarece vă ajută să comprimați fișierele împreună cu criptarea acestora. Poate comprima fișiere cu 2-10% mai mult decât alte programe. 7-Zip este foarte simplu și ușor de înțeles și chiar mai confortabil de utilizat. Cu 7-Zip vă puteți proteja fișierele și folderele cu o parolă.
Specificațiile 7-Zip
- Ușor de utilizat
- Interfață simplă
- Instrument gratuit
- Instrument de înaltă compresie
- Licență : Open (GNU GPLv3)
- Poate extrage sau decripta datele
Pro
- Criptare solidă pentru arhive și, de asemenea, funcționează cu stocarea în cloud de top și rețelele sociale pentru o criptare adecvată în timpul partajării fișierelor.
- Vine cu o interfață de utilizator modernizată, care este foarte intuitivă.
- Un serviciu de zip mult mai rapid în comparație cu utilitarul Window încorporat.
- Plugin pentru utilizatorii Microsoft Outlook.
- Funcția ZipSend care permite arhivare și transferare a atașamentelor uriașe de e-mail.
- Convertiți din Microsoft Word în PDF.
- Creați ZIP-uri autoextractabile. Prin urmare, destinatarul fișierelor nu are nevoie de niciun utilitar pentru a extrage fișierele.
Contra
- Nu oferă unele sisteme de stocare online precum Box și iCloud
- Este foarte scump.
4 – Bitlocker
Este un software de criptare a volumului complet, potrivit doar pentru anumite sisteme de operare MS Windows. Este simplu de utilizat și poate cripta o întreagă unitate sau partiții ale hard diskului dintr-o singură mișcare. Instrumentele puternice de criptare de pe acest software vă ajută să vă păstrați fișierele și folderele absolut libere de intruși.
Specificații:
- Criptați dispozitivele externe
- Implementați criptarea pe hard disk
- Acceptă atât criptarea fișierelor, cât și a discurilor
- Date de prepornire
- PIN-uri și parole ușor de gestionat
- Licență: Windows
5 – Cryptainer LE
Cryptainer LE este un software de criptare gratuit care are dimensiuni foarte mici (448 de biți). Este simplu și ușor de utilizat software-ul.
Cryptainer LE creează „seifuri” sau unități mici (100 MB) criptate pe hard disk. Puteți stoca sau șterge sau modifica datele în/din aceste seifuri conform cerințelor dvs.
De asemenea, puteți pune parole pentru a crea o protecție puternică asupra datelor dvs.
Specificațiile Cryptainer LE
- Poate cripta dispozitivele externe
- Protectie cu parola
- Funcționează pe orice computer Windows
- Licență: Freeware
6 – CryptoForge
CryptoForge este un software de criptare foarte puternic și puternic. Este foarte încă de instalat și chiar mai simplu de utilizat. Puteți cripta imediat un fișier făcând clic direct pe el și apoi tot ce trebuie să faceți este să selectați „criptare” și să introduceți o parolă. De asemenea, puteți decripta sau distruge fișiere folosind acest software.
Este mai lent și necesită mai mult timp pentru a cripta fișierele decât majoritatea software-ului, dar oferă multă criptare sigură, care este foarte greu de spart. Este cel mai potrivit pentru Windows 10, dar funcționează și pe alte sisteme de operare.
Specificațiile CryptoForge
- Mai multe criptări simultan
- Instrument de distrugere a fișierelor (încorporat)
- Suporta fișiere mari
- Instrument de compresie încorporat
- Poate cripta numele fișierului
- Linia de comandă
Pro
- CryptoForge este ușor de instalat și de utilizat.
Contra
- Este nevoie de ceva timp pentru a cripta fișierele.
7 – Gpg4win
Este cel mai bun software de aplicație pentru a cripta nu numai fișierele și folderele, ci și e-mailurile, chat-urile etc. Oferă un sistem de criptare cu cheie publică care vă permite să vă criptați e-mailurile sau fișierele. Vă oferă o cheie personală și o cheie publică; puteți partaja cheia publică altora și le puteți oferi acces securizat la datele criptate.
Este un software foarte complex, potrivit atât pentru uz personal, cât și pentru uz comercial. De asemenea, puteți comprima fișiere și foldere folosind acest software.
Specificațiile lui Gpg4win
- GnuPG: instrumentul de criptare
- Kleopatra: manager de certificate
- Plug-in disponibil pentru MS Outlook (GpgOL)
- Plug-in disponibil pentru MS Explorer
- GPA: un alt manager de certificate
- Licență: Freeware
8 – CryptoExpert 8
CryptoExpert 8 este considerat unul dintre cele mai bune instrumente de criptare pentru computerul tău Windows. Oferă o versiune absolut gratuită pentru utilizatorul casnic și o versiune plătită pentru corporații și companii.
Cu acest software, puteți crea un seif și puteți stoca toate fișierele și folderele importante. Acceptă toate tipurile de date și, de asemenea, puteți face o copie de rezervă a datelor din aceste seifuri în orice moment.
De asemenea, puteți adăuga, șterge sau modifica fișierele din interiorul seifului în funcție de cerințele dvs. în orice moment.
Specificațiile CryptoExpert 8
- Interfață simplă.
- Mărime mică.
- Dimensiune mare a seifului (10 GB sau mai mult).
- O alegere diferită a algoritmului de criptare disponibilă: BLOWFISH, CAST, 3DES sau AES-256.
- Un număr nelimitat de seifuri.
- Compatibil cu Windows 7, 8, 10.
- Cheile pot fi stocate în siguranță pe un USB protejat de o parolă principală.
- Licență: gratuit/plătit.
Pro
- Creează stocare sigură pentru fișierele sensibile. Ușor de folosit. Autentificare cu doi factori.
Contra
- Lipsește ștergerea securizată. S-au afișat câteva mesaje de eroare ciudate la testare.
9 – LastPass
LastPass este considerat unul dintre cele mai bune instrumente de gestionare a parolelor pentru interfața excelentă, ușor de utilizat și sistemul de securitate puternic. Este gratuit și vă puteți salva și parolele pe acest software. După ce v-ați blocat fișierele, nu vă puteți schimba parola.
Are și o versiune premium, dar nu este cu mult mai impresionantă decât cea gratuită.
Specificațiile LastPass
- Conectare cu amprenta digitală
- Seif utilizator
- Autentificare cu doi factori
- Aplicație securizată pentru portofel digital
- Generator de parole aleatorii
- Umplere automată a formularelor
- Licență: gratuit/plătit
Pro
- Ușor de folosit. Funcționează atât pe desktop, cât și pe mobil, astfel încât nu trebuie să alegeți. Partajarea parolelor este ușor.
- Capacitatea de a obține un raport rapid despre întreaga activitate și starea fiecărui utilizator este minunată! Știu cât de des folosește personalul IT ultima trecere și dacă totul este în siguranță.
- Lastpass elimină nevoia de a partaja și de a salva manual parolele. Dosarul partajat cu parole facilitează partajarea conectărilor fără a le afișa altor utilizatori.
- Abilitatea de a gestiona o echipă cu parole partajate – Permiteți accesul la parole fără posibilitatea de a le vedea – Creați foldere partajate pentru anumite echipe – Generatorul de parole – Aplicația Authenticator care vă conectează automat fără a introduce un cod.
Contra
- Uneori, versiunea mobilă nu funcționează perfect cu aplicațiile care necesită mai multe încercări de conectare.
- Când doriți să recuperați parole pentru lucruri NU legate de un anumit site web, poate dura mai multe clicuri și mai mult timp decât s-ar dori.
- Uneori, extensia Chrome poate fi lentă. Lastpass pe Android necesită activarea permisiunilor de fiecare dată când este utilizată funcția de completare automată.
- Uneori, aplicația mobilă nu se mai completează și trebuie să reactivez opțiunile de accesibilitate pe Android, fereastra de umplere nu mă lasă să inserez corect informațiile.
10 – Criptare dispozitiv Windows 10
Nu este în mod special un software de criptare; în schimb, este o caracteristică pre-încorporată în Windows 10. Vă puteți cripta hard-disk-ul sau diferitele partiții activând această caracteristică. Pentru a activa acest lucru, trebuie să vă conectați la Windows folosind un cont Microsoft. Cheia dvs. de recuperare este încărcată automat pe serverele Microsoft.
Pentru a găsi această caracteristică pe computerul dvs. cu Windows 10, puteți urma pașii dați: Setări → Actualizare și securitate → Criptare dispozitiv .
Pro
- Gratuit Fără Licență\CAL Cost.
- Nimeni nu poate accesa HD sau USB fără Recovery Key în caz de furt.
- Nu este necesară intervenția/integrarea unei terțe părți.
- Integrați cu AD pentru mediu corporativ/întreprindere.
- Protecție împotriva oricăror atacuri offline.
Contra
- Cipul TPM special necesită criptare, dar este disponibil acum pe majoritatea desktop-urilor de marcă\Note precum Dell, Lenovo, HP.
- Unitățile criptate nu pot fi accesate din sistemul de operare non-MS, cum ar fi Linux, Mac, chiar și ca Windows XP.
- Dacă cheia de recuperare a fost pierdută, atunci uitați de DATE.
- Este posibil să nu vă protejeze datele de atacurile rețelei sau locale atunci când computerul funcționează normal.
- Poate scădea ușoară performanța discului în timp ce Criptare\Decriptare.
Cum să criptați unitatea de disc folosind BitLocker
BitLocker Drive Encryption este o caracteristică găsită în Windows 10, care vă permite să puneți criptare pe hard disk pentru a-l proteja de privirile indiscrete care încearcă să arunce o privire în datele dvs. sensibile/private.
Iată pașii pentru a activa Criptarea pe hard disk folosind BitLocker
Pasul 1: Apăsați tasta Windows + X pentru a deschide comanda rapidă către Power User .
Pasul 2: Selectați Panou de control .
Pasul 3: Faceți clic pe Sistem și securitate .
Pasul 4: Selectați BitLocker Drive Encryption .
Pasul 5: Faceți clic pe Porniți BitLocker .
Pasul 6: Alegeți cum doriți să accesați sau să deblocați unitatea: introduceți o parolă sau introduceți o unitate flash USB . (Selectați Introduceți o parolă în scopul acestui ghid pentru a continua)
Pasul 7: Introduceți o parolă la alegere. Asigurați-vă că alegeți o parolă puternică.
Pasul 8: În continuare vor fi afișate diferite opțiuni pentru salvarea unei chei de recuperare. Cum ar fi salvarea în contul Microsoft, salvarea pe o unitate flash USB, Salvarea într-un fișier, Imprimarea recuperării .
Pasul 9: Alegeți opțiunea potrivită și faceți clic pe Următorul .
Pasul 10: Selectați opțiunea de criptare potrivită dintre modul Nou criptare și Modul compatibil și faceți clic pe Următorul .
Pasul 11: Verificați opțiunea de verificare a sistemului Run BitLocker și selectați Continuare .
Pasul 12: Reporniți computerul pentru a începe procesul de criptare .
Pasul 13: Introduceți parola după repornire.
Timpul necesar pentru finalizarea procesului de criptare depinde de dimensiunea unității. Odată ce procesul este finalizat, veți găsi o pictogramă de lacăt pe unitate. Acest lucru verifică dacă BitLocker este pornit și unitatea este criptată în siguranță.
Ați putea dori, de asemenea:
Rezumând
În zilele noastre, este esențial să luați măsuri pentru a vă proteja datele sensibile și esențiale, în special pe laptopuri și tablete. Fișierele dvs. ar putea fi în pericol de a cădea în mâini greșite. Prin urmare, vi se cere să le protejați folosind un software de criptare.
Dar uneori doar criptarea datelor nu este suficientă; asigurați-vă că îl protejați și cu una sau mai multe parole. Utilizați oricare dintre software-urile enumerate mai sus pentru a vă asigura că datele dumneavoastră rămân în siguranță și sănătoase.