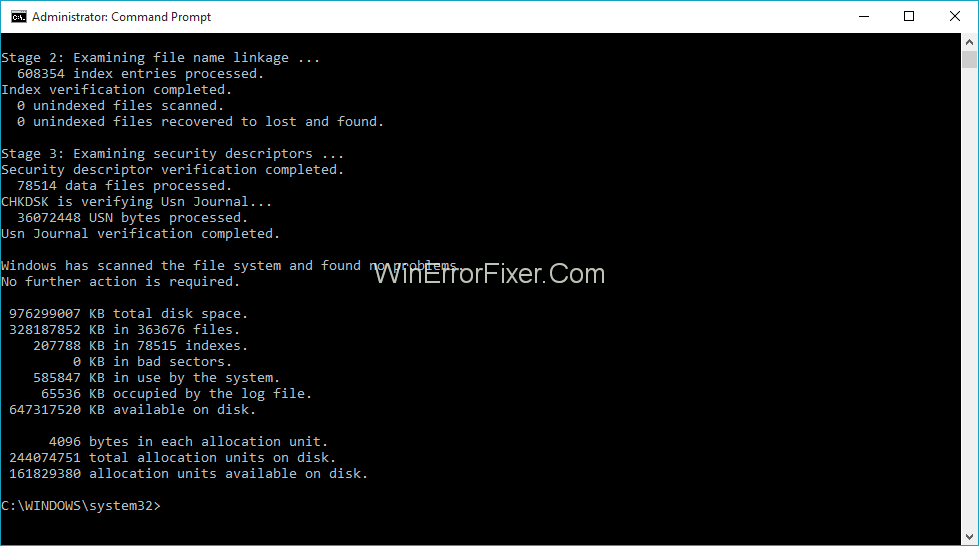Există mai multe situații în care utilizatorul este martor la mai multe erori de hard disk. Aceste erori pot afecta grav performanța utilizatorului. Majoritatea acestor probleme apar din cauza blocărilor pe hard disk-urile sistemului. Utilizatorii ar trebui să-și asocieze hard disk-urile cu erorile de blocare a sistemului. Se încearcă să remedieze o astfel de problemă verificând și scanând acele discuri folosind CHKDSK. Majoritatea sistemului funcționează pe un sistem de operare Windows.
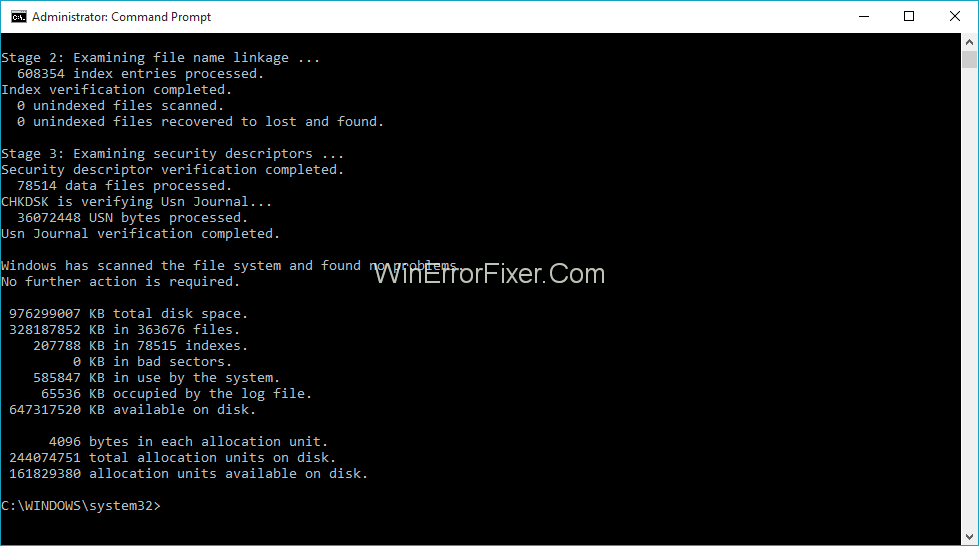
Se datorează faptului că sistemul de operare Windows oferă multiple avantaje utilizatorilor săi. Unul dintre acestea este instrumentul de verificare a discului. Utilizatorul poate accesa acest instrument pentru a remedia erorile de pe hard disk. Urmați instrucțiunile menționate pentru a utiliza instrumentul de verificare a discului furnizat de sistemul de operare Windows la eficiența sa maximă.
Cuprins
Ce face CHKDSK și când ar trebui să îl rulați?
CHKDSK este un acronim folosit pentru caracteristica de verificare a discului pe care sistemul de operare Windows o oferă utilizatorilor săi. Îi ajută să-și scaneze hard disk-urile pentru a naviga în erori. Utilitarul Check disk nu poate fi folosit doar pentru a naviga în acele erori de hard disk. De asemenea, poate ajuta utilizatorii să le repare automat. Cu toate acestea, acest proces de găsire și remediere a erorilor poate fi o muncă consumatoare de timp. CHKDSK este proiectat pentru a îndeplini o varietate de funcții. Îl putem folosi în consecință, conform cerințelor.
Una dintre cele mai de bază funcții ale CHKDSK este de a localiza erorile de hard disk. Pentru a localiza, navigați în întregul set de fișiere și scanați toate documentele stocate acolo. Fișierele corupte existente în acele documente pot afecta performanța utilizatorului. Face ca sistemul să funcționeze necorespunzător.
În plus, CHKDSK este, de asemenea, utilizat pentru a scana întregul spațiu de stocare pe disc pentru a afla cauza erorilor. Aceste erori din cauza rădăcină apar în două moduri, și anume, sectoare defectuoase și sectoare defectuoase. Sectoarele defectuoase sunt martorii fișierelor corupte la scrierea necorespunzătoare a fișierelor, în timp ce erorile de sector defectuoase apar din cauza deteriorării fizice a unităților.
Se recomandă întotdeauna utilizatorilor să folosească instrumentul CHKDSK la intervale regulate împreună cu instrumentul SMART. Acest instrument este conceput special pentru CHKDSK și este compatibil cu folderele părinte ale CHKDSK. De asemenea, se poate asigura că erorile anormale de închidere a Windows pot fi remediate de instrumentul CHKDSK împreună cu aceste versiuni compatibile ale altor instrumente specificate.
Cum să verificați un disc folosind Windows 10, 8 și 7
Verificarea instrumentului CHKDSK dintr-un sistem bazat pe Windows nu este o muncă foarte dificilă. Se poate încerca să urmeze pașii menționați mai jos pentru a verifica un disc din sistemul de operare Windows:
Pasul 1: utilizatorul trebuie să facă clic dreapta pe opțiunea de explorare a fișierelor pentru a ajunge la opțiunea proprietăți.
Pasul 2: În opțiunea de proprietăți, aceștia trebuie să treacă prin fila instrumente, apoi trebuie să apese la intrare pe „ butonul de verificare ”.
Urmați acest pas numai pe sistemul de operare Windows 7. Cu toate acestea, utilizatorii trebuie să urmeze pași destul de diferiți dacă folosesc orice altă versiune de Windows, cum ar fi Windows 8 sau Windows 10.
Dacă utilizatorul are acces la orice altă versiune de Windows decât Windows 7, atunci ar putea fi notificat după scanare că erorile nu pot fi localizate în unitate. În această situație, aceștia trebuie să efectueze o opțiune de scanare manuală atingând „opțiunea de scanare a unității”, iar apoi urmând un alt pas suplimentar, care va fi probabil similar cu cel al pașilor menționați, vor fi accesați pentru a verifica discul.
Pasul 3: Când utilizatorul va face clic pe opțiunea „verificați acum” pe Windows 7, va apărea o casetă de dialog. Le oferă o altă funcție suplimentară opțională, cum ar fi scanarea manuală, scanarea sectorului etc.
Cum să verificați sau să anulați o verificare programată a discului
Dacă utilizatorul nu este sigur de scanarea sa anterioară dacă verificarea discului său a fost programată automat până la ora următoarei reporniri a sistemului său, atunci nu este nevoie să vă faceți griji. Utilizatorii sistemului de operare Windows pot, de asemenea, să verifice sau chiar să anuleze singuri o verificare programată a discului. Trebuie doar să ruleze promptul de comandă împreună cu privilegiile de administrator.
Utilizatorul trebuie să facă clic dreapta pe caseta de dialog care apare pentru a comanda promptul „ Executați ca administrator ”.
Apoi, tastați următoarea comandă în prompt, adică chkntfs c:
Dacă utilizatorul a selectat pentru o scanare manuală a unității. Apoi va întâlni un mesaj pentru a continua.
Dacă Windows a fost configurat pentru o scanare automată a unității, atunci toate erorile potențiale vor fi localizate automat. Prin urmare, informând și notificând utilizatorii cu privire la remedierea acestor erori.
Cu toate acestea, dacă verificarea discului a fost programată pentru o dată ulterioară, atunci, în această situație, utilizatorul va primi o copie de rezervă cu posibilitatea de a anula comanda în viitor și va tasta „chkntfs /xc:” în caseta de dialog. .
Cum să utilizați comenzile CHKDSK în linia de comandă
Există mai multe situații în care sistemul de operare Windows începe să apară probleme legate de erorile de pornire. Este necesar să verificați comanda CHKDSK la opțiunea promptului de comandă pentru a remedia acele erori și erori. De asemenea, cineva poate încerca să acceseze această caracteristică după dorința lor pentru a face suprapunerea mai netedă. Una dintre caracteristicile suplimentare cu care vor fi furnizate utilizatorilor sistemelor de operare Windows 8 și Windows 10 este că pot scana, de asemenea, sectoarele de amestec în loc să scaneze sectoarele unul câte unul.
Utilizatorul trebuie să lanseze opțiunea prompt de comandă împreună cu privilegiile de administrator. Apăsați Windows + X și, prin urmare, selectați promptul de comandă în opțiunea de administrare pentru a accepta mai multe comutatoare la un moment dat, adică simultan.
Dacă comanda CHKDSK este folosită de la sine, atunci modul de citire va scana unitatea și va raporta și erorile. Cu toate acestea, nu va remedia automat acele erori și probleme. Utilizatorul poate rezolva manual astfel de probleme.
Dacă utilizatorul dorește ca erorile de navigare să se remedieze automat, atunci utilizatorul poate da câteva comenzi suplimentare și poate accesa un set de pași diferiți în consecință. Ei trebuie să adauge comanda /f switch împreună cu comanda CHKDSK pentru a accesa funcția.
Comanda necesară: CHKDSK /fc:
CHKDSK poate ajuta, de asemenea, utilizatorii să scaneze pentru sectoare dăunătoare. Trebuie doar să adauge pur și simplu comanda suplimentară /r switch peste cea tradițională. Va activa automat și o altă comandă de comutare a /f pentru a funcționa mai ușor. Acest lucru va conduce instrumentul CHKDSK să scaneze atât erorile de sector logic, cât și erorile de sector și problemele de erori, provocând erori de deteriorare a discului.
Comanda necesară: CHKDSK /rc:
Unii dintre ceilalți parametri pentru a accesa CHKDSK pentru a avea acces complet la instrument și pentru a beneficia de beneficiile instrumentului CHKDSK la întregul său potențial. Urmați seturile de codare: -
C:\>CHKDSK /? Verifică un disc și afișează un raport de stare. CHKDSK [volum[[cale]nume fișier]]] [/F] [/V] [/R] [/X] [/I] [/C] [/L[:size]] [/B] volum Specifică volumul litera unității (urmată de două puncte), punctul de montare sau numele volumului. Numai nume de fișier FAT/FAT32: Specifică fișierele de verificat pentru fragmentare. /F Remediază erorile de pe disc. /V pe FAT/FAT32: Afișează calea completă și numele fiecărui fișier de pe disc. Pe NTFS: Afișează mesaje de curățare, dacă există. /R Localizează sectoare defecte și recuperează informații care pot fi citite (implică /F). /L:size Numai NTFS: modifică dimensiunea fișierului jurnal la numărul specificat de kiloocteți. Dacă dimensiunea nu este specificată, afișează dimensiunea curentă. /X Forțează volumul să demonteze mai întâi dacă este necesar. Toate mânerele deschise pentru volum ar fi atunci nevalide (implică /F). /I Numai NTFS: Efectuează o verificare mai puțin riguroasă a intrărilor de index. /C numai NTFS: Omite verificarea ciclurilor din structura folderului. /B Numai NTFS: Reevaluează clusterele defectuoase de pe volum (implică /R) Comutatorul /I sau /C reduce timpul necesar pentru a rula CHKDSK omitând anumite verificări ale volumului.
Remediați erorile utilizând Chkdsk:
Concluzie
După ce oferim utilizatorilor cunoștințe complete despre instrumentele CHKDSK, putem gestiona cu ușurință oricare dintre erorile de hard disk. Ei pot lua în considerare diferite situații legate de problemele lor în cauză. De exemplu, elementele de bază ale CHKDSK, verificați discul fie din Windows, fie programați discurile etc. Urmăriți în consecință instrucțiunile furnizate mai sus. Va beneficia de îmbunătățirea performanței generale a sistemului lor.