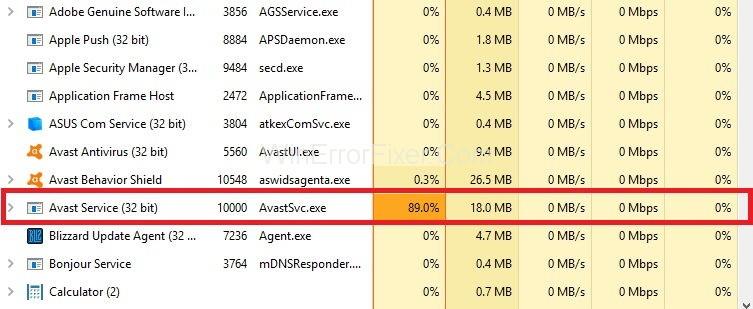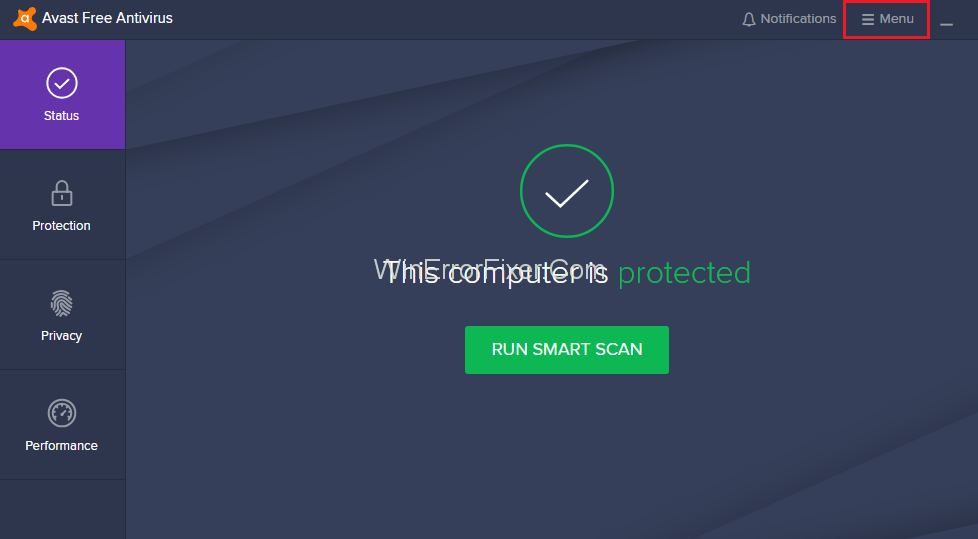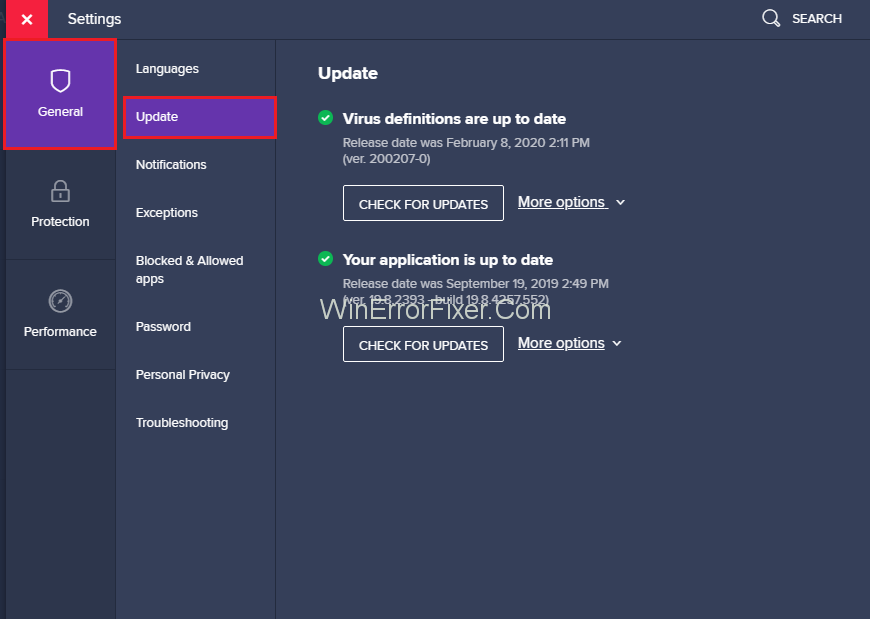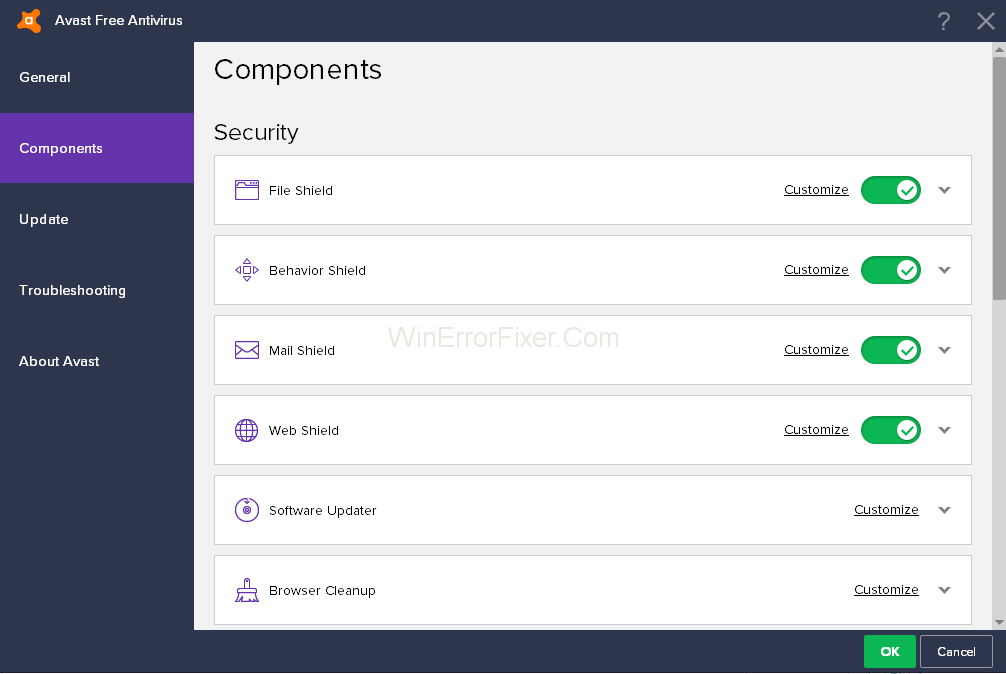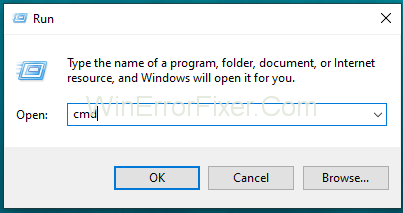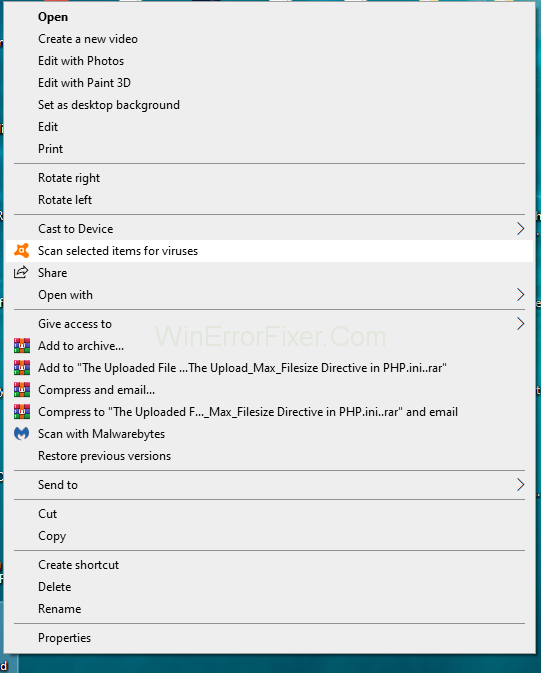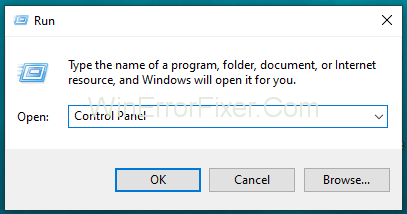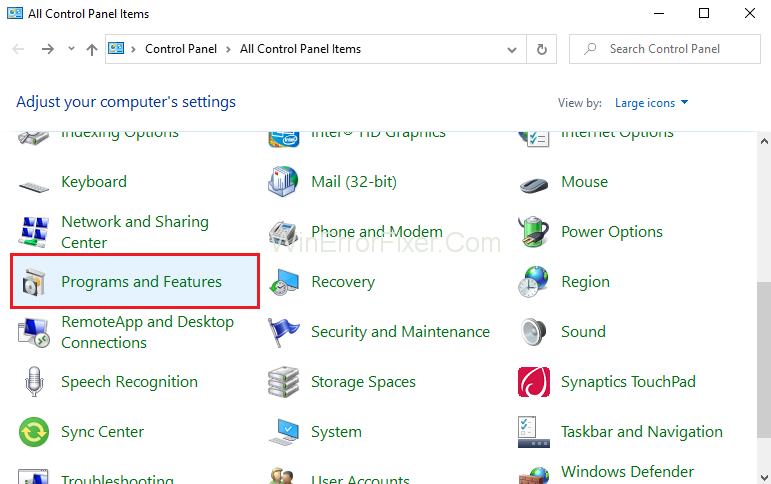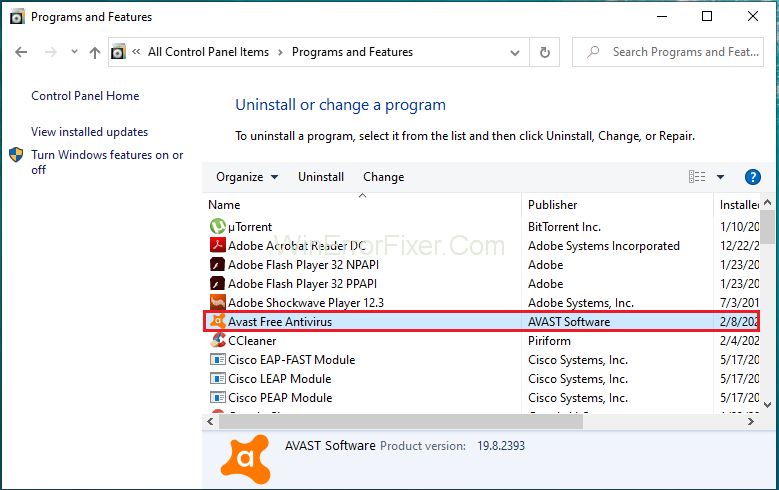Antivirusul Avast este în mare parte compatibil cu toate sistemele de operare. Este un instrument care necesită resurse. Efectuează o mulțime de operațiuni în timp real, cum ar fi eliminarea virușilor, curățarea și scanarea în fundal. Fără îndoială, aceste procese sunt benefice. Dar, de asemenea, are ca rezultat Avast Service High CPU Issue. Ca rezultat, computerul încetinește.
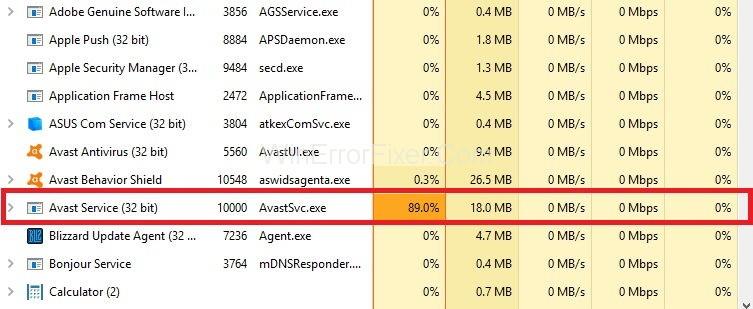
Mulți utilizatori Avast se plâng că antivirusul Avast are ca rezultat aproape 50% din consumul ridicat al procesorului. Deci, majoritatea utilizatorilor preferă să dezinstaleze software-ul Avast. Dezinstalarea Avast nu este o soluție. Ar trebui să încercăm să găsim motivele exacte din spatele utilizării Avast Service High CPU. Apoi, în funcție de asta, aplicăm corecțiile.
Cuprins
Cum să remediați problema de utilizare mare a procesorului Avast Service
Există multe modalități de a rezolva problema Avast Service High CPU Usage. Aici vom discuta unele dintre cele mai utile remedieri pentru a rezolva problema Avast Service High CPU Usage. Acestea sunt date ca:
Soluția 1: Actualizați Avast la cea mai recentă versiune
De multe ori vechiul antivirus provoacă o problemă. Prin urmare, este esențial să actualizați atât definițiile antivirus, cât și definițiile virușilor. Mulți utilizatori instalează antivirus, dar uită să-l actualizeze în mod regulat.
Aceste actualizări oferă câteva funcții noi în software. Dacă utilizarea ridicată a procesorului se datorează fișierelor lipsă sau corupte, această metodă va funcționa. Urmați pașii prezentați mai jos:
Pasul 1: Lansați software- ul Avast de pe computerul dvs.
Pasul 2: găsiți meniul Avast . Din opțiunile de meniu, selectați Setări .
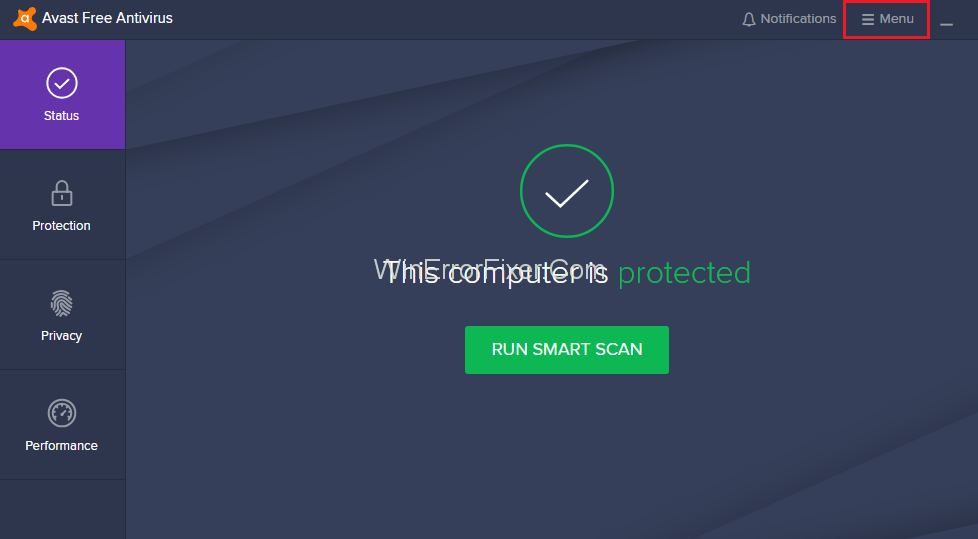
Pasul 3: Faceți clic pe fila General și apoi pe fila Actualizare .
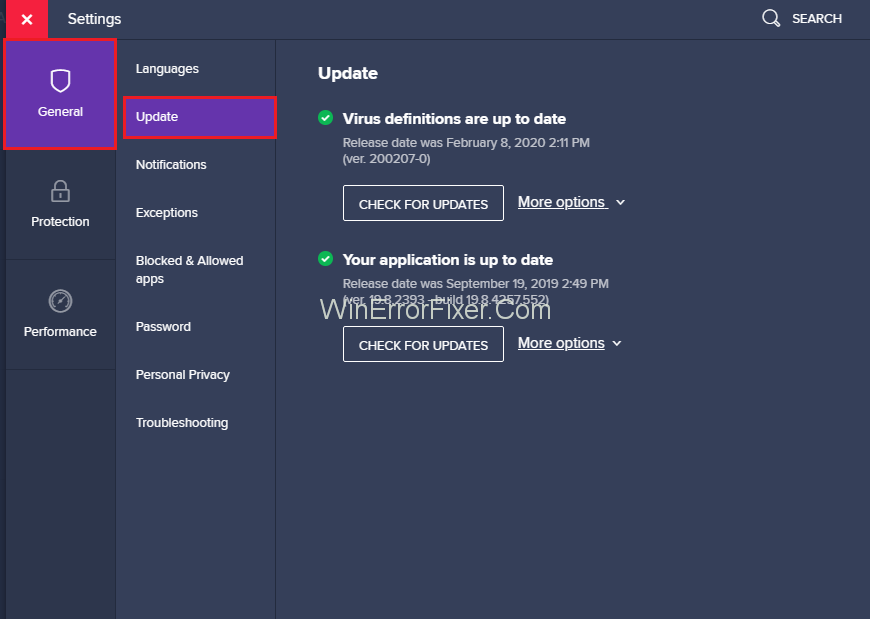
Pasul 4: Sub opțiunea de actualizare, există două opțiuni diferite - una pentru definițiile virușilor și alta pentru actualizarea programelor în sine. Trebuie să actualizăm ambele definiții.
Pasul 5: Faceți clic pe butonul Actualizare pentru a actualiza ambele opțiuni.
Pasul 6: După terminarea actualizărilor, reporniți computerul. Acum verificați utilizarea procesorului.
Soluția 2: Eliminați Avast Cleanup
Avast Cleanup este un instrument foarte important. Acționează în timp real. Avast Cleanup ajută utilizatorii să elibereze spațiul acoperit de aplicațiile de fundal. Dacă observați o utilizare ridicată a procesorului, atunci cel mai bine este să-l dezinstalați. Următorii sunt pașii pentru eliminarea Avast Cleanup:
Pasul 1: Faceți dublu clic pe Avast pentru a-l deschide.
Pasul 2: Navigați la Setări și apoi faceți clic pe fila Componente . În cazul în care nu puteți vedea opțiunea Componente în Avast, pentru că aveți cea mai recentă versiune de Avast. Acum trebuie să mergeți la General → Depanare și să derulați în jos și să faceți clic pe Deschideți setările vechi .
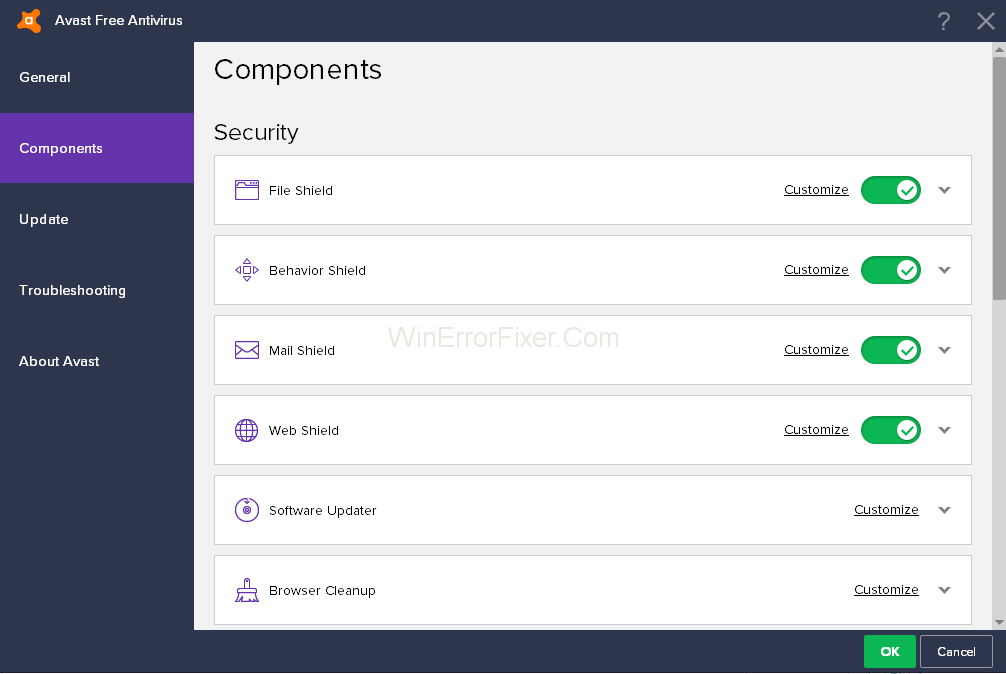
Pasul 3: Există multe componente prezente aici. Alegeți componenta pe care doriți să o eliminați. Faceți clic pe săgeata ∨ orientată în jos din fața acelei componente. În cazul nostru, componenta este Avast Cleanup . Faceți clic pe Uninstall Component . Acum, faceți clic pe butonul OK .
Pasul 4: Reporniți computerul. Acum verificați dacă utilizarea ridicată a procesorului Avast Service este normală sau nu.
Uneori această metodă nu funcționează. Apoi, puteți repeta același proces pentru componenta Behavior Shield.
Soluția 3: Tweak din promptul de comandă
O scanare continuă în fundal de către Avast poate duce, de asemenea, la o eroare Avast Service High CPU Usage. Această soluție poate modifica frecvența de scanare la valoarea maximă. Dezactivarea scanării în fundal poate ridica unele probleme de securitate. Așa că gândiți-vă bine înainte de a aplica această metodă. Dar utilizarea procesorului va reveni la normal. Deci poți să încerci. Aplicați următorii pași pentru a utiliza această metodă:
Pasul 1: Apăsați Windows + R și tastați cmd și apăsați tasta Enter . Rulați promptul de comandă ca administrator.
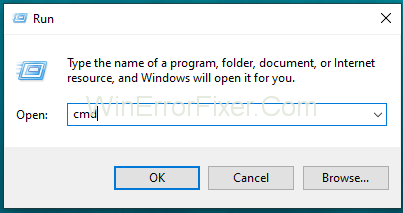
Pasul 2: Apoi, în fereastra „Administrator: Command Prompt” , tastați următoarea comandă:C:\ProgramData\AvastSoftware\Avast
Pasul 3: Apăsați tasta Enter .
Pasul 4: Se deschide fereastra secțiunii Avast. Deschideți fișierul avast5.ini . Introduceți următoarea comandă:[GrimeFighter]: ScanFrequency=999
Pasul 5: Apăsați tasta Enter pentru a salva fișierul.
Pasul 6: Reporniți computerul. Verificați dacă problema de utilizare ridicată a procesorului persistă. Dacă această soluție nu funcționează, atunci mergi mai departe cu următoarele soluții.
Soluția 4: Scanarea Avast Screensaver chiar dacă nu ar trebui
Avast Screensaver este o armă care devine activă atunci când instalați software-ul Avast. Uneori, Avast Screensaver continuă să scaneze chiar dacă economizorul de ecran nu rulează. Datorită acestei scanări Screensaver, utilizarea procesorului devine mare. Pentru a rezolva problema Avast Service High CPU Usage:
Pasul 1: În primul rând, faceți clic dreapta pe un fișier aleatoriu de pe computer.
Pasul 2: După aceea, faceți clic pe opțiunea Scanare .
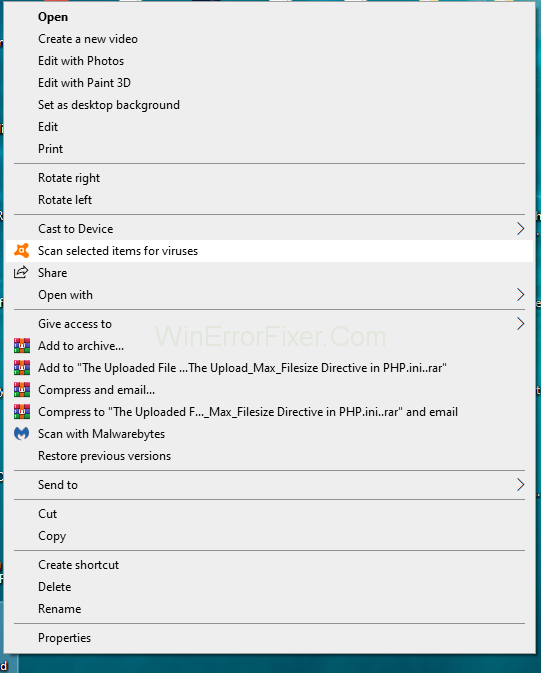
Pasul 3: Odată ce scanarea s-a încheiat, apare o fereastră de rezultat. În această fereastră, veți vedea procesele de scanare active în prezent pentru alte programe. Acum, din lista acestor programe de scanare, căutați opțiunea de scanare Avast Screensaver .
Pasul 4: Faceți clic pe butonul Stop . Apoi faceți clic pe butonul OK pentru a confirma. Acum verificați dacă rezolvă problema Avast Service High CPU Usage.
Soluția 5: Reparați Avast din panoul de control
O altă problemă poate fi că este ceva în neregulă cu antivirusul tău. Aici puteți repara Avast folosind Panoul de control sau puteți descărca alt software antivirus . Mulți utilizatori susțin că această metodă rezolvă problema. Pentru a încerca această metodă, aplicați următorii pași:
Pasul 1: Apăsați Windows + R pentru a deschide caseta de dialog Run .
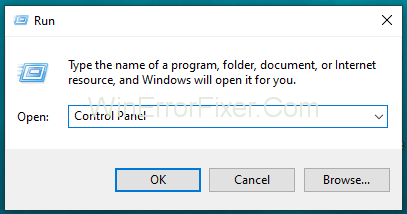
Pasul 2: Introduceți Control Panel și apăsați Enter și se deschide fereastra Control Panel.
Pasul 3: Selectați vizualizarea sa ca Categorie în colțul din dreapta sus. Acum, faceți clic pe Dezinstalați un program din secțiunea Programe .
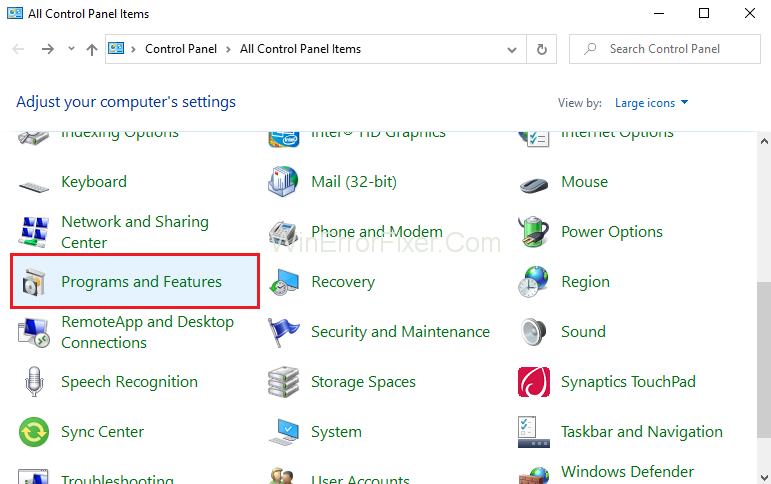
Pasul 4: În cazul aplicației Setări , faceți clic pe Aplicații . Afișează lista tuturor programelor instalate pe computerul dumneavoastră.
Pasul 5: Localizați Avast în Panoul de control și faceți clic pe opțiunea Dezinstalare/Reparare .
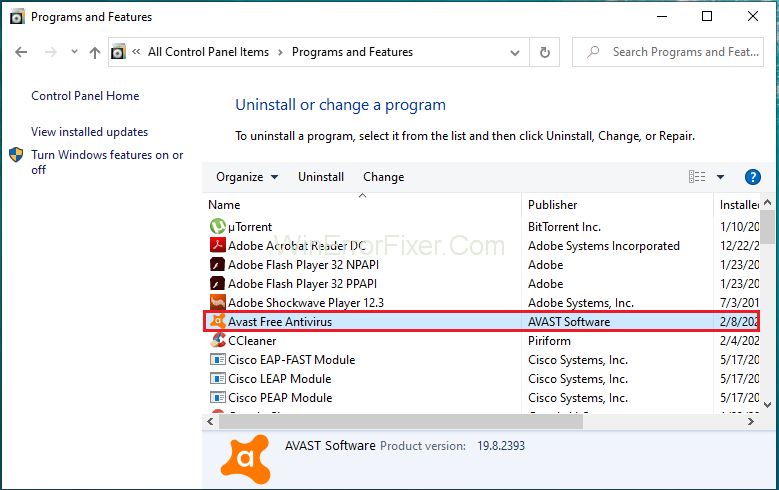
Pasul 6: Se deschide expertul de dezinstalare. Conține două opțiuni: Reparare și Eliminare. Alegeți Reparare și faceți clic pe Următorul pentru a continua.
Pasul 7: Acum, confirmați procesul.
Pasul 8: Faceți clic pe Terminare când procesul se încheie. Acest proces rezolvă problemele legate de Avast. Reporniți computerul și ancheta dacă problema este încă prezentă.
Postari similare:
Concluzie
Antivirusul Avast vine cu diverse funcții avansate de securitate. Ajută la menținerea sistemului nostru în siguranță și securizat. Dar utilizarea ridicată a procesorului de către Avast poate duce la încetinirea computerului nostru. Deci devine o chestiune de îngrijorare pentru utilizatori.
Aici am discutat cinci soluții pentru a rezolva problema Avast Service High CPU Usage. Aplicați aceste remedieri atunci când vă confruntați cu o astfel de problemă. Sperăm că aceste remedieri vor rezolva problema utilizării Avast Service High CPU.