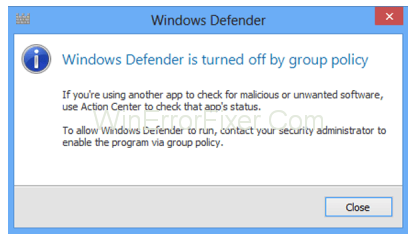Milioane de oameni din întreaga lume folosesc Windows Defender . Este antivirusul încorporat al Microsoft pentru protecția computerelor lor. Datorită apariției diferitelor erori, Windows Defender nu reușește să protejeze sistemul informatic. „Windows Defender blocat de politica de grup” este unul dintre cele mai frecvente mesaje de eroare Windows Defender.
Există unele dintre cele mai frecvente probleme care fac ca Windows Defender să fie dezactivat prin eroare de politică de grup. Fie instalarea unui alt program antivirus, fie a unui instrument anti-hacking care nu este compatibil cu antivirusul încorporat Microsoft poate cauza acest lucru.
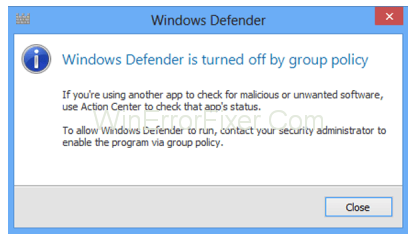
Cuprins
Cum se remediază eroarea „Această aplicație este dezactivată de politica de grup”.
Windows Defender este un antivirus grozav. Dar, uneori, poate apărea o eroare. Mai jos sunt prezentate unele dintre problemele cel mai frecvent raportate cu Windows Defender de la Microsoft:
- Activați Windows Defender prin politica de grup: în cazul în care Windows Defender a fost dezactivat de politica de grup, puteți rezolva această problemă foarte ușor. Trebuie doar să modificați o anumită valoare în Politica de grup. Apoi Windows Defender va începe să funcționeze ca înainte.
- Politica de grup blochează Windows Defender Windows 7: Această problemă apare în general cu Windows 7 și Windows 8. Chiar dacă nu utilizați niciuna dintre aceste versiuni de Windows, este recomandat să știți cum să rezolvați toate problemele cu Windows Defender în totalitate. versiunile de Windows.
- Nu se poate porni Politica de grup Windows Defender: În cazul în care Windows Defender a fost blocat de Politica de grup, puteți remedia această problemă pur și simplu pornind Windows Defender din Setări.
- Politica de grup blochează Windows Defender: În cazul în care politica de grup blochează Windows Defender, puteți scăpa de această problemă făcând unele modificări în registry.
- Windows Defender a fost oprit de politica de grup, nu funcționează Politica de grup: acestea sunt unele dintre cele mai frecvente probleme cu Windows Defender. Dar nu vă faceți griji, deoarece acest ghid conține toate modalitățile eficiente de a aborda toate astfel de probleme.
Windows Defender este dezactivat de politica de grup
- Nu se pot descărca actualizările pentru Windows 10. Vă rugăm să ajutați!
- Dintr-un motiv necunoscut, Windows Defender pare că a fost dezactivat. Mesajul de eroare spune că este făcut din cauza unor politici de grup. Nu cunosc vreo astfel de politică. Voi putea reactiva Windows Defender, sper în curând?
Nu intrați în panică dacă vă aflați în mijlocul unei astfel de situații. Există două soluții de soluționare pentru a remedia Windows Defender dezactivat de eroarea politicii de grup.
Depanarea problemei Windows Defender blocat de politica de grup implică modificarea căii politicii de grup din registru sau dezactivarea opțiunii de a dezactiva definitiv Windows Defender din politica de grup.
Soluția 1: Utilizarea politicii de grup
Pasul 1: În primul rând, conectați-vă ca administrator. Apoi tastați- „gpedit.msc” în bara de căutare. După aceea, apăsați pe Enter .
Pasul 2: Urmați calea de mai jos:
- Politica locală pentru calculatoare
- Șabloane administrative
- Componente Windows
- Antivirus Windows Defender
Pasul 3: Faceți clic pe Windows Defender în panoul din dreapta. Faceți dublu clic pe opțiunea Dezactivați Windows Defender Antivirus pentru a o deschide.
Pasul 4: Faceți clic pe Dezactivare în noua fereastră. În cele din urmă, faceți clic pe OK pentru a salva noile setări.
Soluția 2: Folosind Regedit
Pasul 1: În primul rând, apăsați combinația de taste Windows + R pentru a deschide fereastra Run și apoi tastați „regedit”. Apoi apăsați tasta Enter.
Pasul 2: Acum, treceți la: „HKey_Local_Machine\Software\Policies\Microsoft\Windows Defender”.
Pasul 3: În cele din urmă, ștergeți valoarea cheii DisableAntiSpyware .
Mai precis, unii utilizatori vor vedea următoarele două opțiuni:
- Sub tip, scrie: REG: DWORD
- Sub Date, scrie: (valoare DWORD (32: biți) nevalidă)
Faceți dublu clic pe REG: DWORD, după care va apărea o fereastră mică. Aici, trebuie să ștergeți valoarea sau să setați valoarea la zero. În cazul în care nu puteți modifica valoarea cheii, ștergeți întreaga cheie.
Unii dintre utilizatori au raportat că este posibil să se rezolve această problemă prin ștergerea DWORD DisableRealtimeMonitoring . Deci, dacă vă simțiți confortabil să faceți asta, atunci puteți încerca.
Locația pentru acest DWORD este: „HKEY_LOCAL_MACHINE\SOFTWARE\Policies\Microsoft\WindowsDefender\Real-Time Protection key.
Soluția 3: pornirea Windows Defender din aplicația Setări
Dacă mesajul de eroare arată că „Windows Defender este dezactivat de politica de grup”, atunci ar trebui să puteți remedia această problemă pornind-o din aplicația Setări .
Această metodă este destul de simplă, iar pașii pentru a o face sunt prezentați mai jos:
Pasul 1: În primul rând, utilizați combinația de taste Windows + I. Aceasta va deschide aplicația Setări .
Pasul 2: Accesați secțiunea Actualizare și securitate când se deschide aplicația Setări.
Pasul 3: Căutați opțiunea Windows Defender în partea stângă a barei de meniu. Apasa pe el.
Pasul 4: Faceți clic pe Deschideți Centrul de securitate Windows Defender. Este prezent în panoul din dreapta.
Pasul 5: Apoi faceți clic pe setările de protecție împotriva virușilor și amenințărilor .
Pasul 6: Acum găsiți o opțiune de protecție în timp real . Apoi, activați-l.
După finalizarea pașilor de mai sus, Windows Defender va fi activat și computerul va fi protejat.
Soluția 4: Pornirea Windows Defender folosind linia de comandă
În cazul în care sunteți un utilizator avansat, atunci puteți rezolva cu ușurință această problemă folosind Windows Defender este dezactivat prin mesajul Politicii de grup, rulând unele comenzi în linia de comandă.
Această metodă s-a dovedit a fi cea mai rapidă, deoarece permite utilizatorului să pornească sau să dezactiveze Windows Defender în câteva secunde. Pentru a activa Windows Defender, urmați pașii de mai jos:
Pasul 1: În primul rând, apăsați combinația de taste Windows + S și introduceți Powershell .
Pasul 2: Acum, faceți clic dreapta pe opțiunea Windows Powershell din listă. Apoi, din meniu, faceți clic pe Run as Administrator.
Pasul 3: Introduceți „Set-MpPreference: DisableRealtimeMonitoring 0” când se deschide PowerShell. Apăsați tasta Enter .
După ce faceți acest lucru, problema va fi rezolvată. Windows Defender va deveni activat.
Linia de comandă poate fi folosită și pentru a activa Windows Defender. În cazul în care utilizați linia de comandă, vă veți modifica registry.
Deși această metodă va fi similară cu Metoda 1, în acest caz, veți executa procedura printr-o singură comandă în câteva secunde. Pentru a utiliza această metodă, urmați pașii de mai jos:
Pasul 1: În primul rând, apăsați combinația de taste Windows + X pentru a deschide meniul Win +X .
Pasul 2: Apoi faceți clic pe Command Prompt (Admin) din listă.
Pasul 3: Introduceți comanda „REG DELETE „HKLMSOFTWAREPoliciesMicrosoftWindowsDefender” /v DisableAntiSpyware” când se deschide linia de comandă. Apasa Enter.
După efectuarea acestor pași, valorile selectate vor fi șterse din registry și Windows Defender va începe să funcționeze din nou.
Soluția 5: verificați că serviciul Windows Defender rulează sau nu
Anumite servicii sunt responsabile pentru buna funcționare a Windows. Dacă există o problemă cu oricare dintre aceste servicii, utilizatorul va întâmpina anumite probleme.
Deci, dacă primiți „Windows Defender este dezactivat de politica de grup”, atunci este foarte probabil ca problema să fie serviciul Windows Defender dezactivat.
Dar nu este nimic de care să vă faceți griji, deoarece această problemă se poate rezolva. Pentru a activa acest serviciu, urmați acești pași:
Pasul 1: În primul rând, apăsați combinația de taste Windows + R pentru a deschide fereastra Run.
Pasul 2: Odată ce se deschide fereastra Run, introduceți „services.msc”. Acum, apăsați tasta Enter sau puteți, de asemenea, să faceți clic pe OK .
Pasul 3: Derulați în jos lista care va apărea până când găsiți Serviciul antivirus Windows Defender. Faceți dublu clic pe el pentru a-i deschide proprietățile.
Pasul 4: Acum, setați tipul de pornire al serviciului la Automat . Apoi faceți clic pe butonul Start pentru a iniția serviciul.
Pasul 5: În sfârșit, faceți clic pe Aplicare. În cele din urmă, faceți clic pe OK pentru a salva modificările.
După activarea serviciului, eroarea Windows Defender Blocked By Group Policy ar trebui să dispară. Windows Defender va începe să funcționeze din nou.
Soluția 6: Scanați computerul pentru malware
Este posibil să vă confruntați cu această situație din cauza unor infecții malware. În acest caz, malware-ul poate obține privilegii administrative pe computerul dvs. De asemenea, va dezactiva Windows Defender din Politica de grup.
Este posibil să remediați eroarea Windows Defender Blocked By Group Policy printr-o simplă scanare a sistemului computerului dvs. folosind instrumentul antimalware.
Vă recomandăm Malwarebytes Anti-Malware pentru a trata malware. Este un instrument care vă va curăța computerul și vă va scăpa de malware. Pentru noi este incredibil de simplu. Împreună cu aceasta, este foarte eficient.
Windows Defender va începe să funcționeze normal de îndată ce malware-ul va fi eliminat din sistemul dumneavoastră.
Soluția 7: Eliminați software-ul antivirus al unei terțe părți
Dacă pe computer este instalat un antivirus terță parte, Windows Defender se dezactivează. Este foarte probabil să apară eroarea Windows Defender Blocked By Group Policy. În această situație, chiar dacă eliminați antivirusul, uneori unele fișiere sau intrări de registry mai există pe computer. Această situație poate cauza această problemă.
Pentru a rezolva Windows Defender este dezactivat de o eroare de politică de grup, este necesar să eliminați toate astfel de fișiere din sistemul computerului dvs. Cel mai bun mod de a face același lucru este să descărcați un program de dezinstalare dedicat pentru antivirus. Acest instrument poate fi descărcat gratuit. Descărcați-l chiar de pe pagina de asistență a antivirusului. Aflați cum să dezactivați Avast Antivirus .
Dacă nu puteți găsi acest instrument, atunci puteți utiliza și software-ul dezinstalat. Acest instrument va elimina toate intrările sau fișierele rămase din registry. De asemenea, va elimina cu totul orice aplicație de pe computer. Sunt disponibile multe programe de dezinstalare grozave. Recomandarea noastră este IOBit Uninstaller .
Ar trebui să puteți porni Windows Defender fără probleme după ce ați eliminat fișierele rămase folosind programul de dezinstalare.
Soluția 8: obțineți-vă un nou antivirus
Dacă niciuna dintre metodele descrise mai sus nu v-a ajutat să scăpați de această problemă, luați în considerare trecerea antivirusului la un antivirus terță parte. Instrumentele antivirus de la terțe părți vin cu funcții avansate, spre deosebire de Windows Defender.
Dacă aveți nevoie de securitate suplimentară pe computer, puteți lua în considerare Bitdefender . Este antivirusul numărul 1 din lume. Pe lângă aceasta, oferă o protecție excelentă împotriva programelor malware.
Citiți în continuare:
Concluzie
În sfârșit, ați ajuns la sfârșitul acestui articol. Utilizați o metodă adecvată. Politica de grup nu va dezactiva Windows Defender. Urmați pașii cu meticulozitate, cu o minte alertă. Vă mulțumim pentru citit!