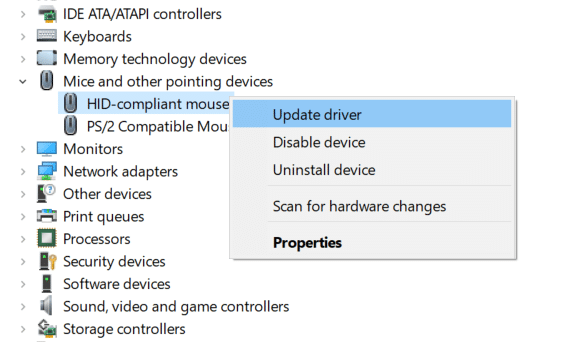Remediați mouse-ul fără fir Logitech care nu funcționează: dacă mouse-ul dvs. fără fir Logitech nu funcționează sau se conectează, acest lucru ar putea fi din cauza driverelor corupte sau incompatibile, a bateriei scăzute, a nu este conectat la portul USB corect etc. Dacă aveți un laptop, atunci știți cum Poate fi dificil să navighezi în jurul computerului folosind touchpad-ul, așa că cei mai mulți dintre noi folosim mouse-ul fără fir pentru a ocoli această problemă. Mouse-ul Logitech care nu se conectează sau problemele nedetectate pot fi destul de enervante și, prin urmare, am creat acest ghid pentru a rezolva orice probleme cu care vă confruntați cu mouse-ul wireless.

Pot exista mai multe probleme pe care trebuie să le rezolvați pentru a rezolva această problemă. Uneori, când actualizați Windows 10 la o versiune mai nouă, driverele vechi devin incompatibile, uneori problema poate fi doar din cauza bateriilor din interiorul mouse-ului fără fir ar putea fi descărcate etc. Acum, după cum vedeți, pot exista mai multe cauze, deci fără a pierde oricând să vedem Cum să remediați problema Logitech Wireless Mouse nu funcționează cu ajutorul ghidului de depanare enumerat mai jos.
Cuprins
Remediați mouse-ul fără fir Logitech care nu funcționează
Asigurați-vă că ați creat un punct de restaurare în cazul în care ceva nu merge bine.
Metoda 1: Scoateți bateriile de pe mouse-ul fără fir
Vă recomandăm să scoateți bateriile și receptorul mouse-ului wireless, apoi așteptați câteva secunde pentru a permite dispozitivului să se descarce. Această metodă este cunoscută sub numele de Hard Reset și de cele mai multe ori aceasta rezolvă problema. După câteva secunde, introduceți din nou bateriile și conectați receptorul înapoi la computer, apoi verificați dacă puteți utiliza Logitech Wireless Mouse sau nu.
Metoda 2: Înlocuiți bateriile
Dacă bateriile din interiorul mouse-ului fără fir sunt deja uzate, atunci indiferent de ce fel de depanare ați face, nu veți putea folosi mouse-ul fără fir. Deci, chiar dacă credeți că bateriile sunt în regulă, cumpărați o pereche nouă de baterii și înlocuiți-le cu cele vechi din mouse.
Mouse-ul wireless necesită o cantitate moderată de putere pentru a stabili conexiunea wireless cu computerul și uneori mouse-ul pare să consume mai multă baterie decât media, ceea ce ar putea slăbi puterea bateriilor. Dacă bateria este slabă atunci și conexiunea wireless ar fi slabă și s-ar părea că mouse-ul nu funcționează corect dar în realitate mouse-ul este bine.

Metoda 3: Încercați să schimbați mouse-ul USB și folosiți Mousepad
Dacă portul USB la care este conectat receptorul mouse-ului este deteriorat, mouse-ul nu va funcționa indiferent de ceea ce faci. Așadar, încercați să conectați receptorul la un alt port USB și vedeți dacă acest lucru rezolvă problema.
O altă soluție la această problemă este utilizarea mouse-ului, deoarece mouse-ul nu poate funcționa pe suprafețe aspre. Dacă nu aveți un mousepad, încercați să utilizați mouse-ul pe diferite suprafețe. De asemenea, asigurați-vă că țineți la distanță orice aparate electrice care ar putea interfera cu mouse-ul fără fir și conexiunea receptorului.

Metoda 4: Actualizați driverele mouse-ului
1. Apăsați tasta Windows + R, apoi tastați „ devmgmt.msc ” și apăsați Enter pentru a deschide Manager dispozitive.

2.Extindeți Mouse și alte dispozitive de indicare, apoi faceți clic dreapta pe mouse-ul Logitech și selectați Actualizare driver.
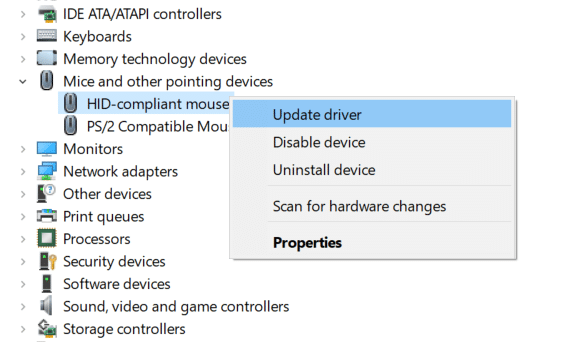
3. Pe următorul ecran, faceți clic pe „ Răsfoiți computerul meu pentru software-ul de driver. „

4. Faceți clic pe „ Permiteți-mi să aleg dintr-o listă de drivere de dispozitiv de pe computerul meu ”.

5.Selectați driverul corespunzător și faceți clic pe Următorul pentru a-l instala.
6.Reporniți computerul pentru a salva modificările și pentru a vedea dacă puteți remedia problema mouse-ului fără fir Logitech care nu funcționează.
7. Dacă încă vă confruntați cu problema, atunci pe pagina de selectare a driverului (urmați din nou pașii de la 1-4), selectați driverul „ PS/2 Compatible Mouse ” și faceți clic pe Următorul.
Notă: Dacă nu găsiți drivere pentru mouse compatibil PS/2, debifați „ Afișați hardware compatibil ”.

8. Reporniți computerul și vedeți dacă puteți remedia mouse-ul fără fir Logitech care nu funcționează în Windows 10.
Metoda 5: Reinstalați driverele mouse-ului
1.Apăsați tasta Windows + R, apoi tastați devmgmt.msc și apăsați Enter.

2.Extindeți Mouse și alte dispozitive de indicare, apoi faceți clic dreapta pe mouse-ul Logitech și selectați Dezinstalare.
3.Reporniți computerul pentru a salva modificările și Windows va instala automat driverele implicite pentru dispozitivul dvs.
Metoda 6: Resetați mouse-ul fără fir Logitech
1.Conectați receptorul USB la computer și asigurați-vă că porniți mouse-ul.
2. Glisați comutatorul de alimentare din partea de jos a mouse-ului în poziția ON .

3. Întoarceți din nou mouse-ul și în partea de jos a mouse-ului, veți găsi un buton de resetare.
4. Țineți apăsat butonul de resetare timp de 5-6 secunde pentru a reseta mouse-ul.
5.Acest lucru va reîmprospăta conexiunea wireless și va rezolva problema mouse-ului fără fir Logitech care nu funcționează.
Metoda 7: Încercați Logitech Wireless Mouse pe alt computer
Dacă, după ce ați urmat toți pașii de mai sus, încă nu puteți remedia problema mouse-ului fără fir Logitech care nu funcționează, atunci este posibil ca mouse-ul să fie defect. Și pentru a testa această teorie, încercați mouse-ul pe un alt computer, dacă mouse-ul funcționează, atunci dispozitivul funcționează corect și problema este doar cu computerul dvs. Dar dacă mouse-ul nu funcționează, atunci mouse-ul ar putea fi mort și trebuie să-l înlocuiți cu unul nou.
Recomandat:
Sper că pașii de mai sus au fost de ajutor și că acum veți putea remedia problema Logitech Wireless Mouse nu funcționează , dar dacă mai aveți întrebări cu privire la acest articol, nu ezitați să le întrebați în secțiunea de comentarii.