Sistemul de operare Windows 10 este, fără îndoială, unul dintre cele mai bune sisteme de operare create vreodată de Microsoft. Cu toate acestea, ca toate versiunile anterioare, are și propriile defecte și erori. Una dintre cele mai frecvente probleme cu care se confruntă utilizatorii este blocarea pe ecranul de întâmpinare Windows în timpul pornirii dispozitivului. Aceasta este într-adevăr o situație enervantă, deoarece nu puteți începe să lucrați pe dispozitivele dvs. până când sistemul de operare Windows este încărcat corect.
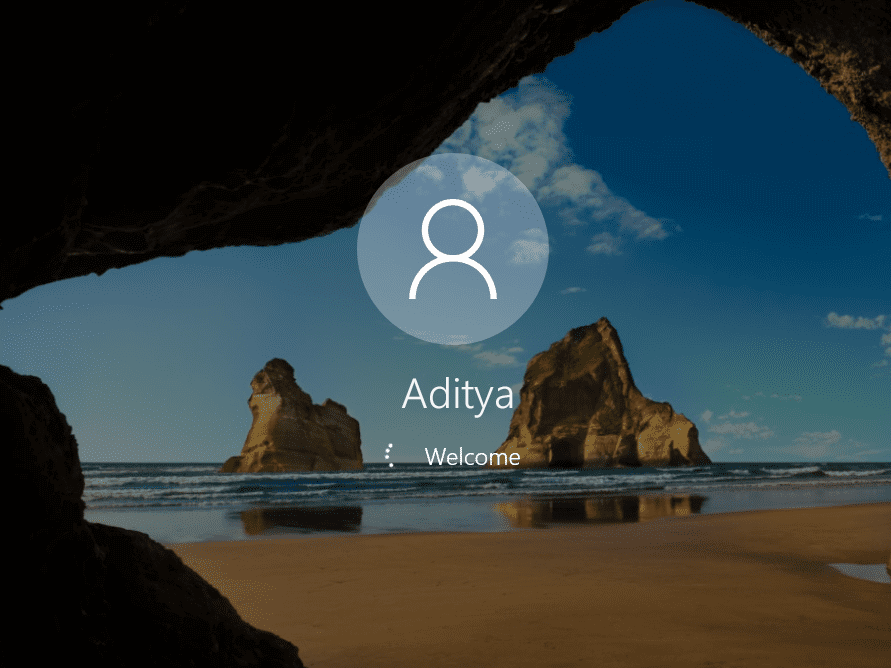
Motivul din spatele Windows 10 blocat pe ecranul de bun venit
Există mai mulți factori care cauzează această problemă – actualizări defecte ale Windows, probleme hardware, viruși, funcția de pornire rapidă etc. Uneori se întâmplă din senin. Cu toate acestea, nu trebuie să intrați în panică, deoarece aici, în acest articol, vom discuta despre diferite metode de a remedia problema Windows Welcome Screen Blocat.
Cuprins
- Remediați Windows 10 blocat pe ecranul de bun venit
- Metoda 1: Deconectați Internetul
- Metoda 2: Deconectați dispozitivele USB
- Metoda 3: Verificați hardware-ul
- Metoda 4: Efectuați repararea automată a sistemului
- Metoda 5: Dezactivați serviciile Credential Manager în modul sigur
- Metoda 6: Dezactivați pornirea rapidă
- Metoda 7: Executați verificări ale sistemului utilizând linia de comandă
- Metoda 8: Restaurare sistem
- Metoda 9: Dezinstalați actualizările instalate recent
- Metoda 10: Resetați Windows 10
Remediați Windows 10 blocat pe ecranul de bun venit
Metoda 1: Deconectați Internetul
Uneori, procesul de încărcare Windows se blochează deoarece încearcă să se conecteze la Internet. În astfel de cazuri, ar trebui să încercați să opriți temporar modemul sau routerul pentru a rezolva această problemă. Dacă problema nu este rezolvată, puteți porni din nou routerul sau modemul și puteți continua cu următoarea metodă.

Metoda 2: Deconectați dispozitivele USB
Mulți utilizatori au raportat că dispozitivele USB fac ca Windows 10 să se blocheze pe ecranul de bun venit. Prin urmare, puteți încerca să deconectați toate dispozitivele USB, cum ar fi mouse, tastaturi, imprimante etc. Acum porniți sistemul și verificați dacă problema este rezolvată sau nu.
Metoda 3: Verificați hardware-ul
Dacă există o problemă la placa de bază, RAM sau alt hardware al sistemului, aceasta ar putea fi cauza principală a problemei. Verificați dacă tot hardware-ul este configurat și funcționează corect. Dacă vă simțiți confortabil să deschideți dispozitivul, atunci puteți să contactați un specialist în service.

Rularea reparației automate pe Windows 10 a rezolvat problema blocării ecranului de întâmpinare pentru mulți utilizatori. Urmați acești pași:
- Din ecranul de conectare, apăsați Shift și selectați Restart.
- Din ecranul Alegeți o opțiune, faceți clic pe Depanare.
- Pe ecranul Depanare, faceți clic pe Opțiune avansată.
- În ecranul Opțiuni avansate, faceți clic pe Reparare automată sau Reparare la pornire.
- Așteptați până se termină reparațiile automate.
- Reporniți computerul.

Metoda 5: Dezactivați serviciile Credential Manager în modul sigur
Uneori, serviciul corupt Credential Manager interferează cu încărcarea Windows 10. Uitați-vă la următorii pași pentru a dezactiva serviciile Credential Manager:
- Apăsați tasta Windows + R și tastați services.msc.
- Găsiți serviciul Credential Manager și faceți clic dreapta pe el, selectați Proprietăți.
- Din meniul drop-down Tip de pornire, selectați Dezactivat.
- Faceți clic pe Aplicare urmat de OK pentru a salva modificările.
- Reporniți computerul.
Metoda 6: Dezactivați pornirea rapidă
Pornirea rapidă este o caracteristică esențială a Windows, dar ar putea fi și cauza problemei. Urmați acești pași pentru a dezactiva funcția:
- Deschideți Control Panel și navigați la Power Options.
- Selectați Choose what the power buttons do.
- Click pe Change settings that are currently unavailable.
- Debifați opțiunea Turn on fast startup.
- Faceți clic pe Save changes.

Metoda 7: Executați verificări ale sistemului utilizând linia de comandă
Rularea comenzilor pentru verificarea integrității sistemului poate ajuta la remedierea problemelor. Iată cum:
- Introduceți mediul de instalare Windows.
- Alegeți Depanare și apoi Command Prompt.
- Introduceți următoarele comenzi:
sfc /scannow
chkdsk c: /f /r
bootrec /fixmbr
bootrec /fixboot
bootrec /scanos
bootrec /rebuildbcd

Metoda 8: Restaurare sistem
Restaurarea sistemului vă permite să reveniți la o stare anterioară. Iată cum:
- Accesați Opțiuni avansate de recuperare.
- Faceți clic pe Restaurare sistem.
- Alegeți un punct de restaurare și urmați instrucțiunile pe ecran.

Metoda 9: Dezinstalați actualizările instalate recent
Pentru a dezinstala programele instalate recent:
- Intrați în modul Safe.
- Deschideți Control Panel și navigați la Programe.
- Click pe Vizualizare actualizări instalate.
- Dezinstalați actualizările recente care ar putea cauza problema.
Metoda 10: Resetați Windows 10
Notă: Dacă nu vă puteți accesa computerul, reporniți-l de câteva ori pentru a începe repararea automată. Apoi navigați la Depanare > Resetați acest computer > Eliminați totul.
- Apăsați Windows + I pentru a deschide Setări și apoi faceți clic pe Actualizare și securitate.
- Selectați Recuperare și faceți clic pe Începeți.
- Alegeți opțiunea pentru a păstra fișierele mele.

Concluzie
Sperăm că, folosind una dintre metodele de mai sus, veți putea remedia problema Windows 10 Blocat pe ecranul de bun venit. Dacă mai aveți întrebări despre acest tutorial, nu ezitați să le puneți în secțiunea de comentarii.
Recomandat:

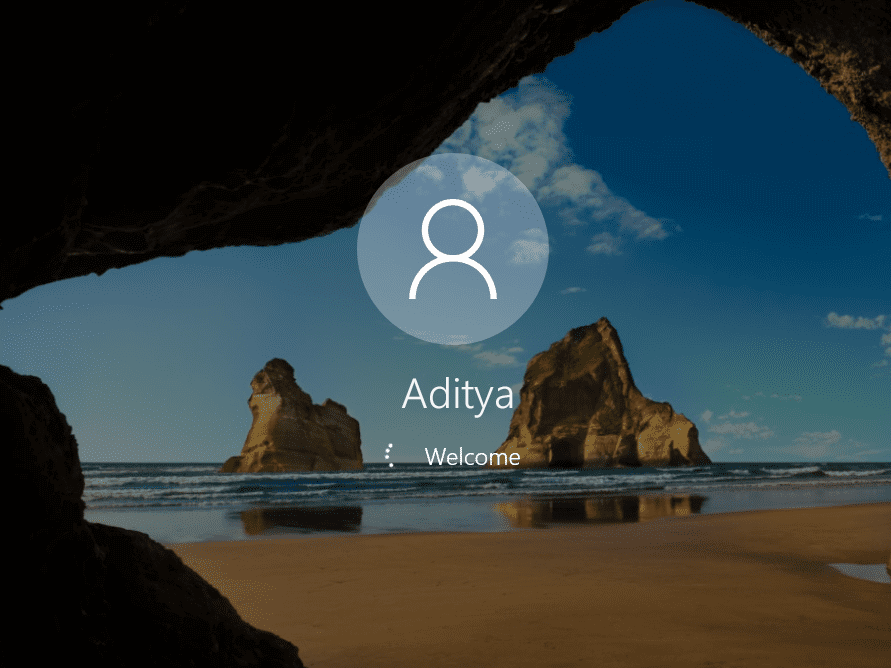





































Ioana -
Bravo! Am terminat cu nervii! În sfârșit am reușit. Mersi pentru ajutor!
Simona -
Super articol! La mine a mers metoda 5, dar am avut nevoie de puțin ajutor să fac asta. Îți mulțumesc!
Vivi -
Am salvat articolul! Folosesc Windows 10 și vreau să mă asigur că am întotdeauna soluțiile la îndemână. E foarte util!
Elena_Ro -
Chiar am râs când am citit despre "fuga de ecran"! Știu cum e să ai panică pe fereastra aceea de bun venit. Mersi pentru umor
Dana -
Oare de ce se blochează așa de des Windows 10? M-ar ajuta un articol despre prevenirea acestor situații
Florin -
Uneori mi se pare că aceste blocaje sunt doar o glumă proastă a sistemului de operare. Dar, de acum, mă simt mai încrezător!
Sorin -
Am un prieten care se confruntă cu aceeași dilemă. O să îi recomand acest articol! E foarte bine structurat
Alexandrina -
Am reușit să-mi repar laptopul fără să mă ajut de un specialist! E bun articolul tău
Mihai Tech -
Am încercat metoda 3 și a funcționat perfect! Acum pot folosi din nou laptopul. Recomand celor care au probleme similare să încerce!
Andrei -
Mulțumesc pentru informații! Eram blocat pe ecranul de bun venit și nu știam ce să fac. Sfaturile tale sunt foarte utile
Liviu -
Felicitarile mele! In sfarsit am gasit un ghid care sa ajute la depanarea problemelor cu Windows 10! Mai multe astfel de articole, te rog
Anna Petrescu -
Îmi place foarte mult cum ai explicat pașii! Simplu și la obiect! Am reușit să îmi repar laptopul
Vlad Miu -
Chiar aveam nevoie de un articol ca acesta! Aveam Windows 10 blocat de câteva zile și nu știam cum să procedeze. Bravo
Ionel_G -
Incredibil cum niște pași simpli pot să rezolve o problemă atât de stresantă! Poate ar trebui să facem un seminar pe tema asta.
Tanasa -
Metoda 6 a fost salvarea mea! Nici nu știu ce m-a apucat să nu probez asta mai devreme
Radu -
Te rog să mai publici astfel de soluții! Ajută foarte mult. Chiar sunt util în situații de criză ca aceste blocaje
Gabi -
Mulțumesc pentru ajutor! Ecranul de bun venit m-a ținut captiv câteva zile. Acum sunt liber!
Maria47 -
Am avut această problemă și am încercat câteva metode, dar fără succes. Poate aveți și alte sugestii
Costel -
Am încercat să repornesc calculatorul, dar fără rezultat. Ce alte soluții aveți pentru cei care au Windows 10 blocat?
George_IT -
Cine ar fi crezut că un restart simplu ar rezolva totul? Ador articolele tale! Ești cel mai tare
Raluca -
Pe mine m-a ajutat metoda 2! Laptopul meu a fost blocat în mod ciudat și am crezut că va trebui să reinstalez totul. Bravo!
Horia N. -
Acest ghid m-a ajutat enorm! După ce am încercat totul, soluția finală a fost mai simplă decât credeam. Vă mulțumesc!
Oana C. -
Articolul chiar m-a ajutat! Dar am avut o mică confuzie cu termenii tehnici. Poate o explicație mai simplă ar fi utilă
Roxana -
Nu îmi vine să cred cât de simplu a fost! M-am panicat foarte tare când m-am văzut pe ecranul ăla, dar acum știu că există soluții. Mersi!