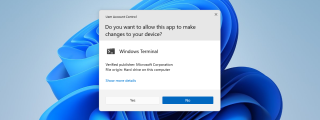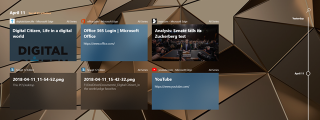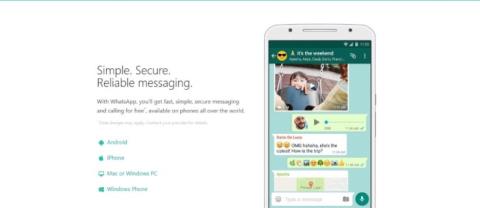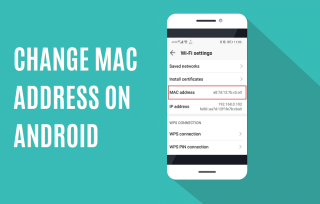Cum să adăugați widgetul pentru cameră pe Samsung Galaxy

Actualizarea One UI 6 permite utilizatorilor să adauge widget-uri ale camerei pe telefoanele Samsung Galaxy pentru a le personaliza după cum doresc.
Când porniți File Explorer , acesta afișează locația de acces rapid , listând folderele pe care le utilizați cel mai mult și fișierele pe care le-ați deschis recent în Windows 10. Această listă este dinamică și se actualizează pe măsură ce sunt utilizate diferite elemente, pentru a răspunde la schimbarea dvs. are nevoie. În plus, puteți fixa, de asemenea, la Acces rapid, orice locație doriți, pentru ca aceasta să fie afișată permanent în panoul de navigare al File Explorer . Acest tutorial ilustrează cum să fixați un articol la Acces rapid folosind patru metode diferite:
Cuprins
NOTĂ: Pe lângă foldere, puteți urma și pașii din acest tutorial pentru a fixa unitățile și bibliotecile la Acces rapid . Dacă ceea ce căutați este să aveți toate bibliotecile afișate în panoul de navigare din stânga ferestrei Explorer de fișiere , citiți 3 moduri de a activa bibliotecile Windows 10 - ultimul capitol oferă un truc pentru a accesa bibliotecile pentru fixarea mai ușoară.
1. Cum să fixați un dosar la Acces rapid din meniul său contextual
Mai întâi, deschideți File Explorer , navigați la elementul pe care doriți să îl fixați și faceți clic sau atingeți-l pentru a-l selecta.
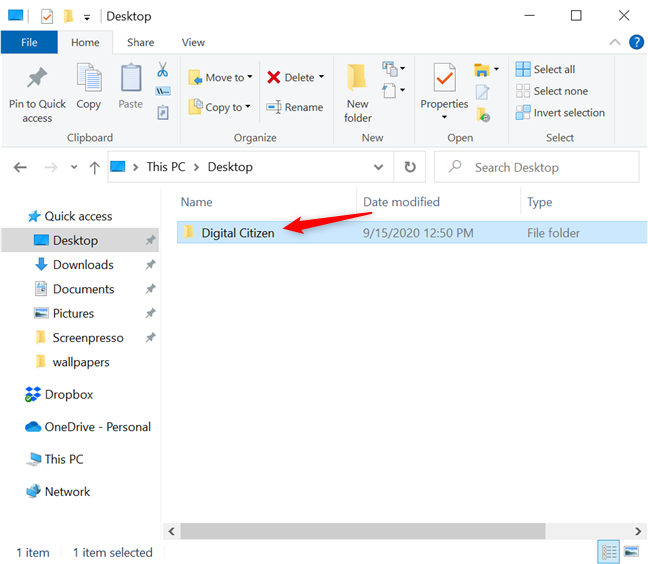
Selectați folderul pe care doriți să îl fixați
Apoi, faceți clic dreapta sau țineți apăsat pe el pentru a accesa un meniu contextual. Opțiunea „Pin to Quick Access” este afișată în prima secțiune. Faceți clic sau atingeți pe el.
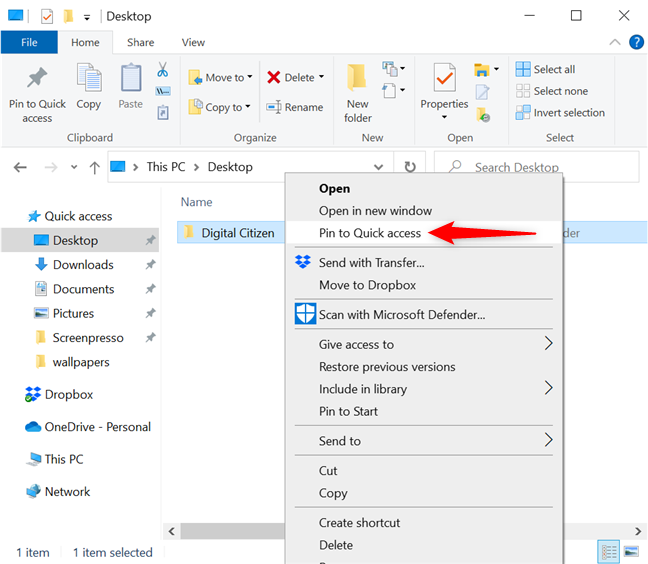
Apăsați Fixați pentru Acces rapid din meniul contextual
Într-o clipă, elementul selectat este fixat în Accesul rapid al File Explorer . Acum se poate ajunge atât din folderul Acces rapid , cât și din comenzile rapide de acces rapid din panoul de navigare din stânga.
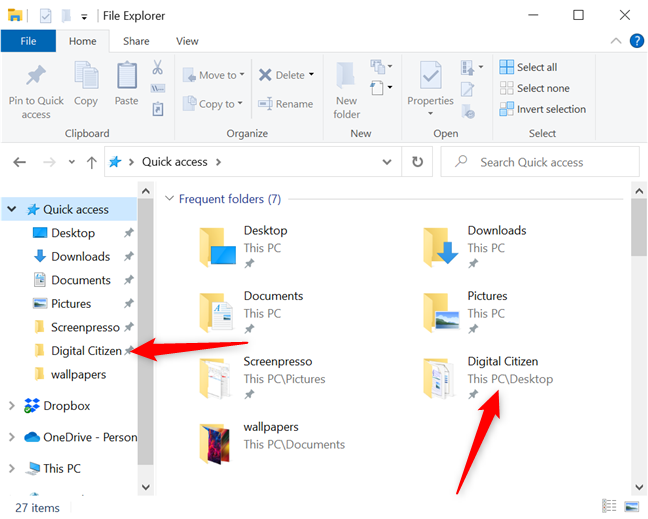
Dosarul este adăugat la Acces rapid
2. Cum să fixați folderul curent la Acces rapid
Dacă folderul pe care doriți să îl fixați este deja deschis în File Explorer , există o altă modalitate de a-l fixa la Acces rapid . Faceți clic dreapta sau țineți apăsat pe comanda rapidă Acces rapid din panoul de navigare din stânga pentru a deschide un meniu contextual. Apoi, faceți clic sau atingeți opțiunea „Fixați folderul curent la acces rapid” , iar articolul este adăugat la secțiune.
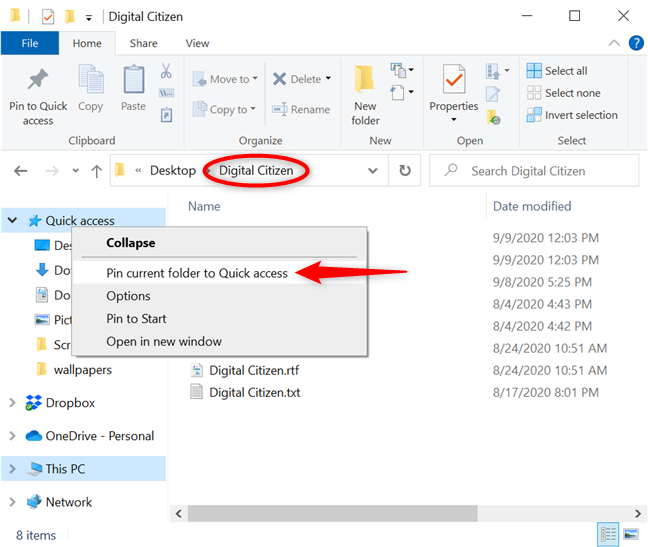
Fixați în Acces rapid la folderul în care vă aflați
Elementul pe care l-ați fixat poate fi acum ușor accesibil din Acces rapid .
SFAT: Nu puteți fixa fișiere sau documente în Acces rapid . Cu toate acestea, odată ce fixați o locație, aceasta este întotdeauna afișată, indiferent de cât de rar o utilizați.
3. Cum să fixați un dosar la Acces rapid din fila Acasă din File Explorer
Fila Acasă a Exploratorului de fișiere are un buton dedicat pentru fixarea elementelor la Acces rapid . Selectați folderul pe care doriți să-l fixați și apăsați butonul „Fixați la Acces rapid” din stânga filei Acasă . Pictograma sa arată ca un ac.
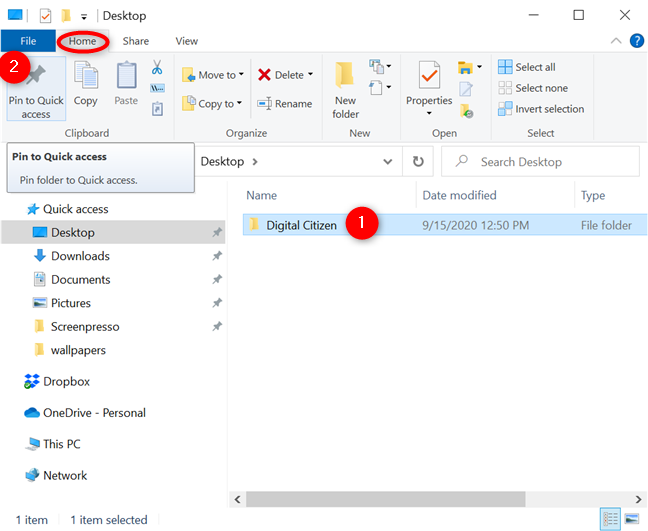
Apăsați butonul mare Fixare la Acces rapid din stânga
Lângă elementele fixate se afișează o mică pictogramă de tip ac, atât în folderul Acces rapid , cât și în panoul de navigare .
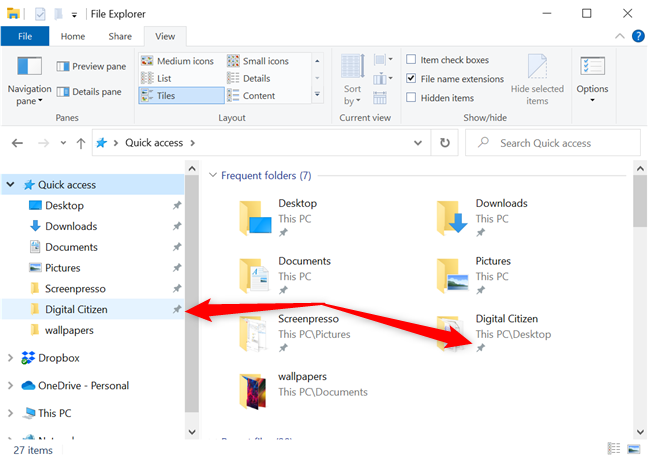
Pictograma ace indică elementele fixate
4. Cum să fixați un dosar la Acțiuni rapide prin glisare și plasare
Tragerea și plasarea elementelor poate fi un instrument util. Îl puteți folosi pentru a tăia, copia și lipi în Windows 10 și este, de asemenea, la îndemână atunci când doriți să fixați elemente în Accesul rapid din File Explorer .
Faceți clic sau atingeți folderul pe care doriți să îl fixați și apoi țineți apăsat pentru a-l prinde. Apoi, trageți-l deasupra comenzii rapide de acces rapid din panoul de navigare . Când apare mesajul „Pin to Quick access” , aruncați folderul eliberând butonul mouse-ului sau luând degetul de pe ecran.
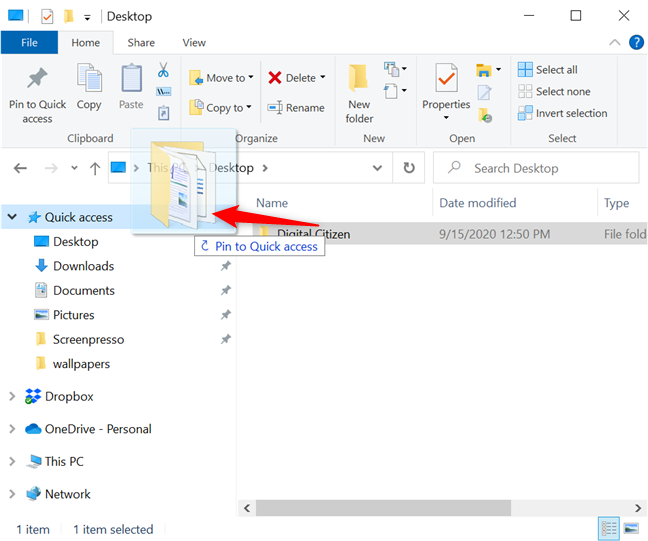
Trageți și plasați un element pentru a-l fixa pe Acces rapid
Alternativ, aceasta funcționează și dacă folderul Acces rapid este deschis în File Explorer și glisați și plasați un folder în el din panoul de navigare din stânga.
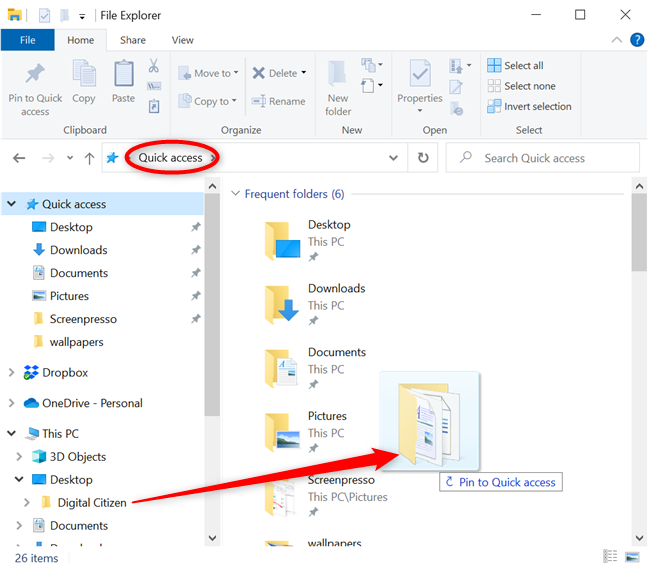
Tragerea și plasarea unui folder îl fixează la Acces rapid
Bonus: Cum să anulați fixarea de la Acces rapid
Există două moduri de a anula fixarea de la Acces rapid . Deschideți folderul Acces rapid , apoi faceți clic dreapta sau țineți apăsat pe elementul pe care doriți să îl eliminați din listă. Din meniul contextual următor, faceți clic sau atingeți „Anulați fixarea de la Acces rapid ” , iar folderul nu mai este afișat printre celelalte elemente fixate.
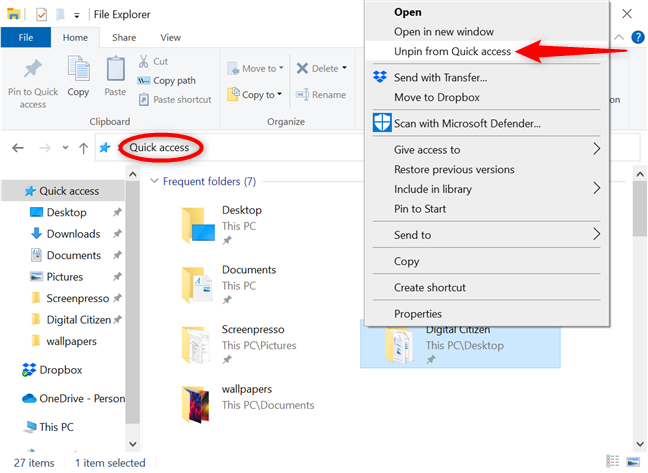
Anulați fixarea dosarului din Acces rapid
De asemenea, puteți anula fixarea unui element din panoul de navigare . Faceți clic dreapta sau țineți apăsat pe comanda rapidă de acces rapid a dosarului dvs. , în partea stângă a ecranului, pentru a deschide un meniu contextual. Apoi, faceți clic sau atingeți „Anulați fixarea de la Acces rapid ” .
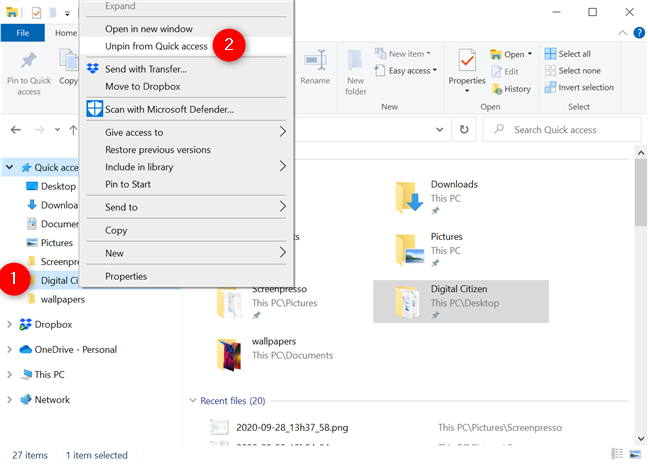
Anularea fixarii unui folder din Acces rapid
Elementul este imediat anulat de fixare și nu îl mai puteți vedea în Acces rapid . Dacă doriți să eliminați oricare dintre dosarele adăugate automat la Accesul rapid al File Explorer , faceți clic dreapta sau țineți apăsat pe acel element, apoi faceți clic sau atingeți „Eliminați din Acces rapid ” .
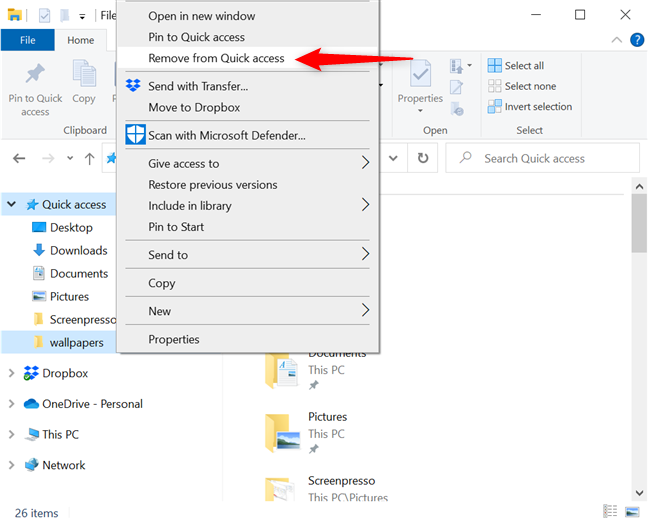
Eliminarea locațiilor adăugate automat din Acces rapid
Rețineți că puteți personaliza în continuare dacă fișierele și folderele apar automat în Acces rapid . Mai întâi, deschideți Opțiuni folder . În fila General , debifați oricare dintre cele două casete din secțiunea de jos, lângă opțiunile „Afișează fișierele utilizate recent în Acces rapid” și „Afișează folderele utilizate frecvent în Acces rapid” , pentru a limita elementele afișate în dosar.
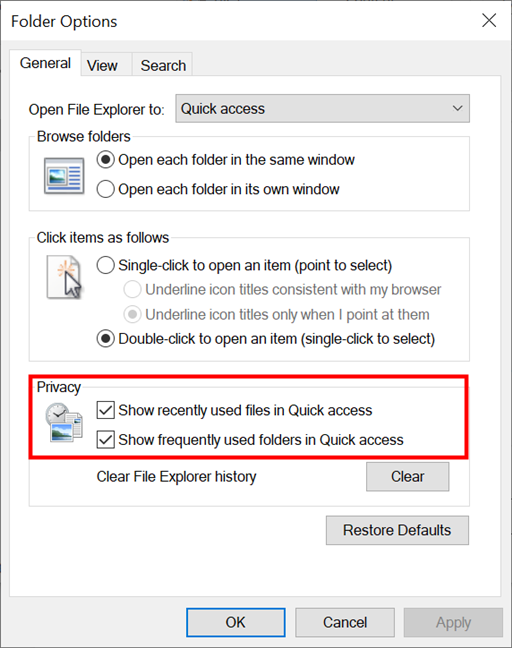
Decideți ce este listat în Acces rapid
În ce dosare ați fixat Acces rapid?
Accesul rapid este un instrument excelent, economisind timp prețios atunci când încercați să găsiți locațiile preferate. Puteți fixa pe Acces rapid folderele, unitățile și bibliotecile pe care doriți să le accesați cât mai repede posibil. Îl folosim mai ales pentru fișierele noastre de lucru, deoarece acestea sunt de obicei cele pe care trebuie să le accesăm în grabă. Şi tu? La ce foldere ai fixat Acces rapid ? Spune-ne în comentarii.
Actualizarea One UI 6 permite utilizatorilor să adauge widget-uri ale camerei pe telefoanele Samsung Galaxy pentru a le personaliza după cum doresc.
În articolul următor, vom prezenta operațiunile de bază pentru a recupera datele șterse în Windows 7 cu instrumentul de asistență Recuva Portable. Cu Recuva Portable, îl puteți stoca pe orice stick USB convenabil și îl puteți utiliza oricând este necesar. Instrument compact, simplu, ușor de utilizat, cu următoarele caracteristici:
Toate aplicațiile și instrumentele Windows pe care le puteți folosi pentru a afla rapid câte nuclee are procesorul dvs. și câte procesoare logice sau fire de execuție are de oferit. Găsiți aceste informații folosind CMD sau PowerShell.
Ce este UAC (User Account Control) în Windows, cum funcționează, ce opțiuni aveți și de ce nu ar trebui să-l dezactivați niciodată.
Aflați ce este Task View în Windows 10 și cum se deschide, pentru a gestiona desktop-uri virtuale și aplicații, vizualiza cronologia și îmbunătăți productivitatea.
Vă arătăm tot ce trebuie să știți despre Paint în Windows 10: cum să utilizați interfața de utilizator bazată pe panglică, cum să deschideți imagini, să editați imagini, să adăugați text, să decupați și să imprimați.
Aflați cum să vă deconectați de la WhatsApp pe Android, iOS, WhatsApp Web sau WhatsApp Desktop. Cum să vedeți ce dispozitive sunt conectate.
Aflați cum să utilizați WordPad în orice versiune de Windows pentru a crea documente text simple, a le formata, a le edita și a le tipări. Cum să utilizați panglica în WordPad.
Descoperă cum să vezi cine ți-a vizualizat povestea WhatsApp. Poveștile WhatsApp, cunoscute și sub numele de Stări, sunt o modalitate creativă de a împărtăși momentele tale.
Vrei să porți machiaj spectaculos? Aflați cum să creați o cută machiată perfectă pentru un ochi intens care cucerește! Iată cum să o faceți!
Puteți schimba adresa MAC pe dispozitivul dvs. Android fie cu acces root, fie fără acces root. Utilizați Android Terminal Emulator sau BusyBox pentru Android
Din punct de vedere tehnic, iPhone 4 poate face fotografii de 5 Megapixeli și video HDTV1280 x 720 sau pur și simplu 720p. De exemplu, un fișier video înregistrat cu un iPhone care are aproximativ 50 de secunde va avea o dimensiune de peste 60 MB...
Dacă nu mai trebuie să utilizați Galaxy AI pe telefonul dvs. Samsung, îl puteți opri printr-o operațiune foarte simplă. Iată instrucțiuni pentru dezactivarea Galaxy AI pe telefoanele Samsung.
Dacă nu aveți nevoie să utilizați niciun caracter AI pe Instagram, îl puteți șterge rapid. Iată un ghid pentru eliminarea caracterelor AI de pe Instagram.
Simbolul delta în Excel, cunoscut și ca simbolul triunghi în Excel, este folosit foarte mult în tabelele de date statistice, exprimând numere crescătoare sau descrescătoare, sau orice date conform dorințelor utilizatorului.
Pe lângă partajarea unui fișier Google Sheets cu toate foile afișate, utilizatorii pot alege să partajeze o zonă de date Google Sheets sau să partajeze o foaie pe Google Sheets.
Utilizatorii se pot personaliza, de asemenea, pentru a dezactiva memoria ChatGPT oricând doresc, atât pe versiunile mobile, cât și pe computer. Iată instrucțiuni pentru dezactivarea stocării ChatGPT.
În mod implicit, Windows Update va verifica automat actualizările și, de asemenea, puteți vedea când a fost ultima actualizare. Iată instrucțiuni despre cum să vezi când Windows a fost actualizat ultima dată.
Practic, operația de ștergere a eSIM de pe iPhone este și ea simplă de urmat. Iată instrucțiuni pentru eliminarea eSIM de pe iPhone.
Pe lângă salvarea Live Photos ca videoclipuri pe iPhone, utilizatorii pot converti Live Photos în Boomerang pe iPhone foarte simplu.
Multe aplicații activează automat SharePlay atunci când utilizați FaceTime, ceea ce vă poate face să apăsați accidental butonul greșit și să ruinați apelul video pe care îl efectuați.
Când activați Clic pentru a face, funcția funcționează și înțelege textul sau imaginea pe care faceți clic și apoi emite judecăți pentru a oferi acțiuni contextuale relevante.
Pornirea luminii de fundal a tastaturii va face ca tastatura să strălucească, utilă atunci când funcționează în condiții de lumină scăzută sau când colțul tău de joc pare mai rece. Există 4 moduri de a aprinde luminile tastaturii laptopului, pe care le puteți alege de mai jos.
Există multe modalități de a intra în Safe Mode pe Windows 10, în cazul în care nu puteți intra în Windows și nu puteți intra. Pentru a intra în Safe Mode Windows 10 când porniți computerul, vă rugăm să consultați articolul de mai jos de la WebTech360.
Grok AI și-a extins acum generatorul de fotografii AI pentru a transforma fotografiile personale în stiluri noi, cum ar fi crearea de fotografii în stil Studio Ghibli cu filme animate celebre.
Google One AI Premium oferă utilizatorilor o perioadă de încercare gratuită de o lună pentru a se înscrie și a experimenta multe funcții îmbunătățite, cum ar fi asistentul Gemini Advanced.
Începând cu iOS 18.4, Apple permite utilizatorilor să decidă dacă să afișeze căutările recente în Safari.