DoorDash: Cum să obțineți o rambursare

Vă întrebați cum să obțineți o rambursare pentru comanda dvs. DoorDash? Consultați toate modalitățile prin care puteți obține o rambursare, calendarul rambursării și multe altele.
Doriți să aflați adresa MAC a computerului sau dispozitivului dvs. Windows? Pentru a vă ajuta, acest articol descrie șapte metode diferite de a obține adresa MAC a adaptorului de rețea. Unele dintre ele sunt rapide, cum ar fi comanda getmac . Alții, cum ar fi cel care utilizează aplicația Setări , necesită un pic mai mult clic. Dacă doriți să aflați cum să găsiți adresa MAC a laptopului sau a PC-ului dvs. desktop în Windows 10 și Windows 11, citiți acest ghid și găsiți metoda care funcționează cel mai bine pentru dvs.:
Cuprins
NOTĂ: Metodele pe care le arătăm în acest ghid funcționează atât în Windows 10, cât și în Windows 11. Dacă nu știți ce versiune de Windows aveți, citiți acest tutorial: Cum să spun ce Windows am (11 moduri) .
1. Găsiți adresa dvs. MAC utilizând comanda getmac din Terminal, PowerShell sau Command Prompt
Aceasta este cea mai rapidă metodă pe care o cunoaștem pentru a găsi adresele MAC ale tuturor adaptoarelor de rețea din Windows, inclusiv cele virtuale care sunt instalate de software-ul de virtualizare precum VirtualBox sau VMware. Mai întâi, deschideți Command Prompt , PowerShell sau Windows Terminal . Apoi, tastați comanda getmac și apăsați Enter pe tastatură. Comanda getmac scoate o listă cu toate adaptoarele de rețea și adresele MAC ale acestora, pe care le puteți verifica în coloana Adresă fizică evidențiată mai jos. Din păcate, este relativ dificil să spunem care adaptor este care, deoarece comanda nu afișează nume „prietenoase” pentru ele.
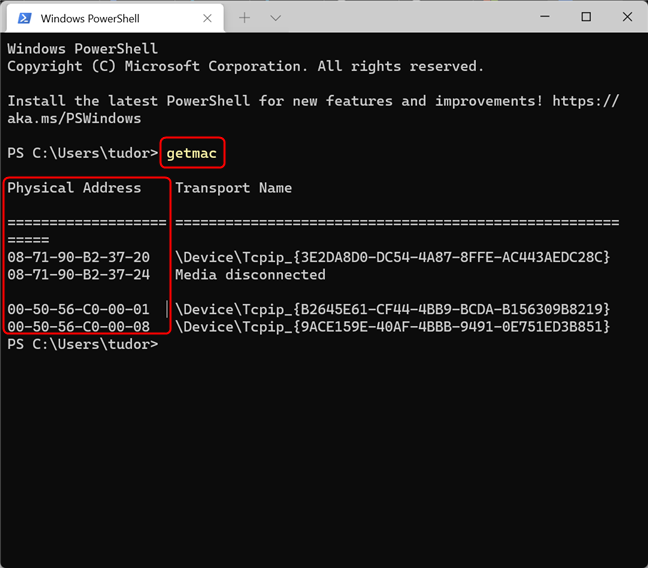
Găsiți adresa MAC cu comanda getmac
Vă rugăm să rețineți că comanda getmac poate afișa numai adresele MAC pentru adaptoarele de rețea activate. Pentru a găsi adresa MAC a unui adaptor de rețea dezactivat folosind getmac , trebuie mai întâi să activați adaptorul de rețea respectiv.
SFAT: Dacă doriți să aflați mai multe despre adresele MAC, iată un articol despre ce este adresa MAC și cum este utilizată .
2. Cum să vă găsiți adresa MAC cu comanda „get-netadapter” din PowerShell
O altă modalitate rapidă de a vă găsi adresa MAC în Windows este să deschideți PowerShell (sau o filă PowerShell în Windows Terminal ) și să tastați comanda de mai jos, urmată de Enter .
get-netadapter
Această comandă arată proprietățile de bază ale fiecărui adaptor de rețea vizibil disponibil pe computerul tău Windows. Puteți vedea adresele MAC în coloana MacAddress . Vă rugăm să rețineți că, în funcție de rezoluția ecranului, ar putea fi necesar să redimensionați textul din fereastra PowerShell sau Terminal apăsând Ctrl împreună cu semnul minus (pentru a-l micșora) sau semnul plus (pentru a-l mări) pentru a putea să poată citi întregul tabel. Dacă nu puteți vedea adresa MAC, pur și simplu micșorați textul și executați din nou comanda.
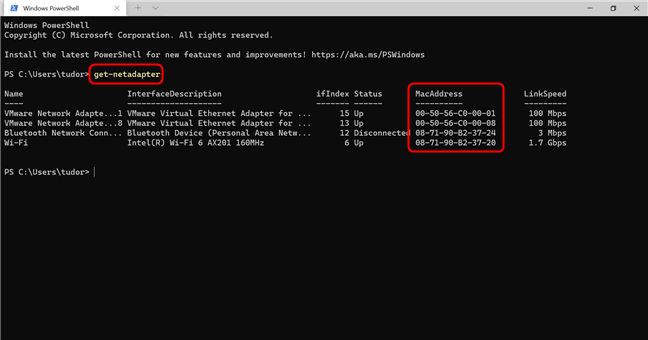
Identificați adresa MAC cu comanda get-netadapter din PowerShell
Avantajul comenzii Get-NetAdapter față de comanda getmac este că arată adresele MAC pentru toate adaptoarele de rețea vizibile, inclusiv pentru cele dezactivate. Pentru fiecare adaptor de rețea, puteți vedea starea sa actuală, alături de adresa MAC și alte proprietăți.
Dacă doriți doar numele adaptorului și adresa MAC a acestuia, copiați și inserați următoarea comandă în fereastra PowerShell , apoi apăsați Enter :
get-netadapter | Format-List -Proprietate „Nume”, „Descrierea interfeței”, „Adresă Mac”
Aceasta afișează o listă care este mult mai ușor de citit:
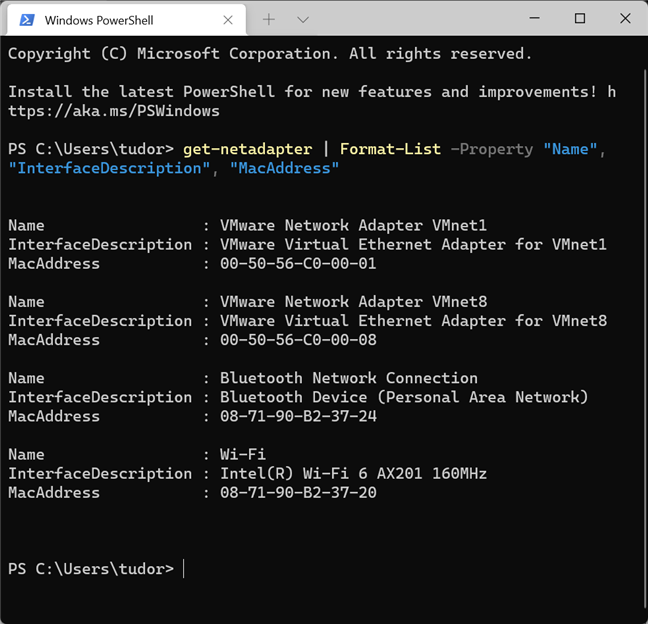
Introducerea comenzii durează mai mult, dar rezultatul este mai ușor de citit
NOTĂ: Comanda Get-NetAdapte r funcționează numai în PowerShell (sau în Windows Terminal , dacă deschideți o filă PowerShell ). Nu funcționează în Command Prompt .
3. Obțineți adresa MAC rulând comanda ipconfig în Windows Terminal, PowerShell sau Command Prompt
Comanda ipconfig este concepută pentru a oferi informații detaliate despre conexiunile de rețea și adaptoarele de rețea, atât fizice, cât și virtuale. Pentru a-l rula, mai întâi lansați Windows Terminal , PowerShell sau Command Prompt . Apoi, tastați următoarea comandă și apăsați Enter pe tastatură:
ipconfig /all
Comanda afișează toate conexiunile curente de rețea TCP/IP și informații tehnice detaliate despre fiecare. Pentru a găsi adresa MAC a adaptorului de rețea, identificați numele adaptorului de rețea din câmpul Descriere și apoi verificați câmpul Adresă fizică , așa cum este ilustrat în captura de ecran de mai jos.
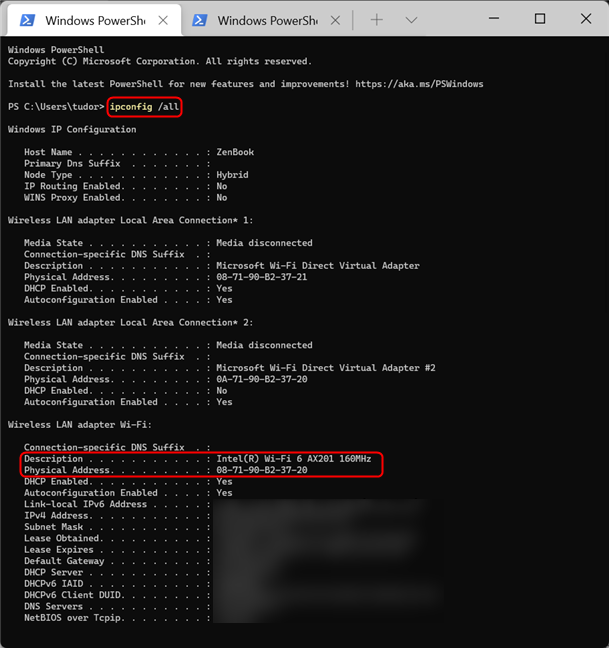
Rulați ipconfig /all pentru a vă găsi adresa MAC
După cum puteți vedea, comanda ipconfig /all scoate o mulțime de informații. Poate fi greoi să găsești adresa MAC în acest fel. De aceea, în continuare, vă arătăm o modalitate de a extrage doar adresa MAC din valul de detalii afișat de ipconfig . Dacă doriți să filtrați numai adresele MAC ale adaptoarelor de rețea, executați următoarea comandă:
ipconfig /all | findstr „Descriere fizică”
Comanda caută și afișează doar cele două rânduri care sunt relevante pentru căutarea noastră: Adresa fizică și Descrierea dispozitivului , pentru fiecare adaptor. Rezultatul ar trebui să arate cam așa:
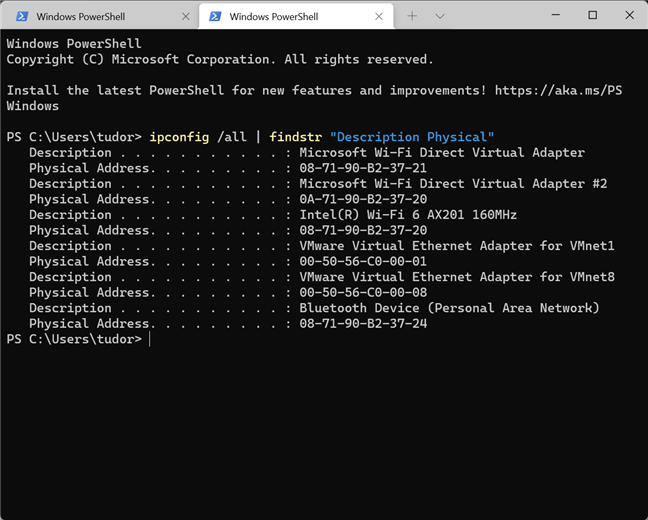
Obțineți numai adrese MAC, cu comanda: ipconfig /all | findstr „Descriere fizică”
4. Cum să vă găsiți adresa MAC folosind comanda „wmic nic get” în Windows Terminal, PowerShell și Command Prompt
O altă comandă pe care o puteți utiliza într-o interfață de linie de comandă pentru a găsi adresele MAC ale adaptoarelor de rețea fizice este:
wmic nic unde PhysicalAdapter=True obține MACAddress,Name
Rulați-l în Windows Terminal , PowerShell sau Command Prompt și vă spune adresele MAC ale tuturor adaptoarelor de rețea fizice. Acesta afișează, până acum, cel mai ușor de citit rezultat:
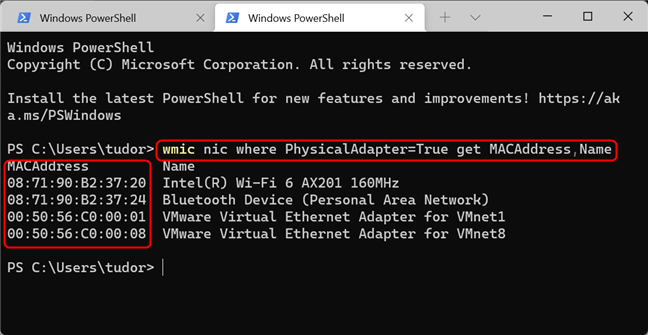
Lista afișată este mai ușor de citit
5. Cum să obțineți adresa MAC în Windows folosind aplicația Setări
Să ne îndepărtăm de interfețele de linie de comandă și să descriem câteva metode de a găsi adresa MAC din Windows însuși. Dacă utilizați Windows 10 sau Windows 11, puteți găsi adresa MAC din aplicația Setări . Deoarece metoda este ușor diferită în funcție de versiunea de Windows pe care o utilizați, tratăm cele două sisteme de operare separat, începând cu Windows 11.
Identificați-vă adresa MAC folosind Setări în Windows 11
În Windows 11, deschideți Setări (de exemplu, apăsând Windows + I pe tastatură) și apoi accesați Rețea și Internet . Derulați în jos la Setări avansate de rețea și faceți clic pe el.
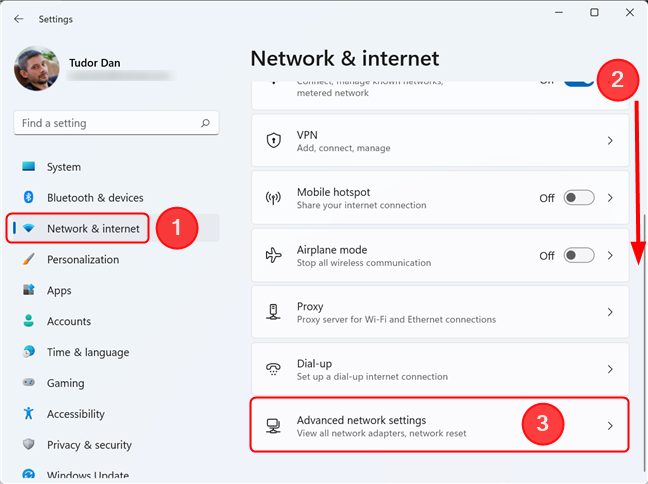
Faceți clic sau atingeți Setări avansate de rețea pentru a vedea toate adaptoarele de rețea active și multe altele
Aceasta vă prezintă o listă cu toate adaptoarele de rețea de pe dispozitiv. Derulați în jos la Hardware și proprietăți de conectare și faceți clic pe el.
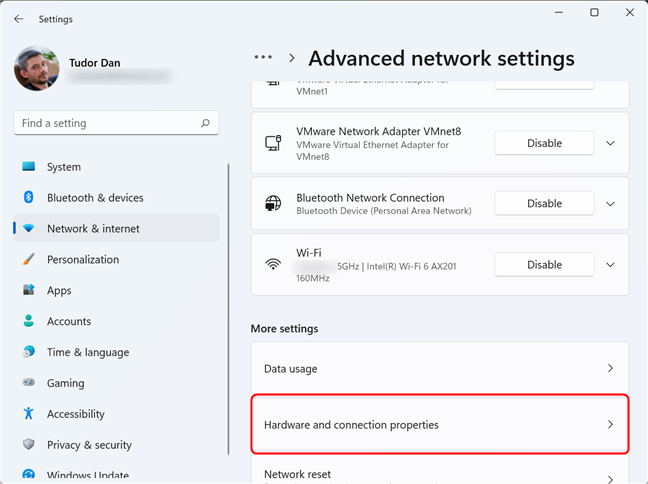
Linkul Hardware și proprietăți de conectare afișează informații utile despre toate conexiunile și adaptoarele
Lista pe care o vedeți acum conține informații detaliate despre fiecare adaptor de rețea instalat pe dispozitivul dvs. Derulați în jos până la cel care vă interesează și verificați valoarea câmpului Adresă fizică (MAC) . Puteți chiar să selectați valoarea, apoi să o copiați și să o inserați, dacă este necesar.
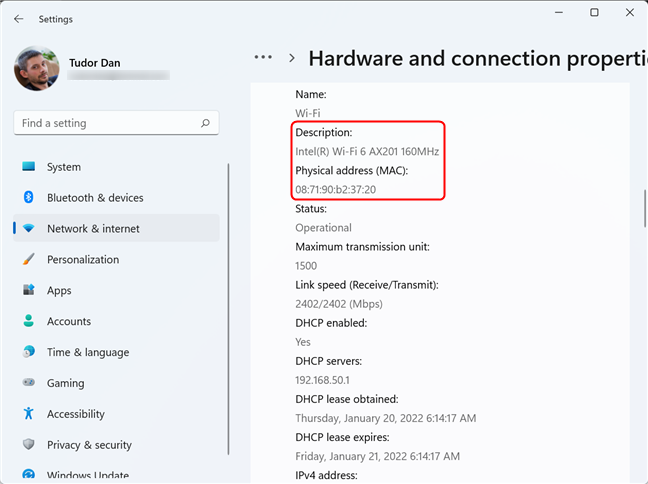
Derulați prin pagină și identificați adaptorul, apoi căutați adresa MAC a acestuia
Alternativ, dacă nu doriți să parcurgeți întreaga listă, reveniți la pagina Setări avansate de rețea și faceți clic pe adaptorul care vă interesează, apoi faceți clic pe Vizualizare proprietăți suplimentare .
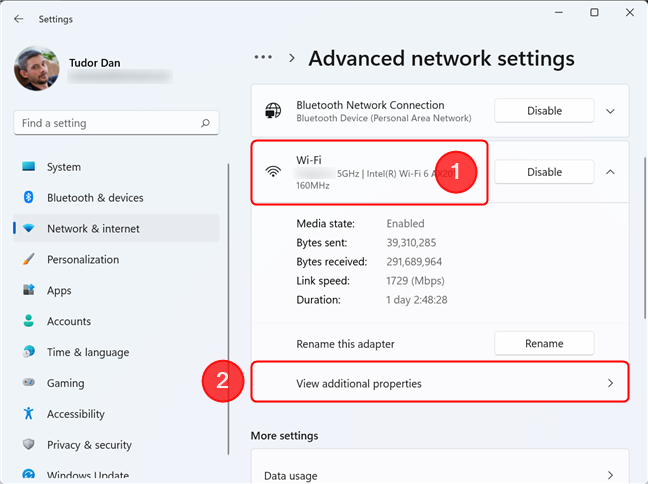
Vizualizați proprietăți suplimentare pentru conexiunea de rețea selectată
Aici, căutați câmpul numit Physical Address (MAC) și verificați valoarea acestuia.
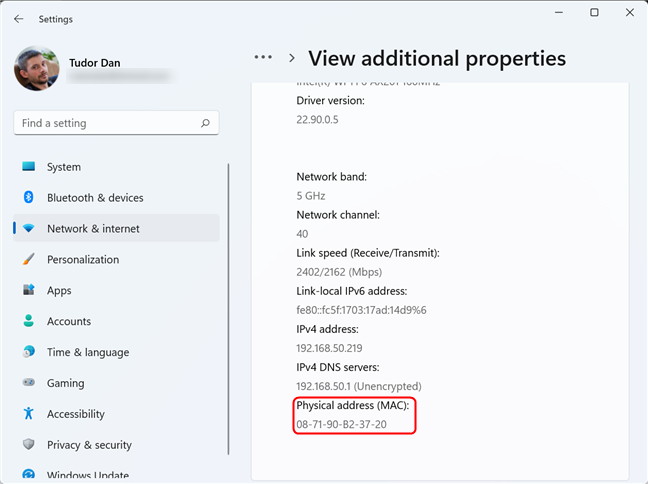
Adresa MAC ar trebui să fie în partea de jos a paginii
Identificați-vă adresa MAC folosind Setări în Windows 10
La fel ca în Windows 11, în Windows 10, începeți prin a deschide aplicația Setări și accesați secțiunea Rețea și Internet .
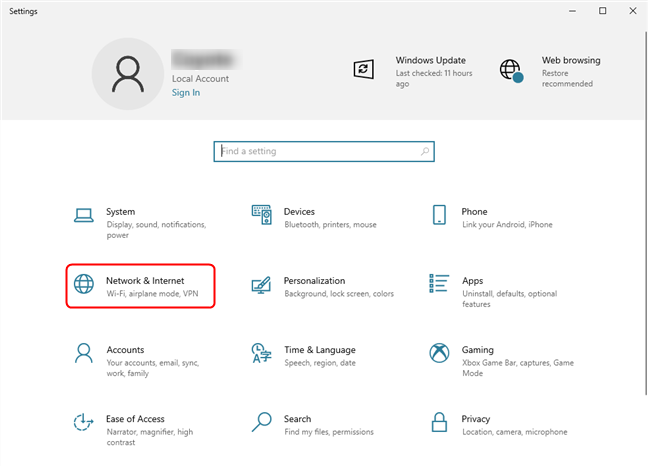
Accesați secțiunea Rețea și Internet a aplicației Setări în Windows 10
Acum, căutați linkul „ Vizualizați proprietățile hardware și conexiuni ” și faceți clic pe el.
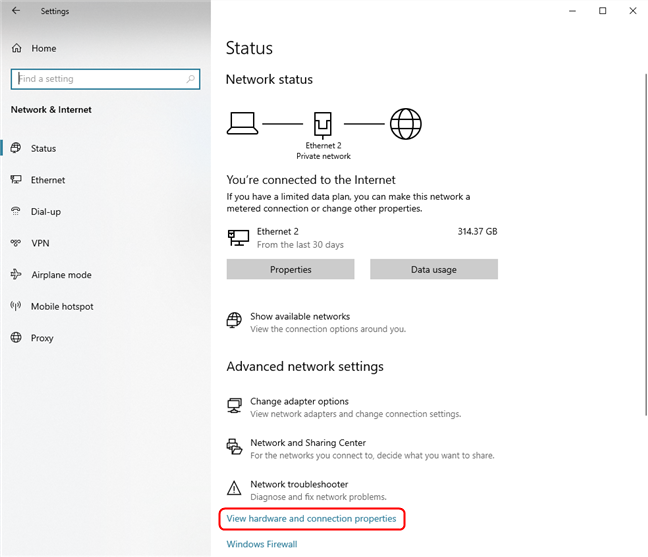
Derulați în jos și faceți clic/apăsați pe linkul Vizualizare hardware și proprietățile conexiunii
Această acțiune afișează informații detaliate despre fiecare adaptor de rețea găsit în sistem. Găsiți adaptorul care vă interesează uitându-vă la valoarea câmpului Description , apoi verificați câmpul Adresă fizică (MAC) pentru informațiile de care aveți nevoie.
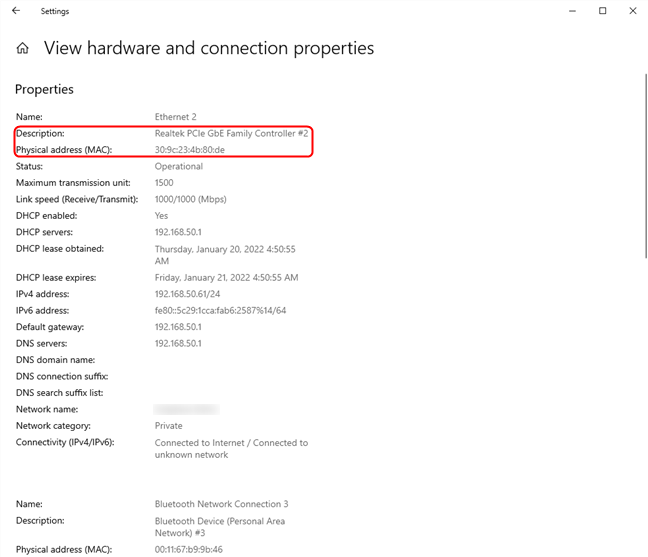
Identificați adaptorul, apoi căutați câmpul Adresă fizică (MAC).
Alternativ, dacă doriți să aflați doar adresa MAC a adaptorului de rețea care este conectat în prezent, reveniți la secțiunea Rețea și Internet și faceți clic pe butonul Proprietăți pentru conexiunea dvs. activă, așa cum se arată mai jos.
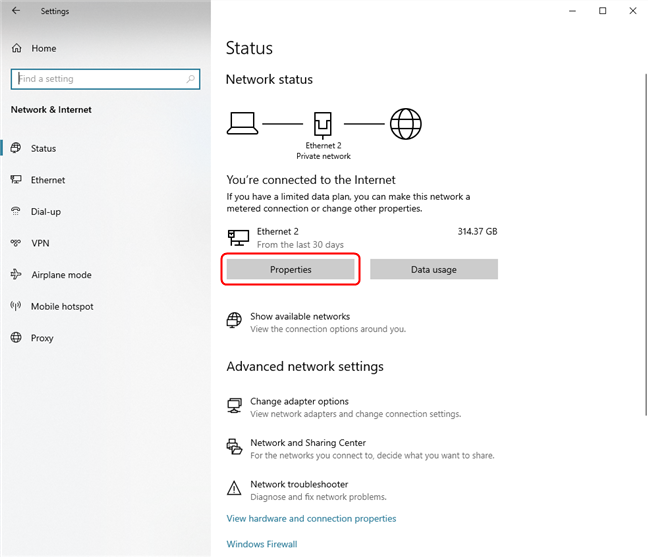
Faceți clic pe Proprietăți pentru a găsi adresa MAC a adaptorului de rețea activ
Ca întotdeauna, căutați câmpul Adresă fizică (MAC) pentru a găsi informațiile de care aveți nevoie.
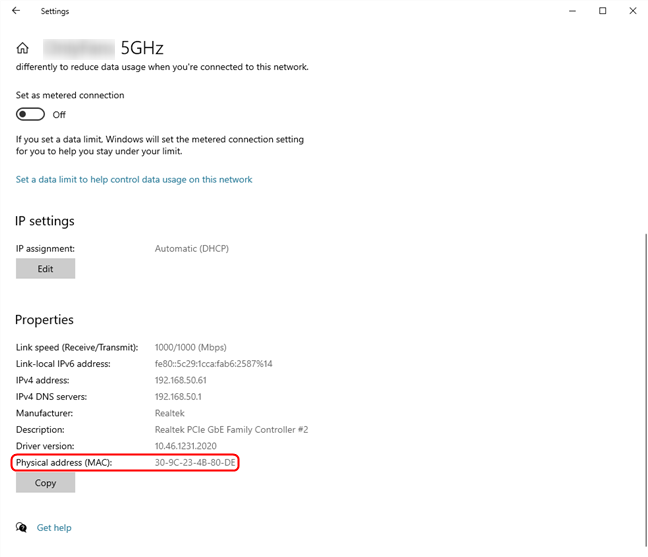
Puteți găsi multe detalii, inclusiv adresa MAC, în secțiunea Proprietăți
SFAT: În ambele sisteme de operare, puteți utiliza meniul Win X pentru a ajunge la secțiunea Rețea și Internet a aplicației Setări . Pur și simplu apăsați Windows + X pe tastatură, apoi selectați Conexiuni de rețea .
6. Găsiți adresa MAC a oricărui adaptor de rețea folosind Informații de sistem
O altă modalitate de a vizualiza adresa MAC pentru orice adaptor de rețea instalat pe dispozitiv este prin deschiderea Informațiilor de sistem . O modalitate de a face acest lucru este să utilizați Căutarea Windows pentru a căuta sysinfo , apoi să faceți clic sau să atingeți rezultatul căutării Informații de sistem . După deschidere, în panoul din stânga, faceți dublu clic sau atingeți de două ori pe Componente , apoi pe Rețea și, în final, faceți clic sau atingeți pe Adaptor . Aceasta afișează o listă cu fiecare adaptor prezent pe sistemul dvs., împreună cu informații detaliate pentru fiecare. Mai întâi, utilizați valoarea câmpului Nume pentru a identifica adaptorul pe care îl căutați, apoi căutați adresa MACcâmp pentru a găsi adresa.
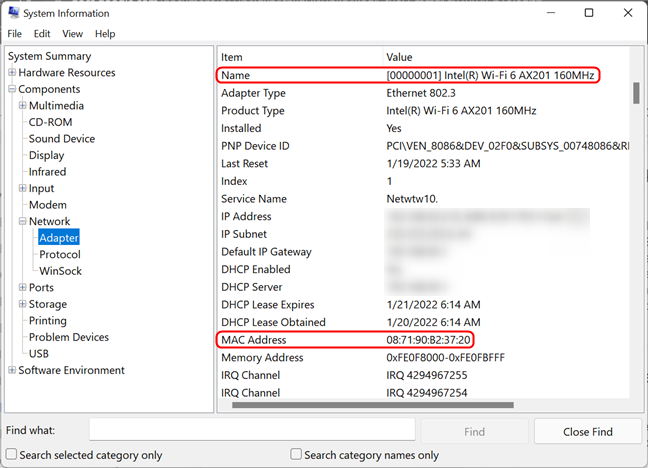
Obțineți adresa MAC a adaptorului de rețea folosind instrumentul System Information
7. Cum să găsiți adresa MAC a adaptorului de rețea activ din Panoul de control
Dacă preferați vechiul mod de a face lucrurile, puteți găsi adresa MAC a adaptoarelor de rețea active din venerabilul Panou de control . Deschideți-l și faceți clic sau atingeți „ Vizualizați starea rețelei și sarcinile ” sub „ Rețea și Internet ”.
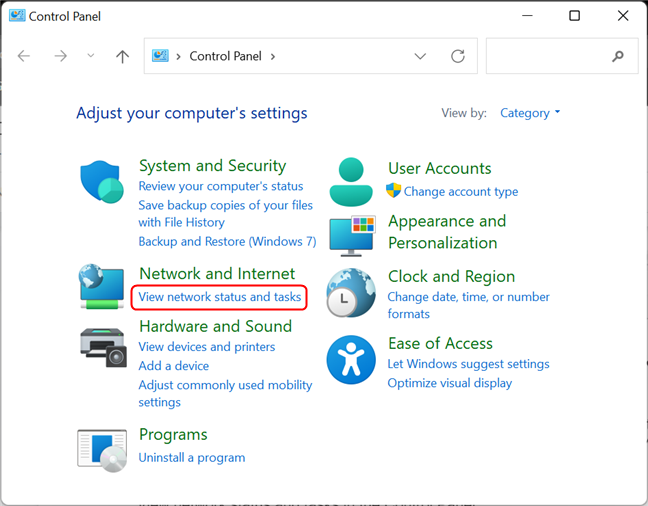
Vizualizați starea rețelei și sarcinile în Panoul de control
Aceasta deschide Centrul de rețea și partajare . Priviți secțiunea „ Vizualizați rețelele active ” din zona din dreapta sus a ferestrei. Acolo, ar trebui să vedeți numele fiecărei conexiuni de rețea active și, în partea dreaptă, mai multe detalii despre ele. Linia numită Conexiuni arată Ethernet dacă utilizați o conexiune de rețea prin cablu. Dacă utilizați o conexiune de rețea fără fir, apare Wi-Fi , urmat de numele rețelei la care sunteți conectat. Faceți clic pe linkul de lângă Connections , așa cum se arată în captura de ecran de mai jos.
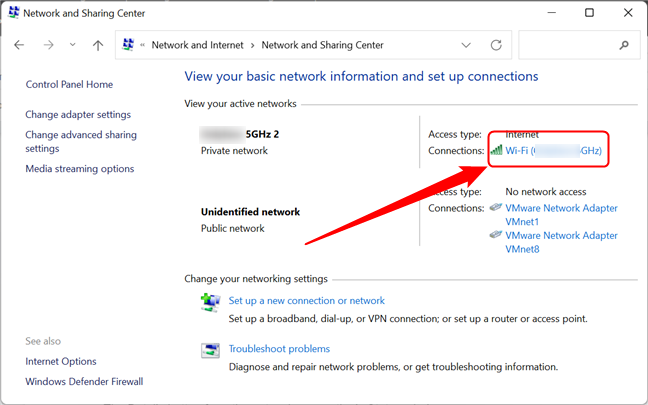
Conexiunile de rețea active sunt afișate în Centrul de rețea și partajare
Fereastra Stare pentru adaptorul de rețea este acum afișată. Faceți clic sau atingeți butonul Detalii .
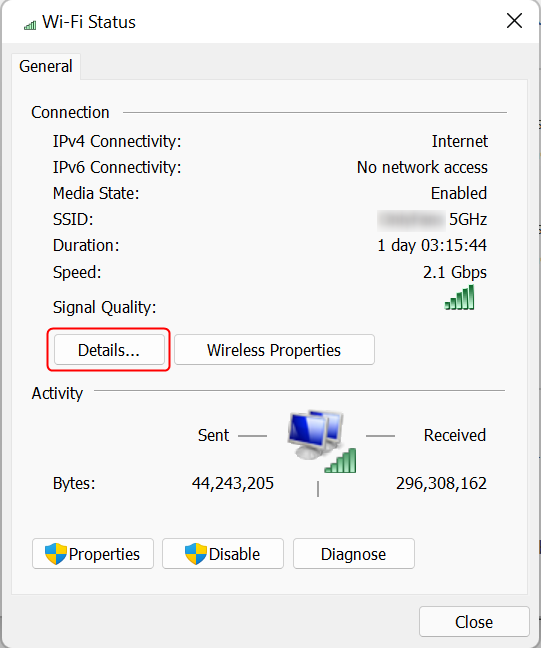
Faceți clic pe butonul Detalii
Se afișează fereastra Detalii conexiune la rețea . Aici puteți vedea detalii extinse despre conexiunea la rețea, inclusiv adresa IP, adresele serverelor DNS și multe altele. Adresa MAC este afișată în linia Adresă fizică evidențiată în captura de ecran de mai jos. Puteți copia și lipi toate informațiile afișate în această fereastră, folosind comenzile rapide Ctrl + C / Ctrl + V de pe tastatură.
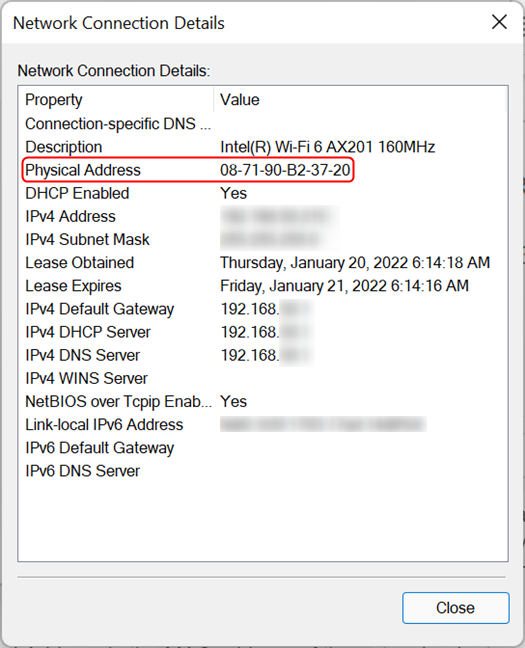
Adresa fizică este adresa MAC a adaptorului de rețea
SFAT: Știați că vă puteți schimba (falsifica) adresa MAC? Iată un articol care vă arată șapte moduri de a schimba sau falsifica adresa MAC în Windows și un articol despre cum să restaurați adresa MAC originală a plăcii de rețea .
Cunoașteți și alte modalități de a găsi adresa MAC în Windows?
După cum puteți vedea, Windows oferă mai multe metode pentru a găsi adresa MAC a oricărui adaptor de rețea. Metodele prezentate în acest articol sunt cele mai simple pe care le cunoaștem, folosind doar instrumente și comenzi disponibile în Windows. Dacă știți și alte modalități de a găsi adresa MAC a unui adaptor de rețea, nu ezitați să le distribuiți în secțiunea de comentarii.
Vă întrebați cum să obțineți o rambursare pentru comanda dvs. DoorDash? Consultați toate modalitățile prin care puteți obține o rambursare, calendarul rambursării și multe altele.
Există peste 150 de altare în „The Legend of Zelda: Tears of the Kingdom” (TotK). Ele reprezintă o parte importantă a experienței și le vei completa pe primele
Poți verifica pe altcineva pe Instagram? Chiar dacă folosești Instagram de ceva vreme, mai sunt lucruri noi de învățat. Este un simplu
Unii utilizatori de Instagram merg până la implementarea strategiei follow-unfollow care pare să fie obișnuită în ultima vreme. Te vor urma în încercarea de a câștiga
Aflați cum să remediați problema cu camera negăsită pe Chromebook cu aceste soluții posibile pentru a vă întoarce la lucru.
Postarea este o parte esențială a blogging-ului pe WordPress. Acesta este modul în care vă expuneți conținutul în lume. Postările pot conține orice, de la informații despre dvs
Dacă ai observat un X gri lângă numele Snapchat în loc de pictograma unei camere, nu ești singur. Cu toate acestea, platforma nu a oferit nicio explicație oficială
Etichetele sunt funcții Google Maps indispensabile care ne ajută să găsim locuri cu ușurință. Cu toate acestea, poate fi o hartă plină cu ace și steaguri oriunde te uiți
Videoclipurile sunt mult mai distractive cu o coloană sonoră. Indiferent dacă adaugi muzică de dispozitie pentru a implica publicul sau pune efecte sonore peste un videoclip, Canva
Găsirea datelor într-o foaie de calcul poate fi un coșmar dacă nu este organizată eficient. Din fericire, foile de calcul Microsoft Excel oferă utilizatorilor o modalitate de organizare
X este una dintre cele mai mari platforme de social media, cu peste 350 de milioane de utilizatori activi lunar. Cu toate acestea, este firesc să vrei să te deconectezi ocazional
Dacă ați căutat modalități de a organiza mai bine informațiile, adăugarea de proprietăți la paginile dvs. Notion ar trebui să fie prioritatea dvs. principală. Proprietățile ajută la
Oricine vă urmărește poate accesa melodiile și listele de redare recent redate pe Spotify. Deși nu toată lumea este secretă cu privire la preferințele lor muzicale,
Majoritatea profesioniștilor din ziua de azi includ o semnătură cu e-mailurile lor. Acest lucru le permite destinatarilor să știe exact cu cine comunică. Unele semnături sunt
La fel ca majoritatea actualizărilor de modele de telefon, iPhone 14 are unele modificări care îl fac diferit de modelele mai vechi. Când nu ești familiarizat cu telefonul, tu
Discord nu reușește să impresioneze atunci când adaugă îmbunătățiri la canalele sale deja captivante. Un exemplu recent este placa de sunet. Acum, utilizatorii pot juca scurt
Ați observat vreodată că atunci când închideți laptopul, acesta se oprește sau intră în modul de repaus hibrid? Deși aceasta poate fi o caracteristică extraordinară de economisire a energiei,
https://www.youtube.com/watch?v=Ao-LvfrCG7w Un utilizator mediu de Facebook cercetează zilnic sute de postări și comentarii, abia înregistrându-le pe majoritatea.
Înainte de a începe să scrieți blog pe un site web WordPress, va trebui să setați o temă implicită. Dar cu atât de multe opțiuni disponibile, alegând una care se potrivește cu dvs
Aflați cât timp durează să vă verificați contul Cash App sau Bitcoin și ce să faceți dacă procesul depășește limita standard.


















