Cum să adăugați proprietăți la o pagină în Notion

Dacă ați căutat modalități de a organiza mai bine informațiile, adăugarea de proprietăți la paginile dvs. Notion ar trebui să fie prioritatea dvs. principală. Proprietățile ajută la
Dacă v-ați făcut timp pentru a vă proteja datele utilizând BitLocker To Go , poate doriți să înțelegeți opțiunile pe care le aveți pentru gestionarea stick-ului de memorie USB criptat sau a unității flash. Utilizarea de bază nu include nimic altceva decât introducerea parolei, dar trebuie să știți mai multe pentru circumstanțe speciale. Poate doriți să schimbați parola, să adăugați un card inteligent ca a doua metodă de deblocare sau să reimprimați cheia de recuperare pentru a vă asigura că vă puteți debloca unitatea, indiferent de ce se întâmplă. Indiferent de motivele dvs., BitLocker oferă o serie de opțiuni pentru gestionarea unității dvs. care simplifică munca. În acest tutorial, vă vom arăta cum să accesați aceste opțiuni de gestionare BitLocker și ce puteți face cu fiecare dintre ele.
Cuprins
Cum să gestionați BitLocker pe un stick de memorie USB sau pe o unitate flash
Pentru a accesa meniul de gestionare BitLocker al unui stick de memorie USB criptat sau al unei unități flash, mai întâi, conectați-l la computerul cu Windows 10 și deblocați-l (introduceți parola). Apoi, deschideți File Explorer , faceți clic dreapta sau țineți apăsat pe unitatea criptată BitLocker și faceți clic pe „Gestionați BitLocker”.
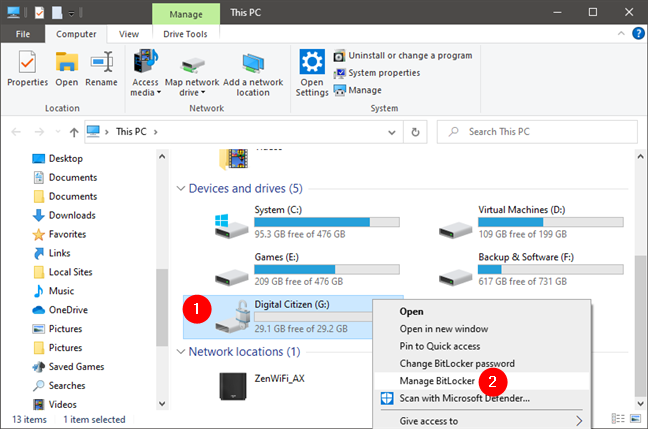
Gestionați BitLocker în meniul cu clic dreapta
Aceasta deschide meniul de gestionare BitLocker, care oferă toate instrumentele de care aveți nevoie pentru a vă gestiona unitatea flash criptată.
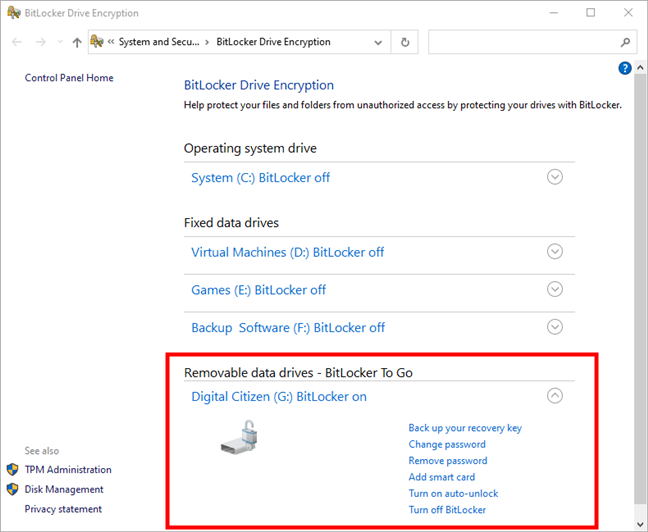
Lista opțiunilor de gestionare BitLocker disponibile pentru un stick de memorie USB
Rețineți că puteți accesa setările BitLocker Drive Encryption din Panoul de control . Deschideți-l și apoi, sub Sistem și securitate , faceți clic sau atingeți „BitLocker Drive Encryption” sau „Manage BitLocker”.
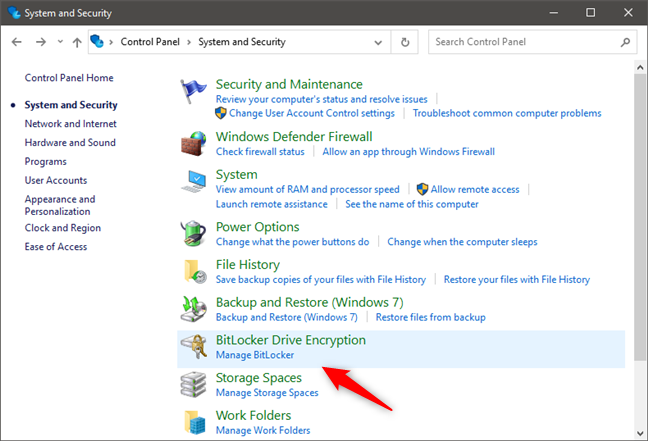
Criptarea unității BitLocker în Panoul de control
Cum să schimbați parola BitLocker a unui stick de memorie USB sau a unei unități flash
Unul dintre lucrurile pe care ați putea dori să le faceți pentru un stick de memorie USB sau o unitate flash criptată este să schimbați parola BitLocker. Este o opțiune utilă dacă uitați parola, dacă ați spus accidental cuiva parola dvs. sau pur și simplu pentru că vă place să vă schimbați parolele periodic din motive de securitate.
Pentru a schimba parola BitLocker, în File Explorer , faceți clic dreapta sau țineți apăsat pe unitate. Apoi, în meniul contextual, selectați „Schimbați parola BitLocker”.
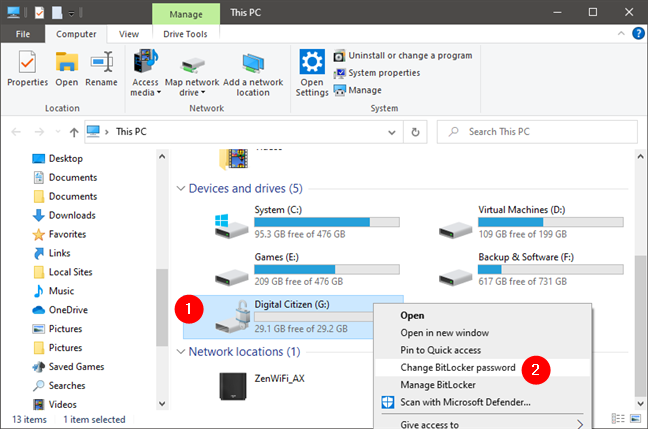
Schimbați parola BitLocker
Apoi vi se cere să introduceți parola curentă (veche) și apoi să introduceți parola nouă, de două ori, în ambele câmpuri furnizate. După ce ați făcut-o, faceți clic sau atingeți butonul „Schimbați parola” .
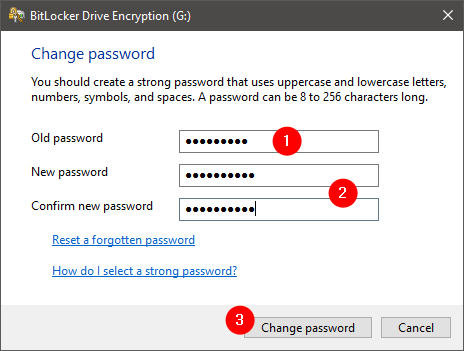
Schimbarea parolei BitLocker a unui stick de memorie USB criptat
După ce Windows 10 vă schimbă parola BitLocker, fereastra BitLocker Drive Encryption vă informează că „Parola a fost schimbată cu succes”. Faceți clic sau atingeți Închidere și ați terminat.
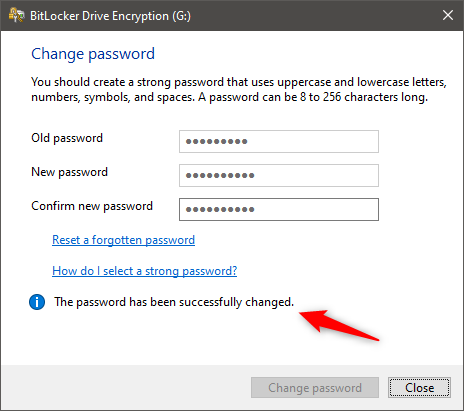
Parola BitLocker a fost schimbată
Cum să eliminați parola BitLocker de pe un stick de memorie USB sau o unitate flash
Una dintre intrările ciudate disponibile în lista de opțiuni de gestionare BitLocker este cea numită „Eliminați parola”. Sună contraintuitiv pentru că, la urma urmei, de ce să criptăm o unitate dacă nu este protejată prin parolă?
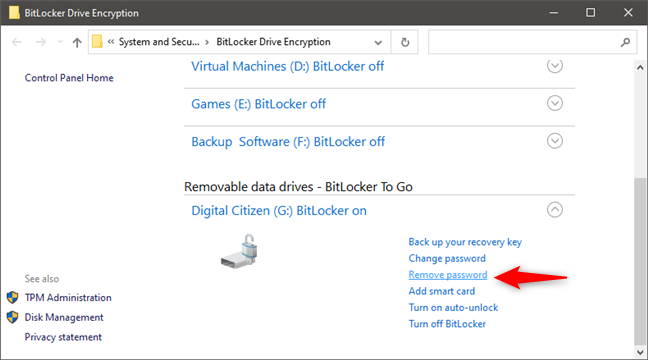
Eliminați parola BitLocker
Faptul este că, dacă nu aveți și un smart card înregistrat pentru unitate, nu îi puteți elimina parola.
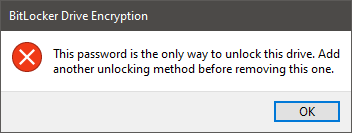
Nu se poate elimina parola BitLocker
Dacă aveți un smart card activat pe unitate, faceți clic sau atingeți „Eliminați parola” și apăsați OK. Dacă nu aveți un smart card și doriți să adăugați unul la unitate, introduceți smart cardul în cititorul de carduri al computerului și faceți clic sau atingeți „Adăugați smart card”.
NOTĂ: Dacă ceea ce doriți este să decriptați și să dezactivați BitLocker pentru stick-ul de memorie USB sau unitatea flash, puteți face și asta. Doar urmați pașii din acest tutorial: Cum să eliminați BitLocker To Go de pe o unitate USB .
Cum să salvați sau să reimprimați cheia de recuperare BitLocker a unui stick de memorie USB sau a unei unități flash
Cheia de recuperare este esențială pentru a vă debloca unitatea, dacă vă pierdeți cardul inteligent sau uitați parola. Fără această cheie unică, pierzi toate datele stocate pe stick-ul de memorie USB criptat sau pe unitatea flash. Dacă nu vă amintiți unde ați salvat cheia de recuperare în timpul configurării inițiale, faceți clic sau atingeți linkul „Fă backup cheie de recuperare” .
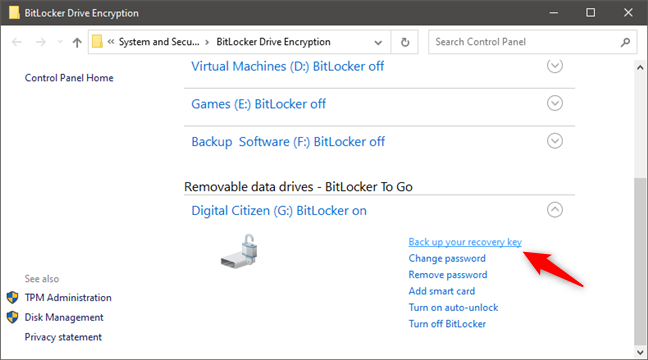
BitLocker: faceți o copie de rezervă a cheii de recuperare
Aceasta deschide aceeași casetă de dialog cu care ați interacționat atunci când v-ați criptat unitatea. Selectați „Salvați în contul dvs. Microsoft” dacă acesta este ceea ce preferați, alegeți „Salvare într-un fișier” dacă doriți să păstrați cheia de recuperare undeva pe computerul cu Windows 10 sau faceți clic/atingeți pe „Imprimați cheia de recuperare” dacă doriți. mai degrabă imprimați o copie pe hârtie a cheii de recuperare.
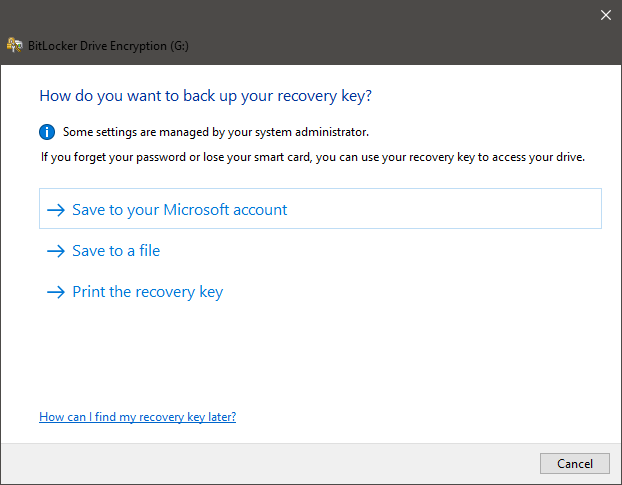
Alegerea modului de a face backup pentru cheia de recuperare BitLocker
Cum să comutați deblocarea automată pentru un stick de memorie USB sau o unitate flash criptată cu BitLocker
Windows 10 vă permite, de asemenea, să configurați unitatea criptată cu BitLocker pentru a se debloca automat atunci când o conectați. Pentru a face acest lucru, faceți clic pe sau atingeți opțiunea „Activați deblocarea automată” din lista de opțiuni de gestionare BitLocker.
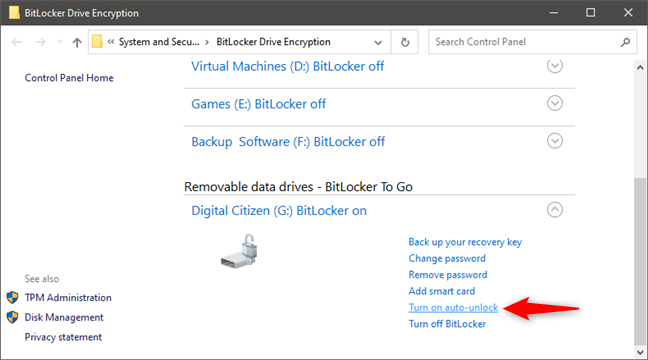
Activați deblocarea automată pentru o unitate criptată cu BitLocker
Dacă faceți asta, Windows 10 stochează parola unității pe computer, astfel încât nu mai trebuie să o introduceți de fiecare dată când vă conectați unitatea. După ce deblocarea automată este activată, opțiunea de meniu se modifică pentru a reflecta acest lucru și vă oferă posibilitatea de a dezactiva deblocarea automată.
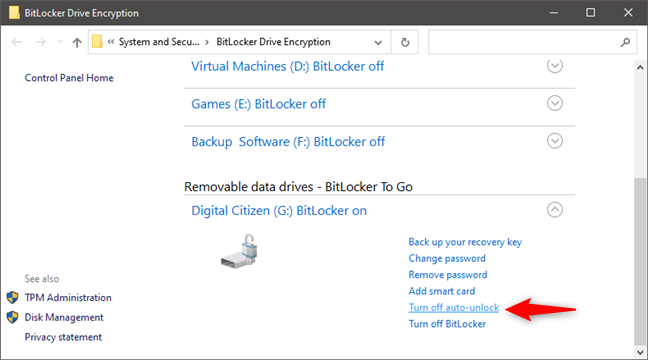
BitLocker: dezactivați deblocarea automată
Utilizarea funcției de deblocare automată este convenabilă și face ca unitatea dvs. criptată să se comporte ca orice altă unitate de pe computer. Cu toate acestea, activarea opțiunii pe un computer partajat sau public oferă oricărui utilizator acces la fișierele dvs. și nu este recomandată. Asigurați-vă că utilizați această opțiune numai pe computerele dvs. personale.
Îți protejezi unitățile USB cu BitLocker?
Acum că ați văzut toate opțiunile de gestionare oferite de BitLocker To Go , aveți o înțelegere fermă a ceea ce oferă această funcție și a modului în care o gestionați. Fă-ți timp pentru a testa diversele opțiuni acum, pentru a te asigura că înțelegeți utilizarea lor înainte de a avea cu adevărat nevoie de ele. Simțiți-vă liber să comentați mai jos dacă aveți probleme. Suntem mereu aici pentru a vă răspunde la întrebări.
Dacă ați căutat modalități de a organiza mai bine informațiile, adăugarea de proprietăți la paginile dvs. Notion ar trebui să fie prioritatea dvs. principală. Proprietățile ajută la
Oricine vă urmărește poate accesa melodiile și listele de redare recent redate pe Spotify. Deși nu toată lumea este secretă cu privire la preferințele lor muzicale,
Majoritatea profesioniștilor din ziua de azi includ o semnătură cu e-mailurile lor. Acest lucru le permite destinatarilor să știe exact cu cine comunică. Unele semnături sunt
La fel ca majoritatea actualizărilor de modele de telefon, iPhone 14 are unele modificări care îl fac diferit de modelele mai vechi. Când nu ești familiarizat cu telefonul, tu
Discord nu reușește să impresioneze atunci când adaugă îmbunătățiri la canalele sale deja captivante. Un exemplu recent este placa de sunet. Acum, utilizatorii pot juca scurt
Ați observat vreodată că atunci când închideți laptopul, acesta se oprește sau intră în modul de repaus hibrid? Deși aceasta poate fi o caracteristică extraordinară de economisire a energiei,
https://www.youtube.com/watch?v=Ao-LvfrCG7w Un utilizator mediu de Facebook cercetează zilnic sute de postări și comentarii, abia înregistrându-le pe majoritatea.
Înainte de a începe să scrieți blog pe un site web WordPress, va trebui să setați o temă implicită. Dar cu atât de multe opțiuni disponibile, alegând una care se potrivește cu dvs
Aflați cât timp durează să vă verificați contul Cash App sau Bitcoin și ce să faceți dacă procesul depășește limita standard.
V-ați săturat ca Life360 să arunce coduri de eroare aleatorii? Din fericire, puteți remedia cu ușurință majoritatea dintre ele, iar acest ghid vă va arăta cum.
Căutarea conversației tale preferate într-o multitudine de mesaje Facebook poate fi un coșmar. Acestea fiind spuse, dacă doriți să protejați Facebook important
Obținerea motorului KineMaster nu a reușit să inițialeze eroarea pe telefonul dvs. Android? Iată cum să remediați problema și să reveniți la editarea video.
Ai trimis vreodată un mesaj pe Snapchat pe care l-ai regretat instantaneu? Sau poate ai trimis din greșeală ceva persoanei greșite? Nu te teme. Tu nu
Tocmai ți-ai schimbat numărul de telefon din orice motiv. Aceasta este o decizie importantă, mai ales dacă aveți acel număr de ceva vreme. Dar această schimbare va fi
Marketingul prin e-mail în masă vă poate economisi mult timp, permițându-vă să trimiteți o campanie de e-mail către un număr mare de destinatari în același timp. E o
Aveți probleme cu VS Code care nu afișează erori pentru codul dvs. C++? Aflați de ce se întâmplă și cum să o rezolvați în acest ghid.
În lumea rapidă a codificării, fiecare apăsare de tastă contează. Pentru dezvoltatorii cufundați în Visual Studio Code (VS Code), stăpânirea caracteristicilor acestuia poate
Dacă utilizați aplicația de luare de note Notion, este posibil să doriți să activați setarea modului întunecat. Există multe motive pentru care oamenii preferă modul întunecat, indiferent dacă este cazul
Toată lumea adoră să creeze și să partajeze videoclipuri online cu TikTok, în special celor cu muzică și voce captivantă. Dacă doriți să salvați sunetul de la
Ești iritat de amprente și pete de pe ecran? Iată cum să curățați corect ecranul MacBook sau orice afișaj produs de Apple


















