Snapchat afișează un X în loc de cameră - Iată de ce și cum să remediați

Dacă ai observat un X gri lângă numele Snapchat în loc de pictograma unei camere, nu ești singur. Cu toate acestea, platforma nu a oferit nicio explicație oficială
Având mai multe conturi de utilizator conectate pe computerul cu Windows 10, poate face schimbarea între ele mai rapidă, dar poate, de asemenea, să irosească resurse, deoarece computerul este forțat să mențină două medii separate în memorie. Dacă doriți șansa de a cântări beneficiile acestei acțiuni în raport cu costurile, Managerul de activități vă poate ajuta. Știți ce filă a Managerului de activități vă arată utilizatorii online? Este fila Utilizatori : vă permite să vedeți ce conturi de utilizator sunt conectate și, de asemenea, să vedeți cât de mult din resursele computerului sunt folosite pentru a le menține online. Fila Utilizatori din Managerul de activități vă permite, de asemenea, să închideți aplicațiile deschise de alți utilizatori sau chiar să le deconectați. Fără alte prelungiri, să vedem despre ce este vorba:
Cuprins
Cum să vizualizați fila Utilizatori în Managerul de activități Windows
Deschideți Managerul de activități . Una dintre cele mai rapide moduri de a face acest lucru este să apăsați simultan tastele Ctrl + Shift + Esc de pe tastatură. Dacă se deschide în vizualizarea sa compactă , care afișează doar aplicațiile deschise, faceți clic sau atingeți „Mai multe detalii” înainte de orice.
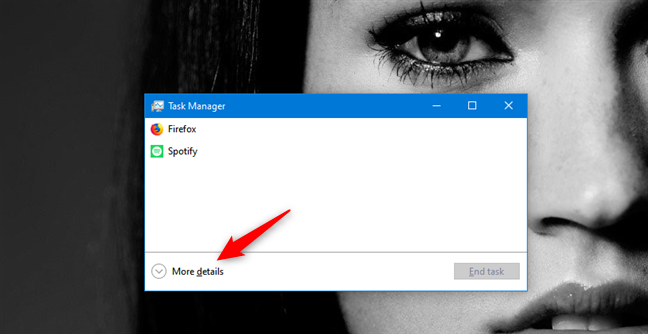
Făcând clic pe Mai multe detalii în Managerul de activități
După ce vedeți versiunea completă a Managerului de activități , selectați fila Utilizatori .
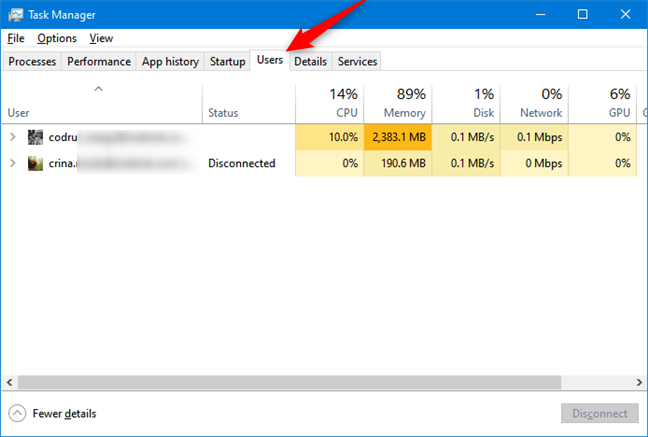
Fila Utilizatori din Managerul de activități
În fila Utilizatori , conturile de utilizator conectate în prezent sunt listate în prima coloană, urmate de câteva coloane care descriu resursele de sistem utilizate de fiecare.
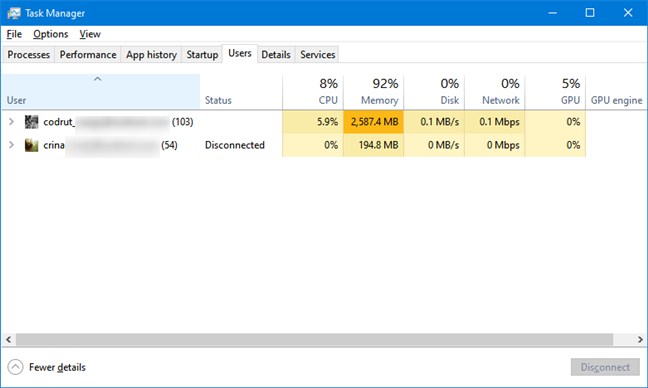
Utilizatorii conectați sunt afișați în Managerul de activități
În mod implicit, vedeți șase sau șapte coloane afișate lângă coloana Utilizator . Sunt:
Stare - arată starea conturilor și proceselor enumerate.
CPU - afișează procentul din totalul ciclurilor CPU utilizate de fiecare cont și procesele rulate de fiecare cont.
Memorie - arată cantitatea totală de memorie pe care contul selectat (sau procesul ales) o utilizează.
Disc - indică cantitatea de date transferată pe/de pe hard disk.
Rețea - afișează utilizarea rețelei a contului de utilizator sau a procesului selectat.
GPU - arată cea mai mare utilizare video pe toate cipurile sau plăcile grafice de pe computer.
Motor GPU - dacă aveți mai mult de o placă video instalată (ca pe un laptop cu o placă video dedicată dar și un cip video găsit pe procesor), motorul GPU arată modul de utilizare a plăcii grafice dedicate.
Pentru a adăuga coloane suplimentare și a afișa mai multe informații, faceți clic dreapta (sau apăsați lung) pe antetul unei coloane și selectați alte intrări. Opțiunile tale sunt:
ID - arată ID-ul unic de sesiune pentru fiecare cont.
Sesiune - afișează tipul de sesiune pentru fiecare cont. Acest lucru este util doar pentru un sistem server în care utilizatorii se pot conecta utilizând servicii de la distanță.
Nume client - afișează numele computerului de la care se conectează utilizatorul de la distanță.
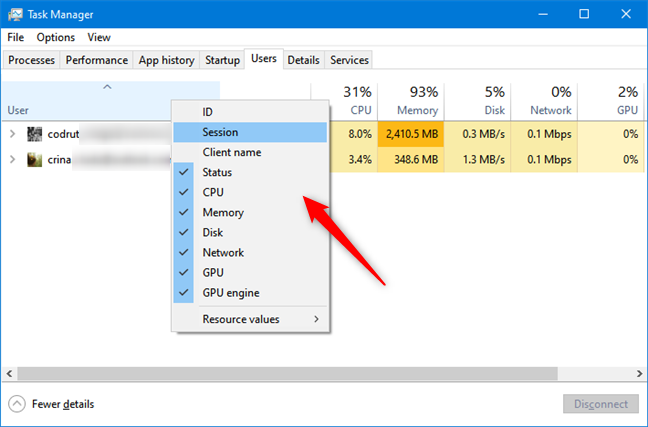
Informațiile disponibile pentru utilizatorii conectați
Puteți deselecta orice coloană de care nu aveți nevoie pentru a o închide. Acest lucru ajută la dezordinea vederii și la menținerea ferestrei mai mici.
Cum să gestionezi procesele deschise de fiecare cont de utilizator
Dacă aveți drepturi administrative , din fila Utilizatori , puteți face clic sau atinge săgeata mică de lângă numele fiecărui cont de utilizator pentru a extinde o listă cu toate procesele deschise de acel cont. Alternativ, puteți face clic dreapta sau apăsați lung pe un cont și faceți clic sau atingeți Extindeți.
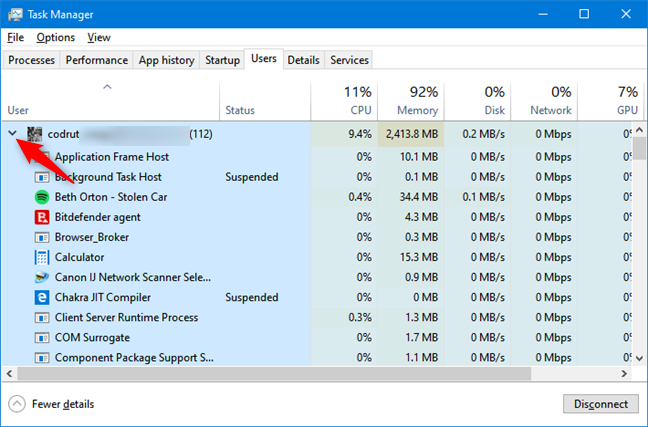
Task Manager - Lista proceselor rulate de un cont de utilizator
Dacă sunteți conectat cu un cont de utilizator standard care nu are privilegii administrative, vă puteți extinde și vede doar propria listă de procese. Nu puteți vedea procesele rulate de alți utilizatori care sunt conectați la computerul dvs. cu Windows 10.
În orice caz, puteți verifica lista de procese deschise pentru orice lucru care nu trebuie să ruleze. Dacă găsiți o aplicație care consumă resurse și închiderea acesteia nu ar cauza nicio dificultate excesivă din partea titularului contului, puteți face clic dreapta pe ea (sau apăsați și mențineți apăsat) și faceți clic sau atingeți „Încheierea sarcinii”. Acest lucru închide procesul.
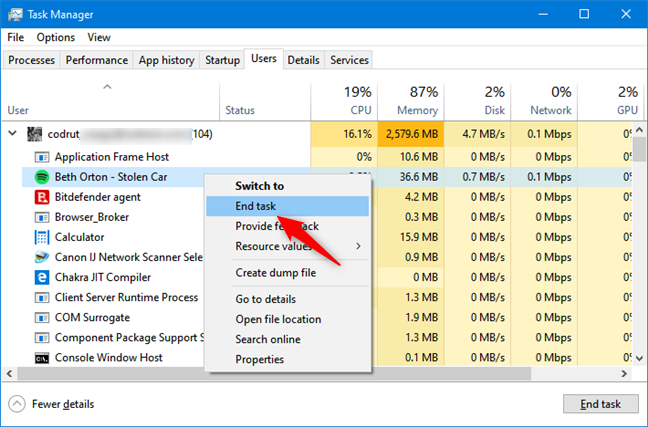
Încheierea unui proces în Managerul de activități
De asemenea, puteți selecta procesul și faceți clic sau atingeți butonul „Încheierea sarcinii” din colțul din dreapta jos al ecranului.
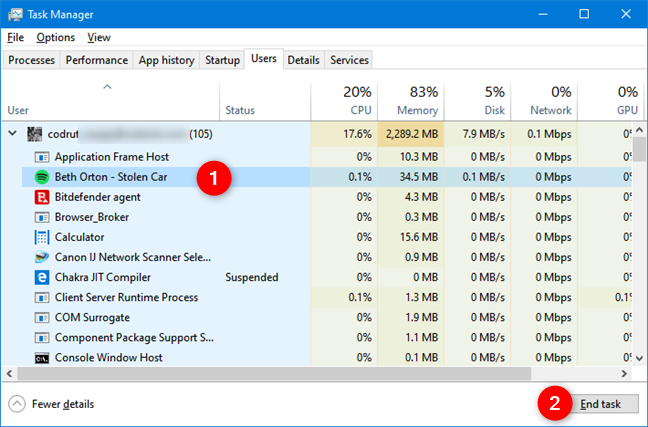
Încheierea unui proces în Managerul de activități
După ce ați parcurs procesele contului, puteți apăsa din nou săgeata sau puteți face clic dreapta sau apăsați lung pe cont și selectați Restrângeți pentru a ascunde lista extinsă și pentru a afișa din nou doar numele.
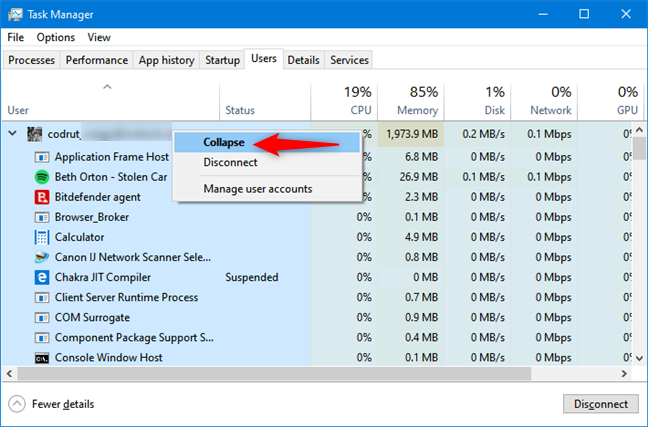
Restrângerea listei de procese în Task Manager
Cum să gestionați conturile de utilizator deschise în Managerul de activități Windows
Dacă aveți mai multe conturi deschise, există diverse sarcini pe care le puteți efectua pentru a le gestiona. Mai întâi, faceți clic dreapta sau țineți apăsat pe cont pentru a vedea opțiunile disponibile.
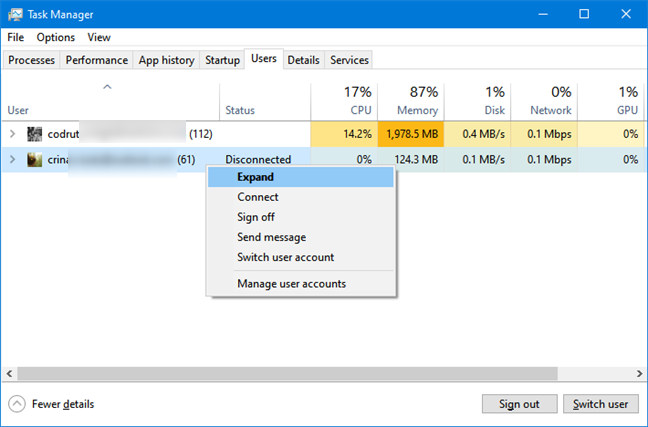
Extinderea unui alt utilizator în Managerul de activități
Selectați Conectare din meniul contextual pentru a comuta la contul selectat. Introduceți parola contului în câmpul furnizat și faceți clic/apăsați pe OK.
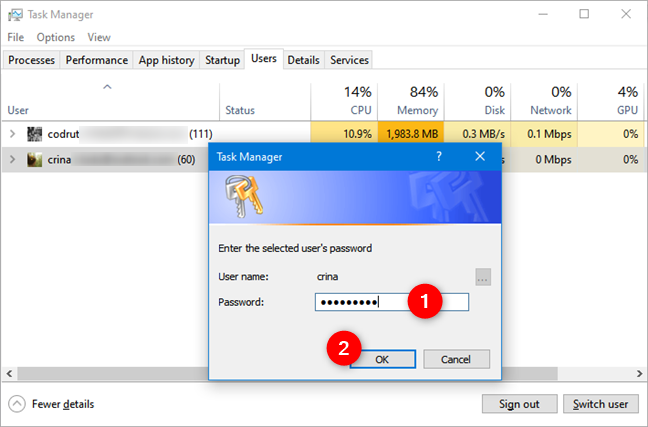
Conectarea la Windows 10 folosind un alt cont
Selectați „Deconectare” dacă doriți să vă deconectați de la contul ales. Dacă nu aveți nevoie de o deschidere, aceasta este o modalitate excelentă de a elibera resurse. Aveți grijă să vă asigurați că celălalt utilizator nu are informații nesalvate, deoarece acest lucru ar putea duce la pierderea datelor. Faceți clic sau atingeți „Deconectați utilizatorul” din fereastra de avertizare dacă sunteți sigur că doriți să vă deconectați de acel cont.
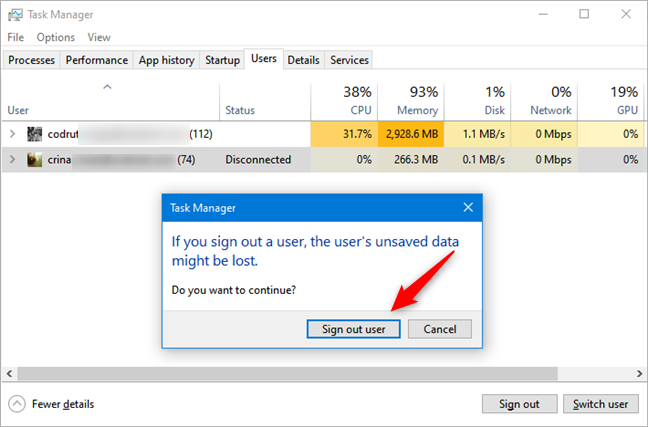
Deconectarea altui utilizator din Managerul de activități
O altă modalitate de a vă deconecta sau de a comuta la alt cont este să selectați contul și să faceți clic sau să atingeți butonul corespunzător din colțul din dreapta jos al ferestrei.
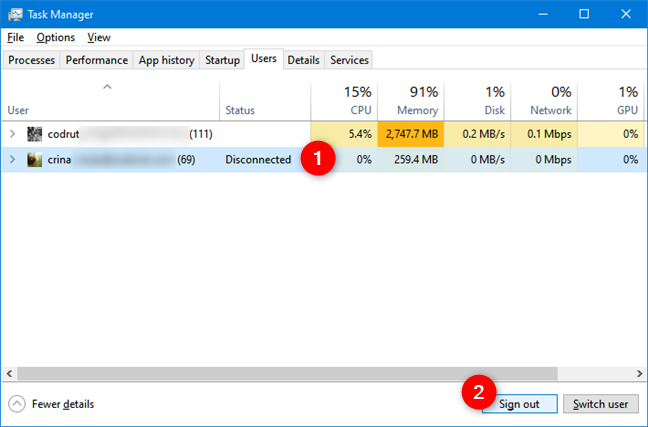
Deconectarea altui utilizator din Managerul de activități
Selectați „Trimite mesaj” din meniul contextual descris mai sus dacă doriți să trimiteți un mesaj utilizatorului celuilalt cont. Introduceți mesajul în spațiul oferit, introduceți un titlu dacă doriți și apoi faceți clic sau atingeți OK.
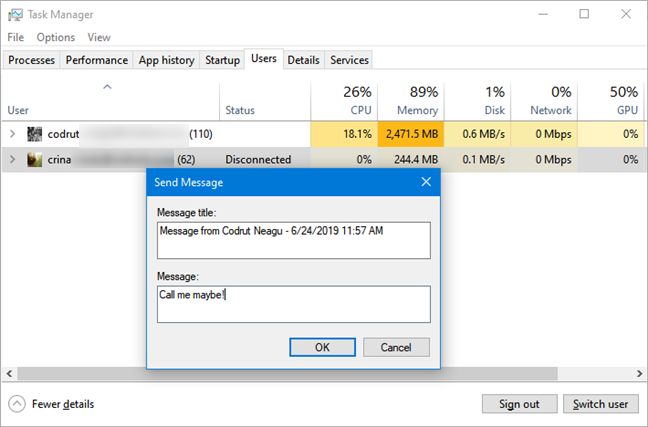
Trimiterea unui mesaj către alt utilizator din Task Manager
Dacă un utilizator de la distanță utilizează în mod activ contul selectat, el sau ea primește imediat mesajul dvs. Dacă utilizatorul celuilalt cont nu se află pe computer, el sau ea va primi mesajul data viitoare când va debloca contul.
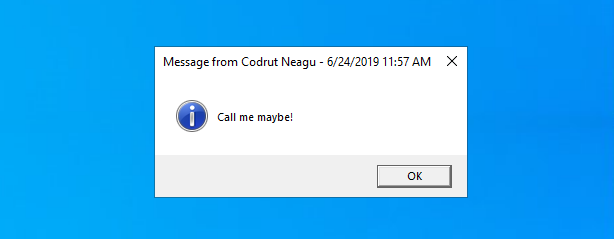
Cum arată un mesaj când este primit
În cele din urmă, în meniul de clic dreapta, puteți selecta „Gestionați conturile de utilizator” pentru a deschide secțiunea Conturi de utilizator din vechiul Panou de control .
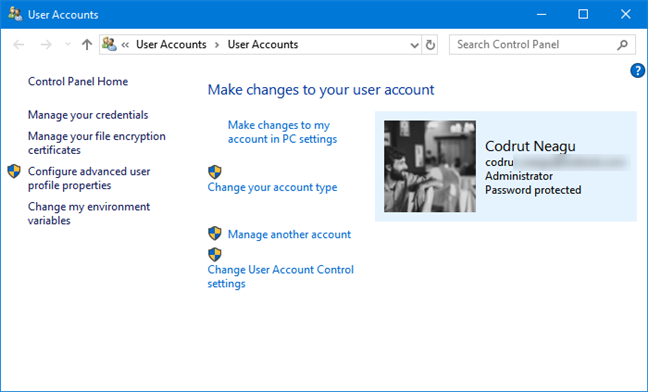
Secțiunea Conturi de utilizator din Panoul de control
De acolo, puteți modifica setările contului .
Utilizați Managerul de activități pentru a gestiona utilizatorii conectați?
Fila Utilizatori din Managerul de activități nu are o mulțime de funcții, dar servește un scop practic. Cu puțin efort, puteți vizualiza toate conturile deschise, impactul lor asupra performanței sistemului dvs. și le puteți gestiona pentru a recâștiga resurse. Este mult mai rapid decât trecerea la alt cont pentru a închide un program și a comuta înapoi. Pentru mai multe informații despre utilizarea Managerului de activități în Windows, nu ezitați să citiți articolele recomandate mai jos.
Dacă ai observat un X gri lângă numele Snapchat în loc de pictograma unei camere, nu ești singur. Cu toate acestea, platforma nu a oferit nicio explicație oficială
Etichetele sunt funcții Google Maps indispensabile care ne ajută să găsim locuri cu ușurință. Cu toate acestea, poate fi o hartă plină cu ace și steaguri oriunde te uiți
Videoclipurile sunt mult mai distractive cu o coloană sonoră. Indiferent dacă adaugi muzică de dispozitie pentru a implica publicul sau pune efecte sonore peste un videoclip, Canva
Găsirea datelor într-o foaie de calcul poate fi un coșmar dacă nu este organizată eficient. Din fericire, foile de calcul Microsoft Excel oferă utilizatorilor o modalitate de organizare
X este una dintre cele mai mari platforme de social media, cu peste 350 de milioane de utilizatori activi lunar. Cu toate acestea, este firesc să vrei să te deconectezi ocazional
Dacă ați căutat modalități de a organiza mai bine informațiile, adăugarea de proprietăți la paginile dvs. Notion ar trebui să fie prioritatea dvs. principală. Proprietățile ajută la
Oricine vă urmărește poate accesa melodiile și listele de redare recent redate pe Spotify. Deși nu toată lumea este secretă cu privire la preferințele lor muzicale,
Majoritatea profesioniștilor din ziua de azi includ o semnătură cu e-mailurile lor. Acest lucru le permite destinatarilor să știe exact cu cine comunică. Unele semnături sunt
La fel ca majoritatea actualizărilor de modele de telefon, iPhone 14 are unele modificări care îl fac diferit de modelele mai vechi. Când nu ești familiarizat cu telefonul, tu
Discord nu reușește să impresioneze atunci când adaugă îmbunătățiri la canalele sale deja captivante. Un exemplu recent este placa de sunet. Acum, utilizatorii pot juca scurt
Ați observat vreodată că atunci când închideți laptopul, acesta se oprește sau intră în modul de repaus hibrid? Deși aceasta poate fi o caracteristică extraordinară de economisire a energiei,
https://www.youtube.com/watch?v=Ao-LvfrCG7w Un utilizator mediu de Facebook cercetează zilnic sute de postări și comentarii, abia înregistrându-le pe majoritatea.
Înainte de a începe să scrieți blog pe un site web WordPress, va trebui să setați o temă implicită. Dar cu atât de multe opțiuni disponibile, alegând una care se potrivește cu dvs
Aflați cât timp durează să vă verificați contul Cash App sau Bitcoin și ce să faceți dacă procesul depășește limita standard.
V-ați săturat ca Life360 să arunce coduri de eroare aleatorii? Din fericire, puteți remedia cu ușurință majoritatea dintre ele, iar acest ghid vă va arăta cum.
Căutarea conversației tale preferate într-o multitudine de mesaje Facebook poate fi un coșmar. Acestea fiind spuse, dacă doriți să protejați Facebook important
Obținerea motorului KineMaster nu a reușit să inițialeze eroarea pe telefonul dvs. Android? Iată cum să remediați problema și să reveniți la editarea video.
Ai trimis vreodată un mesaj pe Snapchat pe care l-ai regretat instantaneu? Sau poate ai trimis din greșeală ceva persoanei greșite? Nu te teme. Tu nu
Tocmai ți-ai schimbat numărul de telefon din orice motiv. Aceasta este o decizie importantă, mai ales dacă aveți acel număr de ceva vreme. Dar această schimbare va fi
Marketingul prin e-mail în masă vă poate economisi mult timp, permițându-vă să trimiteți o campanie de e-mail către un număr mare de destinatari în același timp. E o


















