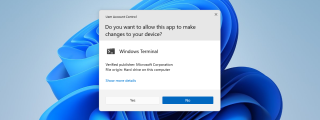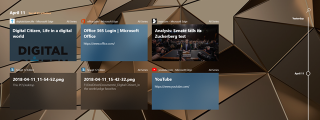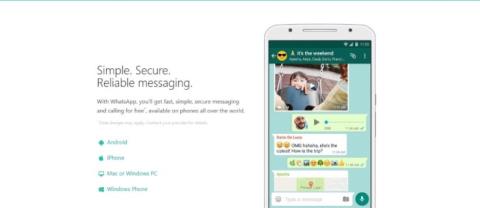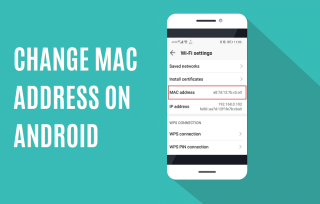Cum să adăugați widgetul pentru cameră pe Samsung Galaxy

Actualizarea One UI 6 permite utilizatorilor să adauge widget-uri ale camerei pe telefoanele Samsung Galaxy pentru a le personaliza după cum doresc.
Când terminați sesiunea Windows 10 și trebuie fie să vă închideți dispozitivul, fie să-l reporniți din cauza unei actualizări de software, Windows 10 oferă multe opțiuni pentru a face acest lucru. Indiferent de motiv, vă vom arăta zece moduri diferite prin care vă puteți închide sau reporni dispozitivul Windows 10. Numărul de opțiuni nu înseamnă că aceasta este o sarcină dificilă. Vă oferim lista astfel încât să puteți alege ceea ce vă convine cel mai bine. Să aruncăm o privire la aceste opțiuni:
Cuprins
1. Închideți sau reporniți Windows 10 utilizând meniul Start
Cea mai simplă și de bază metodă de a închide Windows 10 este utilizarea meniului Start , care este opțiunea implicită în cel mai recent sistem de operare Microsoft. Pentru a face acest lucru, deschideți mai întâi meniul Start făcând clic sau atingând butonul Windows din colțul din stânga jos al ecranului. Apoi, faceți clic sau atingeți butonul de pornire . Din opțiunile care apar, alegeți Restart pentru a reporni dispozitivul sau Shut down pentru a-l închide complet.

Închideți sau reporniți Windows 10 din meniul Start
Dacă meniul Start este setat pe modul ecran complet sau dacă utilizați Windows 10 în modul tabletă , lucrurile arată puțin diferit, dar trebuie totuși să atingeți același buton Start pentru a accesa meniul Start și a deschide submeniul Power . .

Închideți sau reporniți Windows 10 din ecranul Start
2. Închideți sau reporniți Windows 10 utilizând meniul WinX
De asemenea, puteți accesa meniul utilizatorului cu putere, cunoscut și sub numele de meniul WinX , apăsând tastele Windows + X de pe tastatură sau făcând clic dreapta (apăsare lungă) pe butonul Windows din colțul din stânga jos al desktopului. În meniul WinX, apăsați „ Închidere sau deconectare” pentru a accesa Închidere sau Repornire .

Închideți sau reporniți Windows 10 din meniul WinX
3. Închideți sau reporniți Windows folosind „Alt + F4”
Ori de câte ori focalizarea în Windows 10 este pe desktop , puteți apăsa tastele Alt + F4 de pe tastatură pentru a deschide meniul de închidere. În fereastra de dialog Oprire Windows , puteți deschide lista derulantă pentru a alege dacă să închideți, să reporniți sau să puneți dispozitivul în stare de repaus.
De asemenea, puteți să vă deconectați de la profilul dvs. de utilizator sau să comutați la altul. Selectați opțiunea dorită și faceți clic sau atingeți OK pentru a o confirma.

Opriți sau reporniți Windows 10 din fereastra de dialog Închideți Windows
Dacă vă place această opțiune și doriți să o accesați mai repede, accesați acest articol pentru a descărca comanda rapidă pentru „Închideți Windows” .
4. Închideți sau reporniți Windows 10 folosind comanda „shutdown”.
Dacă vă place să utilizați interfețele de linie de comandă pentru tot ceea ce faceți, puteți utiliza, de asemenea, Command Prompt sau PowerShell pentru a închide Windows 10. Puteți executa aceeași comandă dintr-o fereastră Run . Deschideți o fereastră Command Prompt, PowerShell sau Run și introduceți comanda „shutdown /s” (fără ghilimele) și apăsați Enter pe tastatură pentru a închide dispozitivul.

Închideți Windows 10 folosind comanda de închidere
În câteva secunde, Windows 10 se închide și afișează o fereastră care vă spune că se va „închide în mai puțin de un minut”. Vă rugăm să rețineți că închiderea acestei ferestre nu oprește procesul de închidere.

Avertisment de oprire pentru comanda de oprire
Schimbați parametrul comenzii de la /s la /r ("oprire /r") și dispozitivul Windows 10 repornește în loc să se închidă pur și simplu. Comanda afișează aceeași fereastră de avertizare ca mai sus ("Sunteți pe cale să fiți deconectat") .

Reporniți Windows 10 folosind comanda de închidere
5. Închideți sau reporniți Windows folosind comenzile PowerShell „Stop-Computer” și „Restart-Computer”
PowerShell are comenzile sale, cunoscute și sub numele de cmdleturi, pentru a închide sau reporni un dispozitiv Windows 10. „Stop-Computer” oprește sistemul Windows 10.

Închideți Windows 10 folosind cmdlet-ul Stop-Computer în PowerShell
Comanda „Restart-Computer” execută o repornire.

Reporniți Windows 10 folosind cmdletul Restart-Computer în PowerShell
6. Închideți sau reporniți Windows 10 din ecranul de blocare
De asemenea, puteți închide dispozitivul din ecranul de blocare: puteți vedea acest ecran înainte de a vă conecta la Windows 10 sau dacă vă deconectați sau vă blocați dispozitivul.
Pe acesta, apăsați pictograma I/O din colțul din dreapta jos pentru a accesa opțiunile de oprire, repornire și repaus.

Închideți sau reporniți Windows 10 din ecranul de blocare
7. Închideți sau reporniți Windows 10 din ecranul „Control + Alt + Delete”.
Dacă utilizați un computer cu Windows 10 cu tastatură, puteți utiliza ecranul „Control + Alt + Delete” pentru a accesa opțiunile de alimentare. Apăsați simultan tastele Control, Alt și Delete de pe tastatură și apoi faceți clic sau atingeți butonul I/O din colțul din dreapta jos al ecranului.

Închideți sau reporniți Windows 10 din ecranul Control + Alt + Delete
Se deschide meniul obișnuit cu opțiuni pentru Repaus, Oprire și Repornire . Faceți clic sau atingeți pe cel dorit.
8. Închideți Windows 10 folosind comanda „slidetoshutdown”.
Deși comanda slidetoshutdown nu este o caracteristică binecunoscută a Windows, o puteți utiliza în continuare. Doar deschideți linia de comandă , o fereastră PowerShell sau Run și tastați slidetoshutdown . Apoi apăsați enter sau faceți clic pe OK .

Închideți Windows 10 folosind comanda slidetoshutdown
Acesta scade în imaginea ecranului de blocare din partea de sus, care acoperă jumătate din ecran. Glisați imaginea în partea de jos a ecranului cu mouse-ul (sau cu degetul dacă utilizați un ecran tactil) pentru a închide dispozitivul cu Windows 10. Pentru a anula oprirea, apăsați orice tastă sau glisați imaginea în sus.

Glisați pentru a închide computerul în Windows 10
De asemenea, puteți crea o comandă rapidă către aplicația slidetoshutdown.exe dacă vă place această metodă.
9. Închideți Windows 10 folosind butonul de pornire
Dacă rulați Windows 10 pe un dispozitiv cu ecran tactil, cum ar fi un laptop sau o tabletă, există o altă modalitate, mai rapidă, de a-l închide. În primul rând, trebuie să apăsați și să țineți apăsat butonul de pornire al dispozitivului (butonul de pornire/oprire), care scapă ecranul de blocare, într-un mod foarte asemănător cu comanda „slidetoshutdown” .

Apăsați și mențineți apăsat butonul de pornire de pe un dispozitiv cu ecran tactil cu Windows 10
Acum trebuie să glisați ecranul în jos pentru a închide dispozitivul.

Glisați pentru a închide computerul în Windows 10
NOTĂ : Pentru alte dispozitive Windows 10, dacă doriți să configurați comportamentul butonului de pornire, citiți Cum să schimbați ce face butonul de pornire sau de oprire când îl apăsați .
10. Închideți sau reporniți Windows 10 folosind Simple Shutdown Scheduler
De asemenea, puteți descărca și instala o aplicație mică și capabilă numită Simple Shutdown Scheduler . Poate fi necesar să instalați .NET Framework 2.0 de la Microsoft pentru ca aplicația să funcționeze. Pe lângă funcția de programare, o puteți folosi pentru a închide sau reporni Windows 10 imediat.
Deschideți aplicația și din fila implicită numită General , deschideți meniul drop-down Acțiune imediată . Selectați acțiunea dorită și apăsați butonul Go de lângă ea.

Acțiune imediată în Simple Shutdown Scheduler
Pentru mai multe detalii despre această aplicație, citiți acest articol: Modalitatea ușoară de a programa oprirea unui PC Windows .
Întâmpinați probleme la închiderea sau repornirea laptopului, tabletei sau computerului cu Windows 10?
Dacă dintr-un motiv oarecare doriți să închideți sau să reporniți dispozitivul Windows 10, sistemul de operare vă oferă multe opțiuni pentru a face acest lucru. Puteți alege din tutorial opțiunea care funcționează cel mai bine pentru dvs. Întâmpinați probleme la închiderea sau repornirea computerului cu Windows 10? Spune-ne în comentarii.
Actualizarea One UI 6 permite utilizatorilor să adauge widget-uri ale camerei pe telefoanele Samsung Galaxy pentru a le personaliza după cum doresc.
În articolul următor, vom prezenta operațiunile de bază pentru a recupera datele șterse în Windows 7 cu instrumentul de asistență Recuva Portable. Cu Recuva Portable, îl puteți stoca pe orice stick USB convenabil și îl puteți utiliza oricând este necesar. Instrument compact, simplu, ușor de utilizat, cu următoarele caracteristici:
Toate aplicațiile și instrumentele Windows pe care le puteți folosi pentru a afla rapid câte nuclee are procesorul dvs. și câte procesoare logice sau fire de execuție are de oferit. Găsiți aceste informații folosind CMD sau PowerShell.
Ce este UAC (User Account Control) în Windows, cum funcționează, ce opțiuni aveți și de ce nu ar trebui să-l dezactivați niciodată.
Aflați ce este Task View în Windows 10 și cum se deschide, pentru a gestiona desktop-uri virtuale și aplicații, vizualiza cronologia și îmbunătăți productivitatea.
Vă arătăm tot ce trebuie să știți despre Paint în Windows 10: cum să utilizați interfața de utilizator bazată pe panglică, cum să deschideți imagini, să editați imagini, să adăugați text, să decupați și să imprimați.
Aflați cum să vă deconectați de la WhatsApp pe Android, iOS, WhatsApp Web sau WhatsApp Desktop. Cum să vedeți ce dispozitive sunt conectate.
Aflați cum să utilizați WordPad în orice versiune de Windows pentru a crea documente text simple, a le formata, a le edita și a le tipări. Cum să utilizați panglica în WordPad.
Descoperă cum să vezi cine ți-a vizualizat povestea WhatsApp. Poveștile WhatsApp, cunoscute și sub numele de Stări, sunt o modalitate creativă de a împărtăși momentele tale.
Vrei să porți machiaj spectaculos? Aflați cum să creați o cută machiată perfectă pentru un ochi intens care cucerește! Iată cum să o faceți!
Puteți schimba adresa MAC pe dispozitivul dvs. Android fie cu acces root, fie fără acces root. Utilizați Android Terminal Emulator sau BusyBox pentru Android
Din punct de vedere tehnic, iPhone 4 poate face fotografii de 5 Megapixeli și video HDTV1280 x 720 sau pur și simplu 720p. De exemplu, un fișier video înregistrat cu un iPhone care are aproximativ 50 de secunde va avea o dimensiune de peste 60 MB...
Dacă nu mai trebuie să utilizați Galaxy AI pe telefonul dvs. Samsung, îl puteți opri printr-o operațiune foarte simplă. Iată instrucțiuni pentru dezactivarea Galaxy AI pe telefoanele Samsung.
Dacă nu aveți nevoie să utilizați niciun caracter AI pe Instagram, îl puteți șterge rapid. Iată un ghid pentru eliminarea caracterelor AI de pe Instagram.
Simbolul delta în Excel, cunoscut și ca simbolul triunghi în Excel, este folosit foarte mult în tabelele de date statistice, exprimând numere crescătoare sau descrescătoare, sau orice date conform dorințelor utilizatorului.
Pe lângă partajarea unui fișier Google Sheets cu toate foile afișate, utilizatorii pot alege să partajeze o zonă de date Google Sheets sau să partajeze o foaie pe Google Sheets.
Utilizatorii se pot personaliza, de asemenea, pentru a dezactiva memoria ChatGPT oricând doresc, atât pe versiunile mobile, cât și pe computer. Iată instrucțiuni pentru dezactivarea stocării ChatGPT.
În mod implicit, Windows Update va verifica automat actualizările și, de asemenea, puteți vedea când a fost ultima actualizare. Iată instrucțiuni despre cum să vezi când Windows a fost actualizat ultima dată.
Practic, operația de ștergere a eSIM de pe iPhone este și ea simplă de urmat. Iată instrucțiuni pentru eliminarea eSIM de pe iPhone.
Pe lângă salvarea Live Photos ca videoclipuri pe iPhone, utilizatorii pot converti Live Photos în Boomerang pe iPhone foarte simplu.
Multe aplicații activează automat SharePlay atunci când utilizați FaceTime, ceea ce vă poate face să apăsați accidental butonul greșit și să ruinați apelul video pe care îl efectuați.
Când activați Clic pentru a face, funcția funcționează și înțelege textul sau imaginea pe care faceți clic și apoi emite judecăți pentru a oferi acțiuni contextuale relevante.
Pornirea luminii de fundal a tastaturii va face ca tastatura să strălucească, utilă atunci când funcționează în condiții de lumină scăzută sau când colțul tău de joc pare mai rece. Există 4 moduri de a aprinde luminile tastaturii laptopului, pe care le puteți alege de mai jos.
Există multe modalități de a intra în Safe Mode pe Windows 10, în cazul în care nu puteți intra în Windows și nu puteți intra. Pentru a intra în Safe Mode Windows 10 când porniți computerul, vă rugăm să consultați articolul de mai jos de la WebTech360.
Grok AI și-a extins acum generatorul de fotografii AI pentru a transforma fotografiile personale în stiluri noi, cum ar fi crearea de fotografii în stil Studio Ghibli cu filme animate celebre.
Google One AI Premium oferă utilizatorilor o perioadă de încercare gratuită de o lună pentru a se înscrie și a experimenta multe funcții îmbunătățite, cum ar fi asistentul Gemini Advanced.
Începând cu iOS 18.4, Apple permite utilizatorilor să decidă dacă să afișeze căutările recente în Safari.