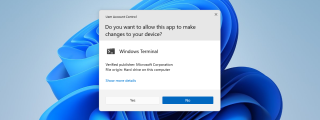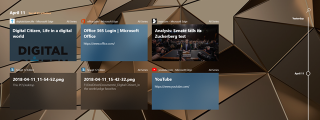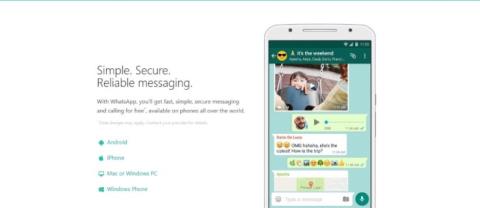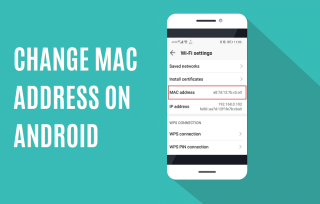Cum să adăugați widgetul pentru cameră pe Samsung Galaxy

Actualizarea One UI 6 permite utilizatorilor să adauge widget-uri ale camerei pe telefoanele Samsung Galaxy pentru a le personaliza după cum doresc.
Dacă utilizați un laptop, un dispozitiv 2-în-1 sau orice alt tip de computer mobil, probabil că utilizați și un touchpad. Prin urmare, ar trebui să setați touchpad-ul să funcționeze așa cum doriți. Windows 10 vă oferă multe opțiuni pentru gestionarea setărilor simple, cum ar fi ajustarea sensibilității touchpad-ului, împreună cu setări avansate pentru configurarea gesturilor touchpad-ului care declanșează diferite acțiuni. Desigur, totul depinde de hardware-ul și driverele dumneavoastră specifice. Să vedem cum să vă configurați touchpad-ul în Windows 10:
Cuprins
NOTĂ: Acest ghid este conceput pentru Windows 10 cu actualizare din mai 2019 . Este posibil ca versiunile anterioare de Windows 10 să nu aibă toate caracteristicile pe care le prezentăm în acest tutorial. Dacă nu știți ce versiune de Windows 10 aveți, citiți: Cum să verificați versiunea Windows 10, construcția sistemului de operare, ediția sau tipul .
Diferite tipuri de touchpad-uri
Microsoft împarte touchpad-urile disponibile pe piață în două mari categorii:
Ca regulă generală, laptopurile și dispozitivele Windows mai scumpe tind să aibă touchpad-uri de precizie, în timp ce cele mai ieftine vin cu touchpad-uri obișnuite.
Ce fel de touchpad ai?
Acum că știți că există două tipuri de touchpad-uri, de unde știți ce fel de touchpad aveți pe dispozitivul Windows? Pentru a afla, trebuie să utilizați aplicația Setări . Deschideți-l , navigați la Dispozitive și selectați Touchpad în partea stângă a ferestrei.
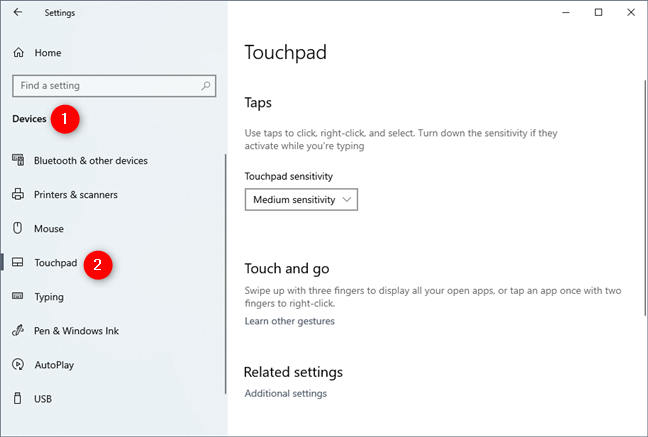
Secțiunea Touchpad din aplicația Setări Windows 10
Dacă laptopul sau tableta dvs. cu Windows 10 are un touchpad de precizie, în partea dreaptă a ferestrei Setări, ar trebui să vedeți un mesaj care spune: „PC-ul dvs. are un touchpad de precizie”. De asemenea, dacă laptopul sau tableta dvs. cu Windows 10 are un touchpad de precizie, există multe setări pe care le puteți configura, împărțite în diferite secțiuni, cum ar fi Touchpad, Atingeri, Derulare și zoom sau Gesturi cu trei degete.
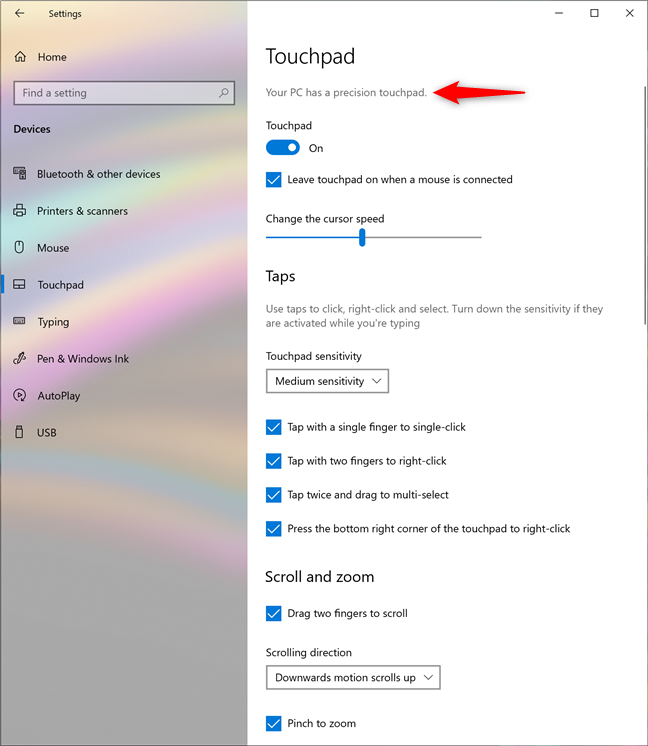
Mesajul pe care îl primiți când aveți un touchpad de precizie
Dacă laptopul sau tableta dvs. nu are un touchpad de precizie, nu veți vedea declarația afișată mai devreme. De asemenea, singura setare pe care o puteți configura este sensibilitatea touchpad-ului.
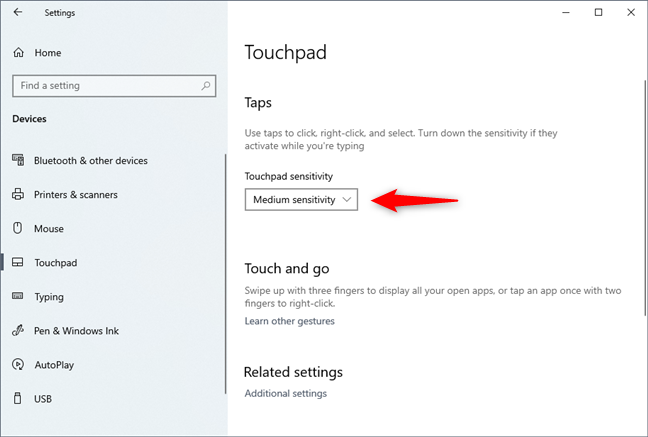
Setarea sensibilității touchpadului
În secțiunile următoare ale acestui tutorial, vă vom spune despre setările touchpad-ului disponibile în Windows 10, cum să reglați sensibilitatea touchpad-ului în Windows 10, cum să activați touchpad-ul în Windows 10 și multe altele. Acoperim atât touchpad-uri de precizie, cât și obișnuite (la sfârșitul acestui ghid), așa că citiți mai departe și utilizați informațiile care vi se aplică, în funcție de tipul de touchpad pe care îl aveți.
Cum să activați sau să dezactivați un touchpad de precizie în Windows 10
Dacă laptopul sau tableta dvs. cu Windows 10 are un touchpad de precizie, îl puteți activa sau dezactiva activând sau dezactivând comutatorul Touchpad.
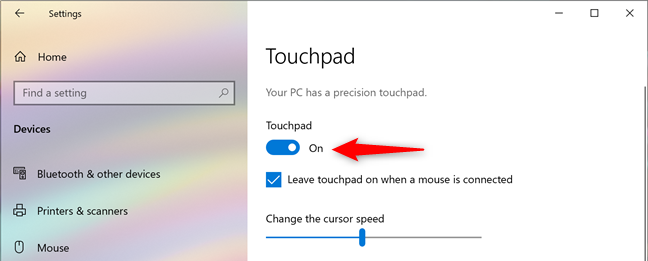
Comutatorul care pornește sau dezactivează touchpad-ul
De asemenea, Windows 10 vă permite să alegeți dacă preferați să păstrați touchpad-ul activat sau să îl dezactivați automat ori de câte ori conectați un mouse la laptop sau tabletă. Pentru a selecta comportamentul de touchpad pe care îl preferați, bifați sau debifați setarea „Lăsați touchpad-ul activat când un mouse este conectat”.
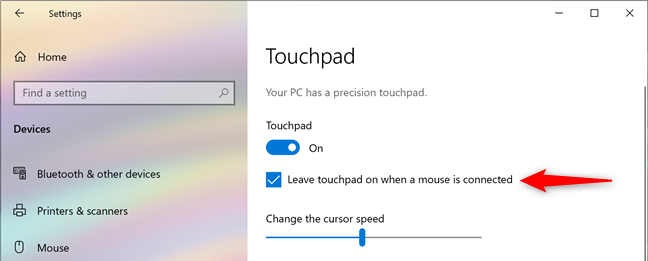
Setarea care dezactivează touchpad-ul atunci când este conectat un mouse
Cum să reglați viteza cursorului touchpad-ului în Windows 10, pentru un touchpad de precizie
Din păcate, multe touchpad-uri au viteza cursorului setată în mod implicit foarte mare sau foarte scăzută, ceea ce nu este un lucru bun dacă nu sunteți obișnuit să lucrați cu touchpad-uri. Cu toate acestea, dacă al dvs. este un touchpad de precizie, îi puteți modifica cu ușurință viteza cursorului ajustând glisorul *„*Schimbați viteza cursorului” din setările Touchpadului.
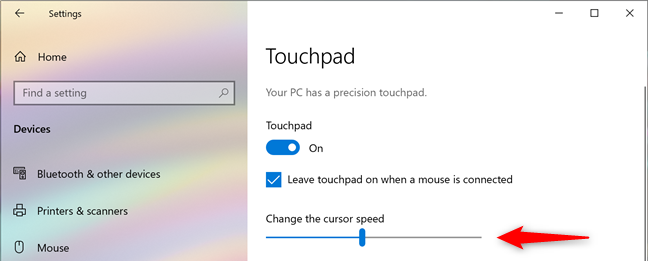
Glisorul care setează viteza cursorului touchpadului
Cum să schimbați sensibilitatea touchpad-ului pentru atingeri, atunci când aveți un touchpad de precizie
Dacă aveți un touchpad de precizie, aplicația Setări din Windows 10 vă permite, de asemenea, să ajustați cât de sensibil este la atingeri. Acest lucru este destul de util pentru toate acele momente în care începi să tastați pe laptop și atingeți accidental touchpad-ul cu mâinile. În astfel de cazuri, ai putea descoperi că cursorul s-a mutat și tastezi în locuri aleatorii sau că ai făcut dublu clic pe lucruri și nici măcar nu ai observat că ai făcut-o. Pentru a evita acest lucru, în zona Apăsări, faceți clic sau atingeți Sensibilitatea touchpadului și alegeți dacă doriți ca touchpadul dvs. să aibă o sensibilitate scăzută, Sensibilitate medie, Sensibilitate ridicată sau să fie Cel mai sensibil posibil.
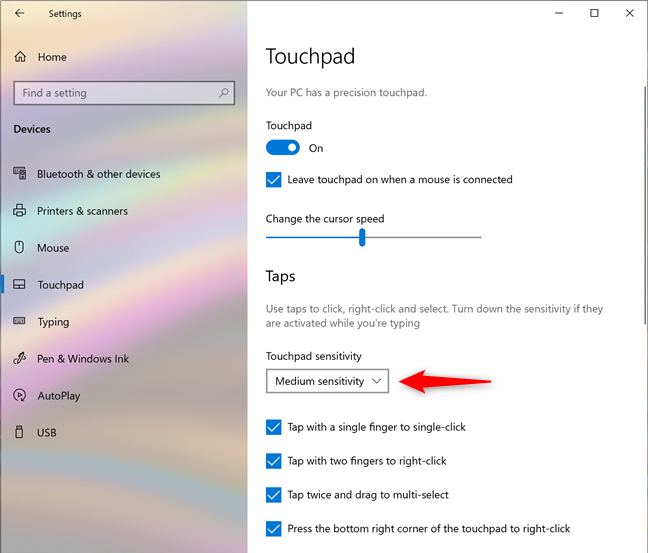
Setarea care controlează sensibilitatea touchpadului
Rețineți că selectarea opțiunii Cel mai sensibil este la fel cu a nu folosi această funcție, deoarece nu există nicio întârziere între atingeri sau atingeri și reacția touchpad-ului.
SUGESTIE: De cele mai multe ori, Ctrl-Z ar trebui să te pună înapoi acolo unde ar trebui să fii. 🙂
Cum să configurați ce fac atingerile pe un touchpad de precizie
Chiar dacă touchpad-ul are butoane pentru clicuri stânga și dreapta, ați putea prefera să atingeți el pentru a efectua un clic. Dacă aveți un touchpad de precizie, vă puteți asigura că acest lucru se întâmplă activând setarea „Atingeți cu un singur deget pentru a face un singur clic”. Dacă nu, debifați această setare.
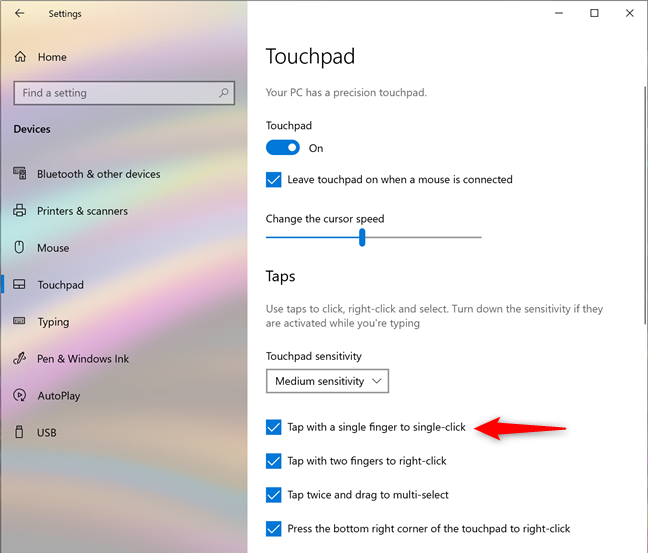
Setați touchpad-ul să interpreteze o atingere cu un singur deget ca un singur clic
De asemenea, puteți alege să faceți clic dreapta pe touchpad-ul de precizie ori de câte ori îl atingeți cu două degete. Pentru asta, verificați setarea *"*Atingeți cu două degete pentru a face clic dreapta". În Windows 10 și în majoritatea aplicațiilor, această acțiune arată un meniu contextual, similar cu clicul dreapta cu mouse-ul.
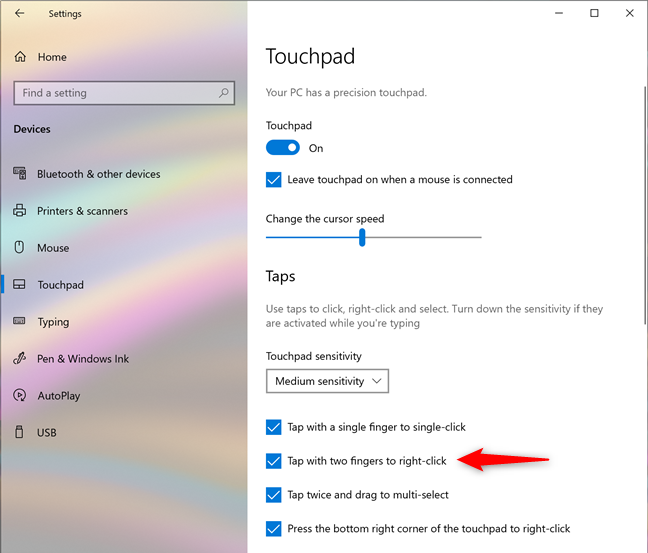
Setați touchpad-ul să interpreteze o atingere cu două degete ca un clic dreapta
De asemenea, puteți atinge și apoi atinge rapid din nou și trage degetul pe touchpad pentru a selecta mai multe elemente, cum ar fi fișiere, foldere sau text. Cu toate acestea, acest lucru funcționează numai dacă activați setarea *"*Atingeți de două ori și trageți pentru a selecta multiplă" touchpad.
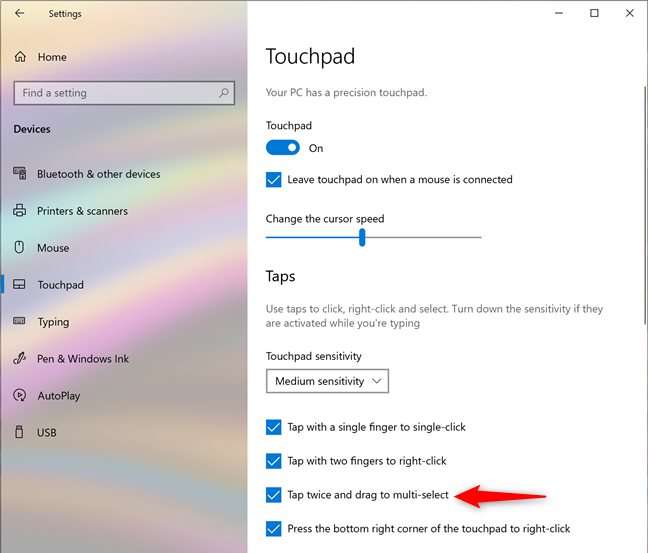
Setare touchpad pentru atingere de două ori și trageți pentru a selecta multiplă
Dacă aveți un touchpad de precizie, puteți, de asemenea, să faceți Windows 10 să dea clic dreapta ori de câte ori apăsați în colțul din dreapta jos al touchpad-ului. Dacă doriți să activați această opțiune, asigurați-vă că setarea „Apăsați colțul din dreapta jos al touchpadului pentru a face clic dreapta” este activată.
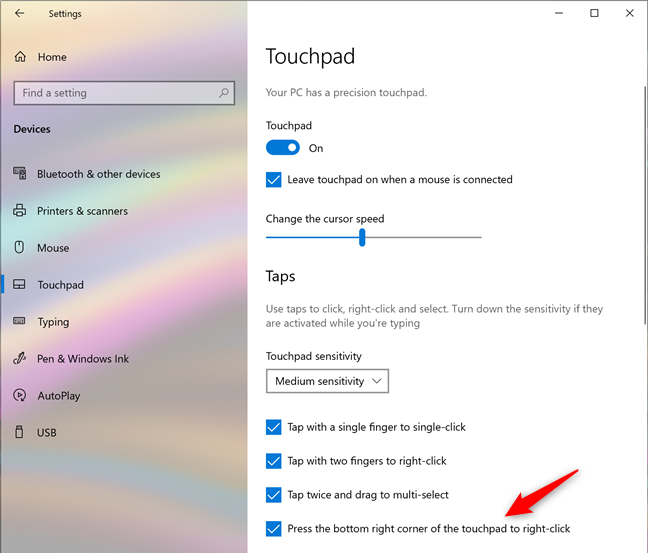
Setați touchpad-ul să interpreteze atingerea din colțul din dreapta jos ca un clic dreapta
Cum să configurați setările de defilare și zoom de precizie ale touchpadului
În secțiunea Derulare și mărire a setărilor unui touchpad de precizie, puteți alege cum doriți să utilizați touchpad-ul pentru derulare și mărire: dacă doriți să derulați orizontal sau vertical, plasând două degete pe touchpad și apoi glisându-le pe acesta, activați setarea „Trasați două degete pentru a derula” .
Setați touchpadul să defileze atunci când glisați două degete pe el
Atingeți sau faceți clic pe „Direcția de defilare” și alegeți dacă doriți ca o mișcare în jos pe touchpad să deruleze în sus sau în jos.
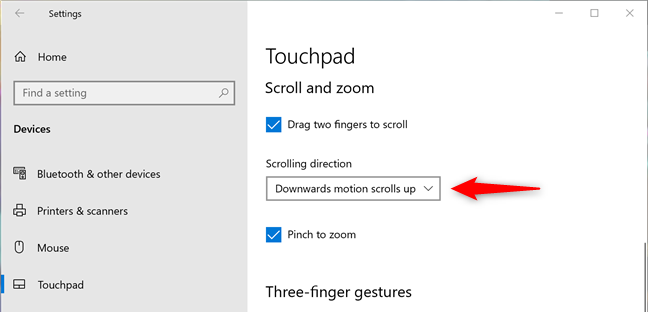
Alegeți direcția de defilare
În cele din urmă, activați setarea „Cupiți pentru a mări” dacă doriți să puteți plasa două degete pe touchpad și apoi ciupiți pentru a mări sau întindeți pentru a micșora.
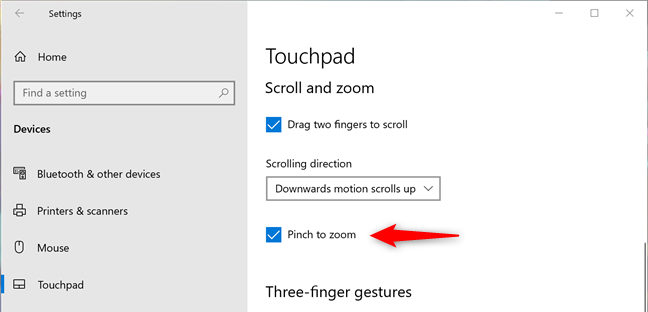
Setați touchpadul să mărească atunci când îl ciupiți
Cum să configurați setările pentru trei și patru degete pe un touchpad de precizie
Pe touchpad-urile de precizie, puteți utiliza și gesturi cu trei și patru degete. Aplicația Setări vă oferă secțiuni separate pentru ele, iar opțiunile din ele sunt aceleași. Cu toate acestea, acțiunile setate de Windows 10 în mod implicit sunt diferite între gesturile cu trei și patru degete, așa că asigurați-vă că le setați după preferința dvs. Să vedem care sunt:
În primul rând, există glisări : când glisați trei sau patru degete pe touchpad, Windows 10 poate fi setat la „Schimbați aplicațiile și afișați desktopul”, „Comutați desktopurile și afișați desktopul”, „Schimbați sunetul și volumul” sau faceți "Nimic." În funcție de ceea ce alegeți să setați Windows 10 să facă atunci când glisați trei sau patru degete pe touchpad, glisările sunt ilustrate folosind diagrame cu săgeți, sub listele de glisări.
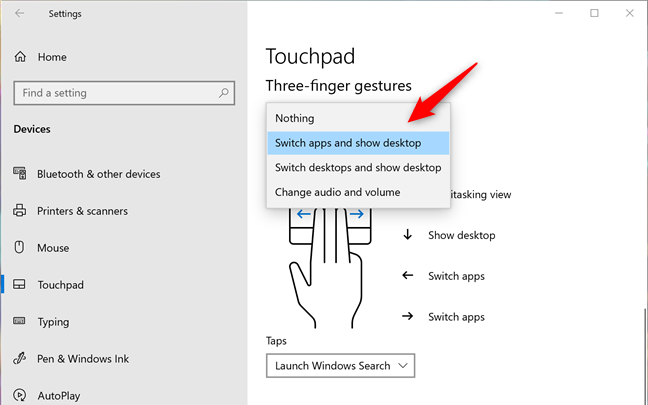
Alegeți ce face glisarea cu trei sau patru degete
Listele Taps vă permit să alegeți ce se întâmplă atunci când atingeți touchpad-ul cu trei sau patru degete. Puteți seta Windows 10 să lanseze Windows Search, să deschidă Centrul de acțiuni, să redați/întrerupeți conținutul media care este redat, să acționați ca butonul din mijloc al mouse-ului sau să nu faceți nimic.
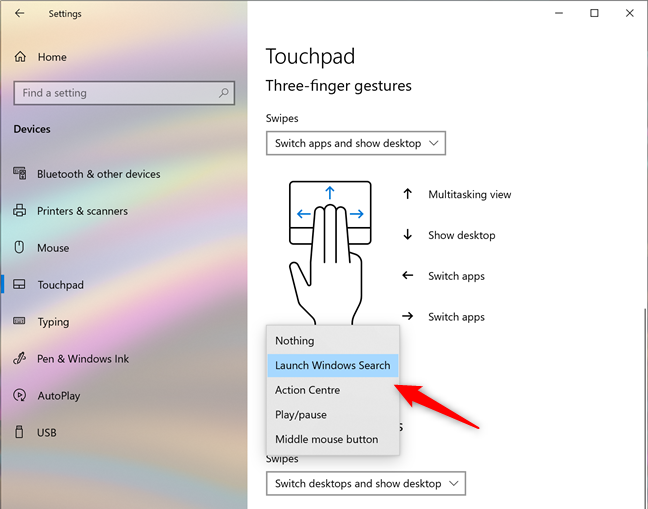
Alegeți ce face atingerea cu trei sau patru degete
SFAT: De obicei, apăsarea butonului din mijloc al mouse-ului pe un link dintr-un browser web îl deschide într-o filă nouă. Cu un touchpad de precizie, puteți face același lucru cu o atingere cu trei sau patru degete pe acel link.
Cum să resetați setările de precizie ale touchpadului
La sfârșitul paginii de setări ale touchpadului de precizie, există și o mică secțiune numită Resetați touchpad-ul. Are doar un buton, numit Resetare, pe care îl puteți face clic sau atinge dacă nu vă mai place modul în care v-ați configurat touchpad-ul și doriți să resetați setările și gesturile acestuia la valorile implicite oferite de Windows 10.
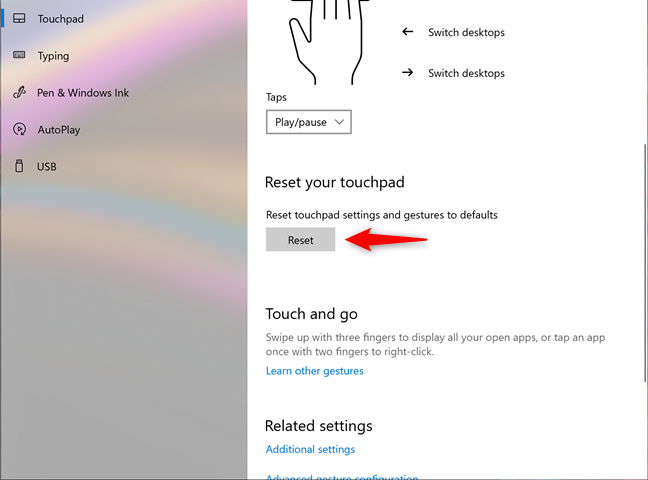
Resetați setările touchpadului
Acesta este ceea ce obțineți atunci când aveți un touchpad de precizie pe dispozitivul dvs. Windows 10. După cum puteți vedea, există destul de multe setări de făcut și opțiuni din care să alegeți.
Cum să configurați un touchpad obișnuit (modificați sensibilitatea touchpadului) în Windows 10
Dacă laptopul sau dispozitivul dvs. nu are un touchpad de precizie, atunci Windows 10 vă permite doar să setați întârzierea pentru atingerile pe care le faceți pe touchpad. Acest lucru este util pentru toate acele momente în care începeți să scrieți pe laptop și atingeți accidental touchpad-ul cu mâinile. În astfel de cazuri, puteți constata că cursorul s-a mutat și că introduceți în locuri greșite.
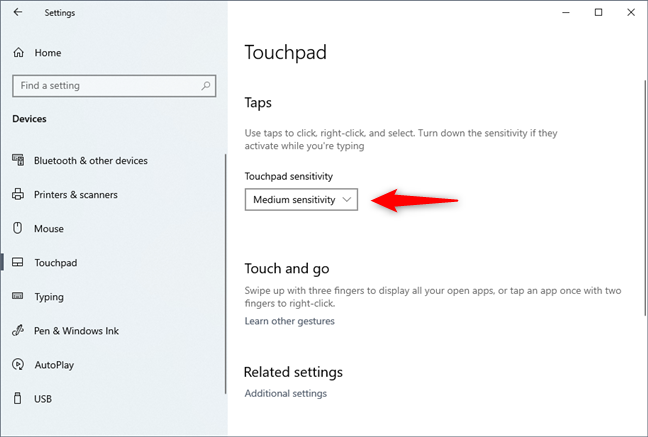
Schimbați sensibilitatea touchpad-ului pe un touchpad obișnuit
Pentru a evita acest lucru, Windows 10 vă permite să setați touchpad-ul să aibă o sensibilitate scăzută, sensibilitate medie, sensibilitate ridicată sau cea mai mare sensibilitate. Asta înseamnă că atingerile pe care le faci pe touchpad pot avea o întârziere mare, medie, scurtă sau deloc. Dacă nu doriți să utilizați această funcție, opțiunea pe care ar trebui să o alegeți este cea mai sensibilă, ceea ce înseamnă că nu există nicio întârziere între atingerea pe care o faceți pe touchpad și reacția acestuia.
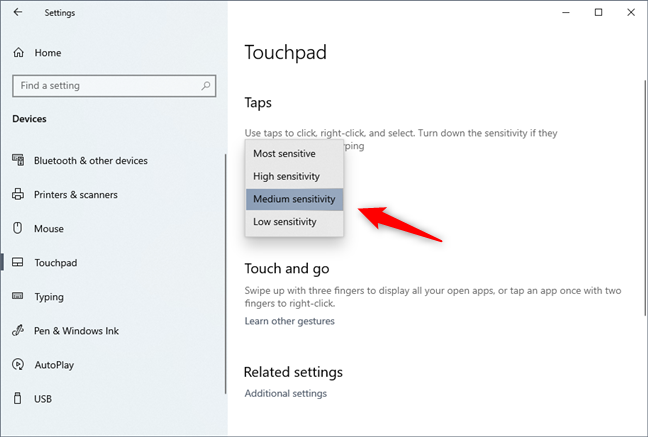
Lista nivelurilor de sensibilitate disponibile pentru un touchpad
În mod implicit, Windows 10 setează touchpad-ul să aibă o sensibilitate medie. Dacă aveți un touchpad tradițional pe dispozitivul Windows 10, acesta este aproape tot ceea ce puteți configura pentru el.
Ai reușit să-ți configurezi touchpad-ul așa cum ai vrut?
Windows 10 are o mulțime de setări pe care le puteți configura pentru touchpad dacă este un touchpad de precizie. Dacă o faci, punem pariu că vei fi mai mult decât mulțumit de ceea ce primești. Dacă nu aveți un touchpad de precizie sau dacă aveți un touchpad exotic (cum ar fi cele de pe tastaturile Halo găsite pe tabletele Lenovo Yoga Book), ar trebui să verificați și dacă producătorul de laptop sau tabletă oferă aplicații sau opțiuni suplimentare prin driverele personalizate. .
Actualizarea One UI 6 permite utilizatorilor să adauge widget-uri ale camerei pe telefoanele Samsung Galaxy pentru a le personaliza după cum doresc.
În articolul următor, vom prezenta operațiunile de bază pentru a recupera datele șterse în Windows 7 cu instrumentul de asistență Recuva Portable. Cu Recuva Portable, îl puteți stoca pe orice stick USB convenabil și îl puteți utiliza oricând este necesar. Instrument compact, simplu, ușor de utilizat, cu următoarele caracteristici:
Toate aplicațiile și instrumentele Windows pe care le puteți folosi pentru a afla rapid câte nuclee are procesorul dvs. și câte procesoare logice sau fire de execuție are de oferit. Găsiți aceste informații folosind CMD sau PowerShell.
Ce este UAC (User Account Control) în Windows, cum funcționează, ce opțiuni aveți și de ce nu ar trebui să-l dezactivați niciodată.
Aflați ce este Task View în Windows 10 și cum se deschide, pentru a gestiona desktop-uri virtuale și aplicații, vizualiza cronologia și îmbunătăți productivitatea.
Vă arătăm tot ce trebuie să știți despre Paint în Windows 10: cum să utilizați interfața de utilizator bazată pe panglică, cum să deschideți imagini, să editați imagini, să adăugați text, să decupați și să imprimați.
Aflați cum să vă deconectați de la WhatsApp pe Android, iOS, WhatsApp Web sau WhatsApp Desktop. Cum să vedeți ce dispozitive sunt conectate.
Aflați cum să utilizați WordPad în orice versiune de Windows pentru a crea documente text simple, a le formata, a le edita și a le tipări. Cum să utilizați panglica în WordPad.
Descoperă cum să vezi cine ți-a vizualizat povestea WhatsApp. Poveștile WhatsApp, cunoscute și sub numele de Stări, sunt o modalitate creativă de a împărtăși momentele tale.
Vrei să porți machiaj spectaculos? Aflați cum să creați o cută machiată perfectă pentru un ochi intens care cucerește! Iată cum să o faceți!
Puteți schimba adresa MAC pe dispozitivul dvs. Android fie cu acces root, fie fără acces root. Utilizați Android Terminal Emulator sau BusyBox pentru Android
Din punct de vedere tehnic, iPhone 4 poate face fotografii de 5 Megapixeli și video HDTV1280 x 720 sau pur și simplu 720p. De exemplu, un fișier video înregistrat cu un iPhone care are aproximativ 50 de secunde va avea o dimensiune de peste 60 MB...
Dacă nu mai trebuie să utilizați Galaxy AI pe telefonul dvs. Samsung, îl puteți opri printr-o operațiune foarte simplă. Iată instrucțiuni pentru dezactivarea Galaxy AI pe telefoanele Samsung.
Dacă nu aveți nevoie să utilizați niciun caracter AI pe Instagram, îl puteți șterge rapid. Iată un ghid pentru eliminarea caracterelor AI de pe Instagram.
Simbolul delta în Excel, cunoscut și ca simbolul triunghi în Excel, este folosit foarte mult în tabelele de date statistice, exprimând numere crescătoare sau descrescătoare, sau orice date conform dorințelor utilizatorului.
Pe lângă partajarea unui fișier Google Sheets cu toate foile afișate, utilizatorii pot alege să partajeze o zonă de date Google Sheets sau să partajeze o foaie pe Google Sheets.
Utilizatorii se pot personaliza, de asemenea, pentru a dezactiva memoria ChatGPT oricând doresc, atât pe versiunile mobile, cât și pe computer. Iată instrucțiuni pentru dezactivarea stocării ChatGPT.
În mod implicit, Windows Update va verifica automat actualizările și, de asemenea, puteți vedea când a fost ultima actualizare. Iată instrucțiuni despre cum să vezi când Windows a fost actualizat ultima dată.
Practic, operația de ștergere a eSIM de pe iPhone este și ea simplă de urmat. Iată instrucțiuni pentru eliminarea eSIM de pe iPhone.
Pe lângă salvarea Live Photos ca videoclipuri pe iPhone, utilizatorii pot converti Live Photos în Boomerang pe iPhone foarte simplu.
Multe aplicații activează automat SharePlay atunci când utilizați FaceTime, ceea ce vă poate face să apăsați accidental butonul greșit și să ruinați apelul video pe care îl efectuați.
Când activați Clic pentru a face, funcția funcționează și înțelege textul sau imaginea pe care faceți clic și apoi emite judecăți pentru a oferi acțiuni contextuale relevante.
Pornirea luminii de fundal a tastaturii va face ca tastatura să strălucească, utilă atunci când funcționează în condiții de lumină scăzută sau când colțul tău de joc pare mai rece. Există 4 moduri de a aprinde luminile tastaturii laptopului, pe care le puteți alege de mai jos.
Există multe modalități de a intra în Safe Mode pe Windows 10, în cazul în care nu puteți intra în Windows și nu puteți intra. Pentru a intra în Safe Mode Windows 10 când porniți computerul, vă rugăm să consultați articolul de mai jos de la WebTech360.
Grok AI și-a extins acum generatorul de fotografii AI pentru a transforma fotografiile personale în stiluri noi, cum ar fi crearea de fotografii în stil Studio Ghibli cu filme animate celebre.
Google One AI Premium oferă utilizatorilor o perioadă de încercare gratuită de o lună pentru a se înscrie și a experimenta multe funcții îmbunătățite, cum ar fi asistentul Gemini Advanced.
Începând cu iOS 18.4, Apple permite utilizatorilor să decidă dacă să afișeze căutările recente în Safari.