Cum să contactați serviciul clienți Amazon

Aveți nevoie de ajutor cu o problemă legată de Amazon și nu știți pe cine să contactați? Aflați toate modalitățile de a contacta Asistența Clienți Amazon.
Google Chrome este cel mai important browser web datorită eficienței, securității și altor caracteristici. În ciuda popularității sale, utilizatorii raportează că trebuie să se confrunte cu probleme ocazionale în timp ce îl folosesc. O eroare recurentă întâlnită de utilizatorii Chrome este „Adresa DNS a serverului nu a putut fi găsită”.
Apare atunci când browserul nu poate accesa un site web. Utilizatorii Chrome de pe diferite versiuni de Windows se confruntă cu aceasta, fie că este Windows 8 sau 10. Acest articol este despre natura erorii „Adresa DNS a serverului nu a putut fi găsită” și modalitățile de a o remedia.
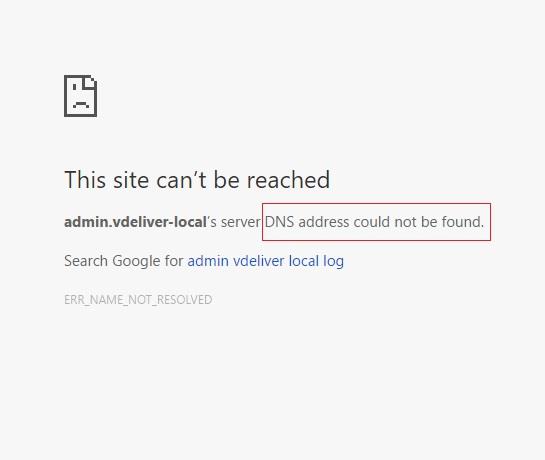
Cuprins
Ce este eroarea Adresa DNS a serverului Nu a putut fi găsită?
Fiecare site web are o adresă de protocol Internet (IP) în cifre și un nume de domeniu după care oamenii îl cunosc. Când un utilizator introduce numele de domeniu al unui site web într-un browser, browserul contactează un server DNS. Serverul Domain Name System (DNS), la rândul său, potrivește numele domeniului site-ului web cu adresa sa IP. În acest fel, browserul poate prelua site-ul web pentru utilizator.
Cu toate acestea, serverul DNS poate deseori să nu reușească să localizeze adresa IP pentru un nume de domeniu. Browserul nu poate accesa site-ul web, iar pe ecran apare mesajul de eroare. Această eroare poate apărea dacă, dintr-un motiv oarecare, serverul este oprit sau dacă memoria cache locală trimite o adresă IP învechită. Oricare ar fi cauza, utilizatorul nu poate accesa site-ul web dorit din cauza acestei erori.
Din fericire, există anumite tehnici pentru a rezolva această problemă. Verificați metodele descrise mai jos și încercați-le pentru a remedia eroarea „Adresa DNS a serverului nu a putut fi găsită” .
Soluția 1: actualizați DNS-ul
O modalitate eficientă de a remedia astfel de erori este actualizarea DNS-ului prin trecerea la serverele Google Public DNS. Serviciul DNS public Google este gratuit și deschis tuturor utilizatorilor. Următorii sunt pașii pentru a modifica setările DNS pentru a utiliza serverele Google:
Pasul 1: Deschideți caseta de dialog Run apăsând tastele Windows + R și apoi tastați „panou de control” și apăsați Enter.
Pasul 2: Selectați „Rețea și Internet” din panoul de control.
Pasul 3: Selectați „Centrul de rețea și partajare”
Pasul 4: Faceți clic pe opțiunea „ Modificați setările adaptorului” .
Pasul 5: În noua fereastră care apare, faceți clic dreapta pe pictograma conexiunii la rețea și selectați Proprietăți
Pasul 6: În următoarea fereastră mică care se va deschide, veți găsi o listă de elemente de conexiune la rețea. Printre acestea, selectați Internet Protocol Version 4 (TCP/IPv4) .
Pasul 7: Selectați opțiunea „Utilizați următoarele adrese de server DNS ” din fereastra următoare. Apoi, în casetele de dialog de mai jos, tastați următoarele adrese de server DNS:
Server DNS preferat: 8.8.8.8 Server DNS alternativ: 8.8.4.4
Apoi faceți clic pe OK.
Pasul 9: Reporniți dispozitivul pentru a verifica dacă eroarea Adresa DNS a serverului nu a putut fi găsită este rezolvată.
Soluția 2: Căutați IP-ul și adăugați la fișierul Hosts
Dacă serverul încearcă să acceseze un IP vechi al unui domeniu, apare eroarea. Cu toate acestea, puteți găsi cu ușurință IP-ul nou sau corect al domeniului și apoi îl puteți adăuga la fișierul Hosts. Poate remedia eroarea. Urmați pașii de mai jos pentru a încerca această metodă:
Pasul 1: Deschideți site-ul web whatsmydns.net .
Pasul 2: În caseta de căutare, tastați și introduceți numele domeniului
Pasul 3: În rezultatele căutării, notați cea mai comună adresă IP. Ar trebui să fie cea corectă. Notează-l.
Pasul 4: Acum, accesați meniul Start și selectați Notepad. Faceți clic dreapta pe pictograma acesteia și selectați „ Rulați ca administrator ”.
Pasul 5: În meniul Notepad, selectați File → Open .
Pasul 6: Acum navigați la următoarea locație:
C: \Windows\System32\drivers\etc
Pasul 7: În categoria tip de fișier, selectați „ Toate fișierele ”.
Pasul 8: Printre fișierele care vor apărea, faceți clic și deschideți Hosts
Pasul 9: În partea de jos a fișierului, introduceți adresa IP și numele domeniului în următorul format:
105.0.0.6 example.com
Presupunând că IP-ul este 105.0.0.6, iar numele domeniului este example.com
Pasul 10: În sfârșit, salvați fișierul. Acum verificați dacă eroarea Adresa DNS a serverului nu a putut fi găsită persistă sau nu.
Prin această tehnică, browserul va încerca să acceseze site-ul local, folosind adresa IP furnizată deja. Nu este o metodă sigură, dar poate fi încercată dacă alte metode eșuează.
Soluția 3: Ștergeți memoria cache a gazdei
Eroarea poate fi rezultatul umplerii memoriei cache a gazdei Chrome sau a oricărei extensii corupte din acesta. Golirea memoriei cache poate rezolva problema. Următorii sunt pașii pentru a șterge memoria cache a gazdei Chrome:
Pasul 1: deschideți o fereastră incognito în Chrome selectând opțiunea „Fereastră incognito nouă” din meniul Chrome (pictograma cu trei puncte). Alternativ, apăsați Ctrl + Shift + N pentru a-l deschide.
Pasul 2: În bara de adrese a ferestrei incognito, introduceți următoarea adresă URL și apăsați Enter:
chrome://net-internals/#dns
Pasul 3: Căutați butonul „Ștergeți memoria cache a gazdei” și faceți clic pe el.
Pasul 4: În plus, încercați să rulați o comandă pentru a șterge DNS-ul . Căutați „cmd” și deschideți Command Prompt ca administrator, apoi faceți clic pe opțiunea „Run as administrator” .
Pasul 5: Introduceți comanda dată în Command Prompt și apăsați Enter:
ipconfig /flushdns
Verificați dacă eroarea Adresa DNS a serverului nu a putut fi găsită a fost rezolvată după utilizarea acestei metode.
Citiți în continuare:
Concluzie
Astfel, au fost discutate diferitele modalități de a rezolva eroarea „Adresa DNS a serverului nu a putut fi găsită” în Google Chrome. Aceste metode sunt aplicabile dacă problema este cu DNS. Cu toate acestea, este posibil ca un site web să nu se deschidă dacă serverul său este inactiv. Un astfel de scenariu nu este în mâinile utilizatorului și singura opțiune este să așteptați ca site-ul web să fie reparat.
Aveți nevoie de ajutor cu o problemă legată de Amazon și nu știți pe cine să contactați? Aflați toate modalitățile de a contacta Asistența Clienți Amazon.
Dacă începeți sau dezvoltați o afacere, aveți nevoie de o modalitate eficientă de a gestiona diferite echipe și departamente, de a partaja informații, de a gestiona fluxul de lucru și
Snapchat se mândrește că este cea mai onesta platformă de socializare de acolo. Oferă funcții și informații pe care majoritatea aplicațiilor sociale nu le oferă, cum ar fi cine
Dacă cineva te deranjează pe Snapchat sau îți găsești instantaneele neinteresante, o opțiune pe care o ai pe lângă blocarea lor este să le elimini din
Dacă folosești mult Snapchat, este posibil să fi întâlnit un utilizator care a făcut ceva care să te enerveze sau să te supere. Din păcate, aceasta este o întâmplare comună pe rețelele de socializare. Dar
Ca și în lumea reală, creațiile tale din Sims 4 vor îmbătrâni și vor muri în cele din urmă. Sims îmbătrânesc în mod natural prin șapte etape de viață: bebeluș, copil mic, copil, adolescent,
Dacă sunteți utilizator Notability, este posibil să nu vă pierdeți confortul de a lua note și de a vă organiza gândurile. Și în timp ce notele de bază sunt utile
Formulare Google oferă o metodă convenabilă de a colecta informații și opinii prin efectuarea de sondaje, înregistrarea evenimentelor și formulare de feedback. Acest
Microsoft Edge Workspaces este o caracteristică axată pe colaborare disponibilă pe Windows și macOS. Puteți crea un spațiu de lucru și puteți deschide toate cele necesare
Platforma de socializare, Instagram, a parcurs un drum lung de la începutul ei în 2010 și de la achiziția Facebook în 2012, iar unii oameni au fost activi
Te-ai trezit vreodată în miezul nopții și ți-ai amintit că trebuie să trimiți un mesaj cuiva dimineața? Se întâmplă tuturor. În timp ce majoritatea
Dacă te-ai săturat să stăpânești lumea vaniliei Minecraft: Java Edition, poți aduce o nouă viață jocului adăugând moduri și pachete de date, inclusiv
Descoperiți cum să remediați defecțiunea ecranului negru la transmiterea în flux pe Discord cu aceste sfaturi de depanare pentru a reveni la partajarea conținutului.
Aflați de ce nu puteți trimite mesaje pe Telegram și aflați soluții simple pentru problemă, asigurându-vă că puteți rămâne în contact cu persoanele de contact.
https://www.youtube.com/watch?v=g4e-Vxt3Cr0 Google Chrome este unul dintre cele mai populare browsere web din motive întemeiate. Este disponibil pe fiecare mobil și
Foile de calcul pot conține informații valoroase, cum ar fi înregistrările vânzărilor, datele contabile, informațiile de contact etc. Cu toate acestea, aceste date sunt adesea răspândite în
Instrucțiuni pentru crearea unui trend în faza Lunii Tendința Lunii este extrem de populară pe TikTok, creând o febră fără precedent. Prin faza Lunii vă va ajuta să știți data
Cum să editați videoclipuri postate pe YouTube fără a pierde vizionări, Ați uitat să estompați conținutul sensibil în videoclipurile postate pe YouTube. Nu vă faceți griji, iată cum să o reglați
Cum să activați modul întunecat pe TikTok, Cum să activați modul întunecat pe TikTok nu este dificil. Articolul vă va ghida în detaliu cum să schimbați interfața TikTok în negru pe Samsung
Tabel cu mărimi pentru cămașă - Cum să alegi cea mai precisă mărime de cămașă, Care este tabelul cu mărimi pentru cămașă? Mărimea cămășii înseamnă doar mărimea și mărimea cămășii sau a pantalonilor. Mărimea cămășii variază în funcție de direcție


















