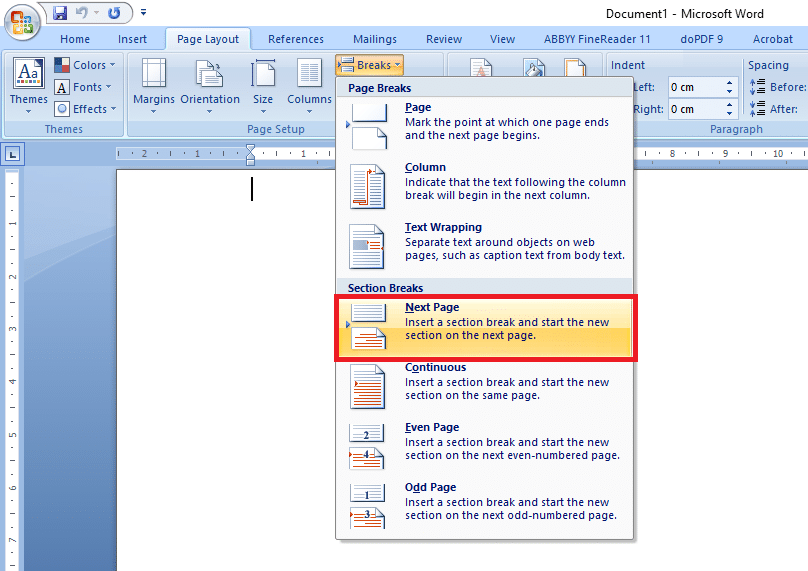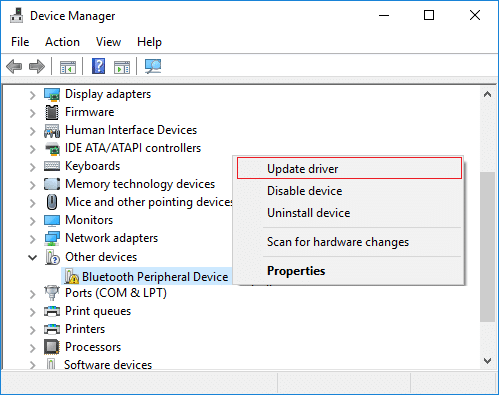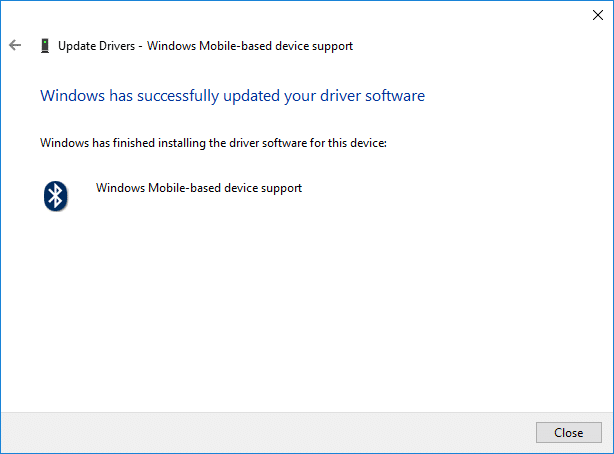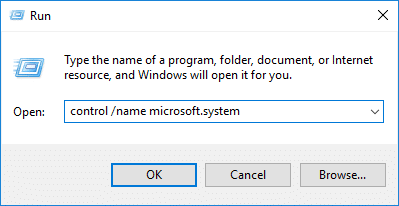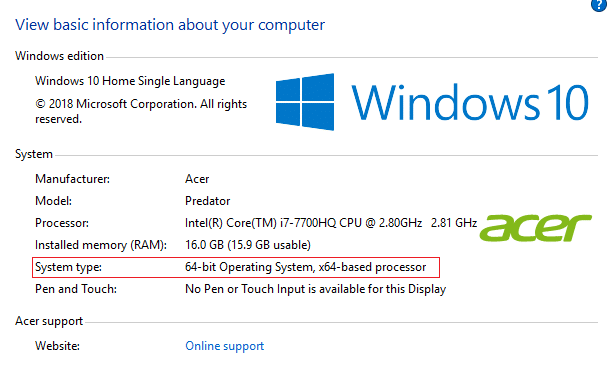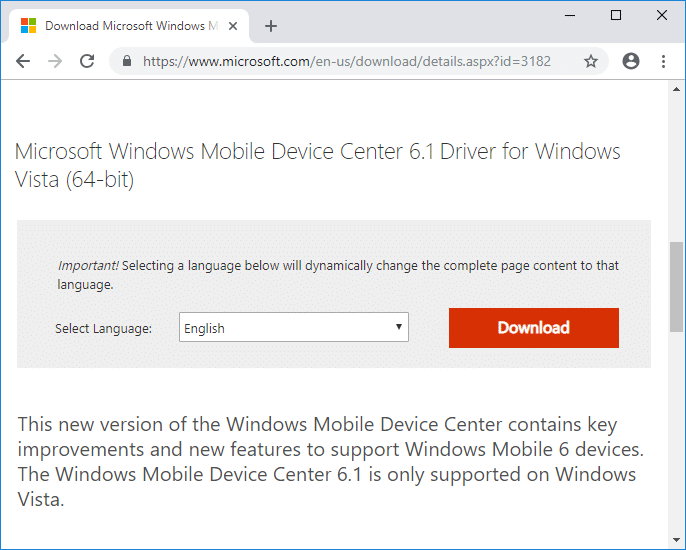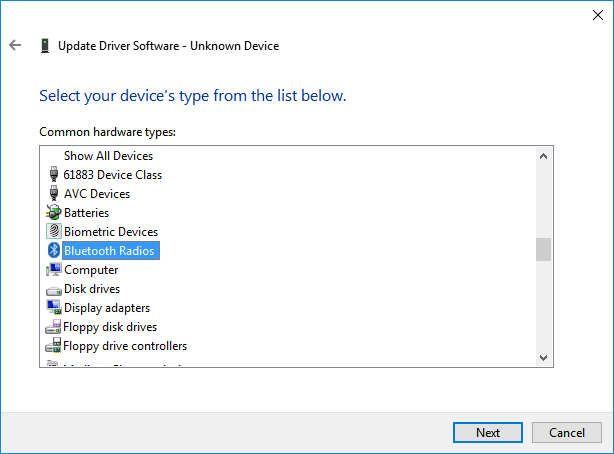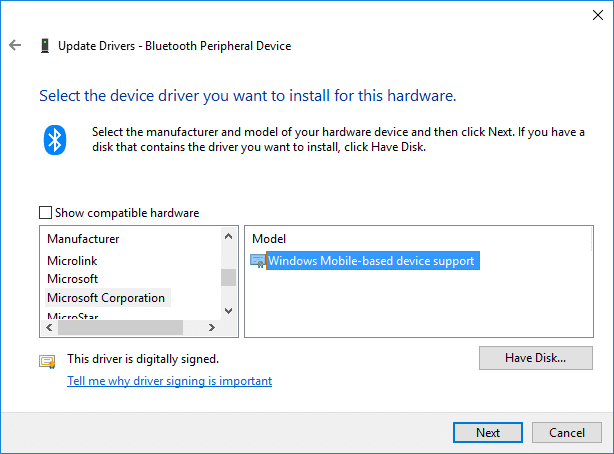Când încercați să vă conectați dispozitivul Bluetooth la computerul cu Windows 10, este posibil să vă confruntați cu mesajul de eroare „ Driverul dispozitivului periferic Bluetooth nu a fost găsit ”. Cauza principală a acestui mesaj de eroare este un driver de dispozitiv învechit, incompatibil sau corupt pentru dispozitivul dvs. Bluetooth. Din cauza acestui mesaj de eroare, nu veți putea adăuga un nou dispozitiv Bluetooth la computer, dispozitivele compatibile Bluetooth, cum ar fi telefoanele mobile, mouse-ul sau tastatura fără fir etc., nu pot fi utilizate pe computer.
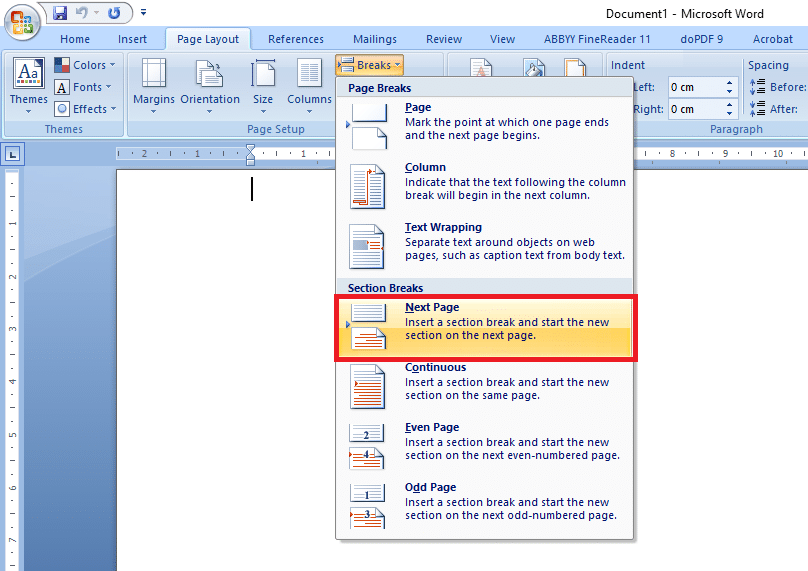
Pentru a remedia această problemă, trebuie să reinstalați driverul de dispozitiv pentru dispozitivul dvs. Bluetooth. Pentru a face acest lucru, puteți fie să instalați driverele manual, fie să descărcați cel mai recent driver de pe site-ul producătorului. Oricum, fără să pierdem timp, să vedem Cum să remediați eroarea driverului dispozitivului periferic Bluetooth nu a fost găsită cu ajutorul tutorialului de mai jos.
Cuprins
Remediați eroarea driverului dispozitivului periferic Bluetooth nu a fost găsit
Asigurați-vă că ați creat un punct de restaurare în cazul în care ceva nu merge bine.
Metoda 1: Actualizați manual driverul dispozitivului Bluetooth
1.Apăsați tasta Windows + R, apoi tastați devmgmt.msc și apăsați Enter pentru a deschide Manager dispozitive.

2.Extindeți Alte dispozitive, apoi faceți clic dreapta pe Dispozitiv periferic Bluetooth și selectați Actualizare driver.
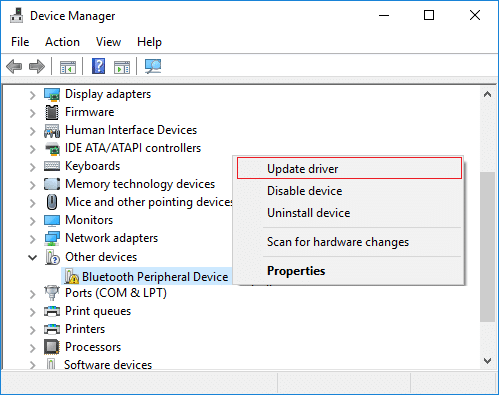
Notă: Veți vedea o serie de drivere de dispozitiv Bluetooth (Dispozitiv periferic Bluetooth) cu un semn de exclamare galben, trebuie să urmați acești pași pentru toate dispozitivele Bluetooth listate.
3. Selectați „ Căutați automat software-ul de driver actualizat ”

4. Așteptați ca Windows să caute pe internet cele mai recente drivere, dacă este găsit Windows va descărca și instala automat cel mai recent driver.
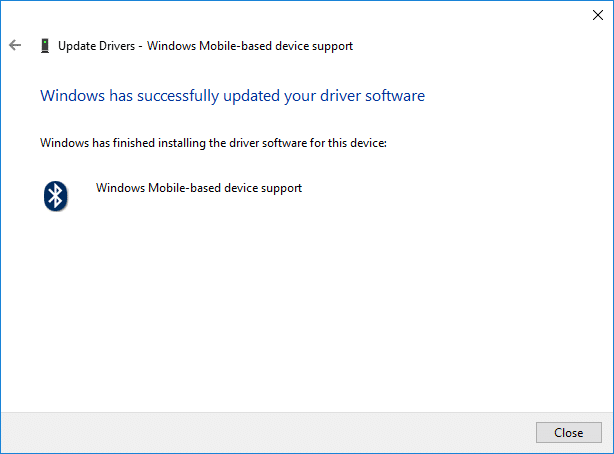
5. Dacă acest lucru nu rezolvă problema sau Windows nu a reușit să găsească drivere noi, faceți clic dreapta pe dispozitivul dvs. Bluetooth și selectați din nou Actualizare driver .
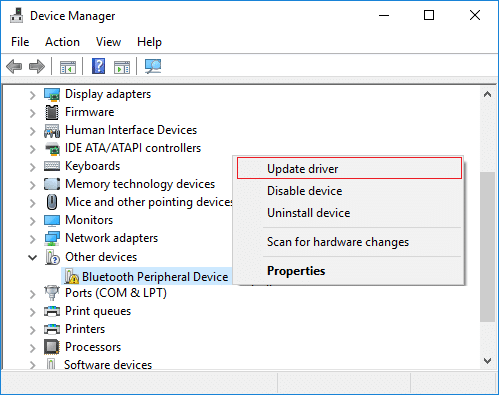
6. De această dată, selectați „ Căutați computerul meu pentru software-ul driver ”.

7. În continuare, faceți clic pe „ Permiteți-mi să aleg dintr-o listă de drivere disponibile pe computerul meu ”.

8. Selectați cel mai recent driver disponibil din listă și faceți clic pe Următorul.
9.Așteptați ca Windows să instaleze acest driver și apoi reporniți computerul pentru a salva modificările.
Vedeți dacă puteți remedia eroarea Driverului dispozitivului periferic Bluetooth Not Found , dacă nu, atunci continuați cu următoarea metodă.
Metoda 2: Descărcați driverele de pe site-ul web al producătorului
Dacă cunoașteți producătorul dispozitivului dvs. Bluetooth, atunci navigați la site-ul său web, apoi accesați secțiunea Driver & Download , de unde puteți descărca cu ușurință cel mai recent driver disponibil pentru dispozitivul dvs. Bluetooth. După ce ați descărcat driverele, asigurați-vă că le instalați și reporniți computerul pentru a salva modificările.
Metoda 3: Pentru dispozitivul mobil Microsoft
1.Apăsați tasta Windows + R, apoi tastați următoarele și apăsați OK:
control /nume microsoft.system
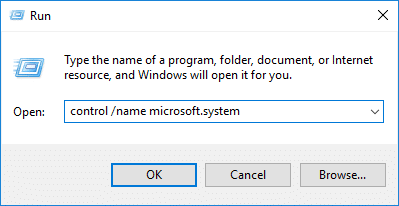
2. Sub „ Tipul de sistem ” veți obține informații despre arhitectura sistemului dvs., adică fie aveți un Windows pe 64 de biți, fie pe 32 de biți.
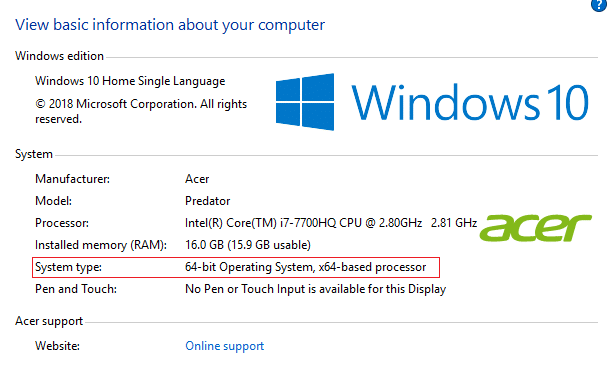
3. Acum, în funcție de tipul dvs. de sistem, descărcați Centrul de dispozitive mobile Microsoft din linkul de mai jos:
Descărcați Microsoft Windows Mobile Device Center 6.1
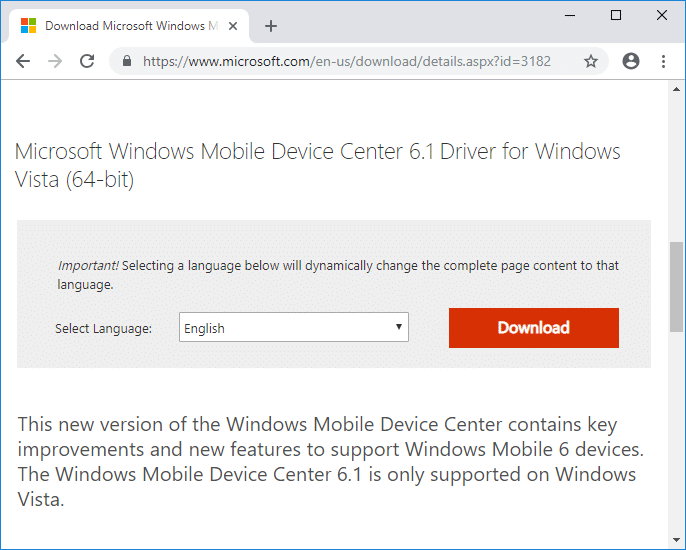
4. După ce ați descărcat Microsoft Mobile Device Center pentru computerul dvs., faceți dublu clic pe fișierul drvupdate-x86 sau drvupdate amd64 exe pentru a rula instalarea.
5. În continuare, apăsați tasta Windows + R, apoi devmgmt.msc și apăsați Enter pentru a deschide Device Manager.

6.Extindeți Alte dispozitive, apoi faceți clic dreapta pe Dispozitiv periferic Bluetooth (cu semnul exclamării galben) și selectați Actualizare driver.
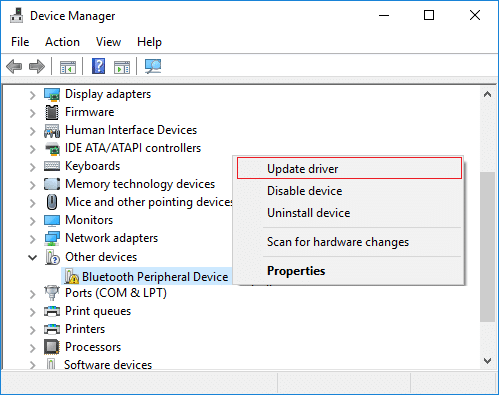
Notă: Trebuie să urmați acest lucru pentru fiecare driver de dispozitiv Bluetooth (dispozitiv periferic Bluetooth) cu un semn de exclamare galben.
7. Selectați „ Răsfoiți computerul pentru software-ul driver ”.

8. În continuare, faceți clic pe „ Permiteți-mi să aleg dintr-o listă de drivere disponibile pe computerul meu ”.

9. Din listă, selectați „ Radio Bluetooth ”.
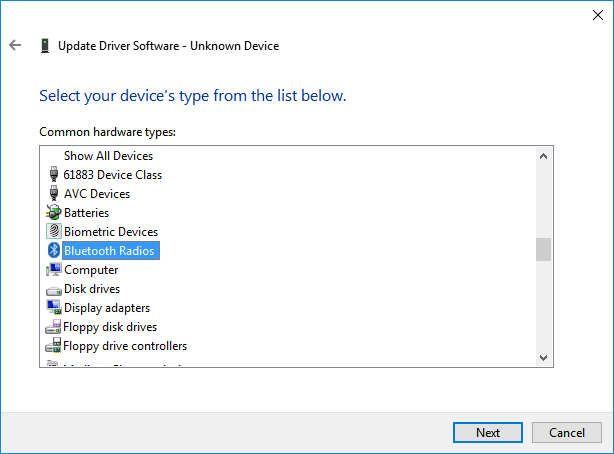
10.Acum, din panoul din stânga, selectați Microsoft Corporation, apoi în fereastra din dreapta selectați Suport pentru dispozitive Windows Mobile.
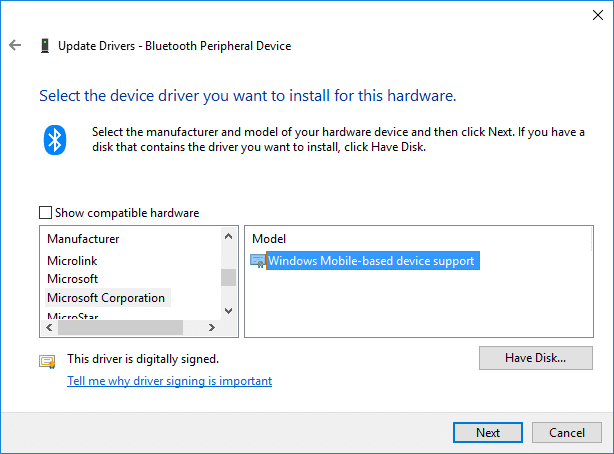
11. Apoi faceți clic pe Următorul pentru a continua cu instalarea, ignorați orice avertismente care pot apărea.
12. În cele din urmă, faceți clic pe Terminare și, pentru a verifica dacă puteți remedia eroarea driverului dispozitivului periferic Bluetooth , deschideți Manager dispozitive.
13.Extindeți Radiourile Bluetooth și acolo veți găsi suport pentru dispozitive bazate pe Windows Mobile, ceea ce înseamnă că ați reușit să remediați eroarea de mai sus.
Recomandat:
Atât ați remediat cu succes eroarea driverului dispozitivului periferic Bluetooth, dar dacă mai aveți întrebări cu privire la acest tutorial, nu ezitați să le întrebați în secțiunea de comentarii.