Multe gospodării optează pentru Roku ca dispozitiv de streaming implicit. Modern și unic, Roku este departe de a fi un dispozitiv tradițional. Prin urmare, controlul parental funcționează puțin diferit. Blocarea canalelor este ușoară, dar nu este atât de intuitivă pe cât te-ai aștepta.
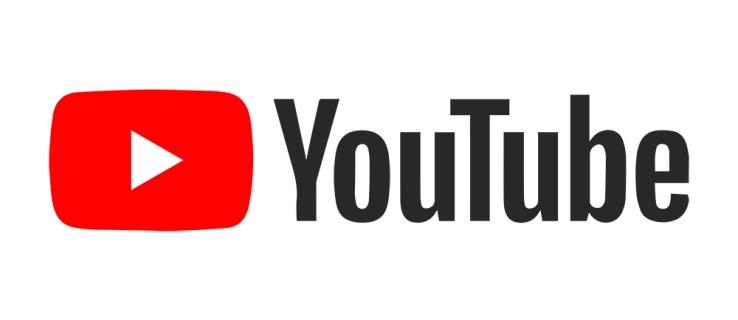
Din acest motiv, puteți citi despre pașii detaliați pe care trebuie să îi urmați pentru a bloca canale precum YouTube pe un dispozitiv Roku în acest articol.
Puteți bloca YouTube pe Roku?
Din păcate, Roku nu oferă o soluție simplă pentru blocarea canalelor care nu sunt deținute de Roku. Aceasta înseamnă că va trebui să fii creativ pentru a implementa restricții.
Desigur, puteți configura controale parentale pe contul YouTube al copilului dvs., dar acesta ar putea accesa aplicația pe Roku. Dacă ai vrea să faci asta, avem un tutorial complet aici.
Cu toate acestea, în scopul articolului nostru, vă vom prezenta ce puteți face pentru a controla activitatea de pe dispozitivul dvs. Roku.
Configurarea unui PIN pe un dispozitiv Roku
Deși nu puteți bloca YouTube în mod specific, puteți elimina aplicația și puteți configura un cod PIN pentru a vă asigura că nu este instalată din nou. Mai întâi, vei crea un pin pentru contul tău Roku.
Puteți face acest lucru de pe site-ul web Roku și, atâta timp cât sunteți conectat la acel cont pe dispozitivul dvs. Roku, dispozitivul dvs. va detecta automat caracteristica de securitate. Pentru a reinstala aplicația YouTube, utilizatorul va trebui să introducă numărul din patru cifre pentru a descărca orice canale. Inclusiv YouTube.
Iată cum să adăugați un PIN la contul dvs. Roku:
- Vizitați site-ul web oficial Roku pe un browser web pentru mobil sau computer. Conectați-vă cu acreditările dvs.
- Faceți clic pe Pin Preference și selectați Actualizare .

- Alegeți opțiunea Solicitați întotdeauna un PIN pentru a face achiziții și adăugați Articole din Channel Store .
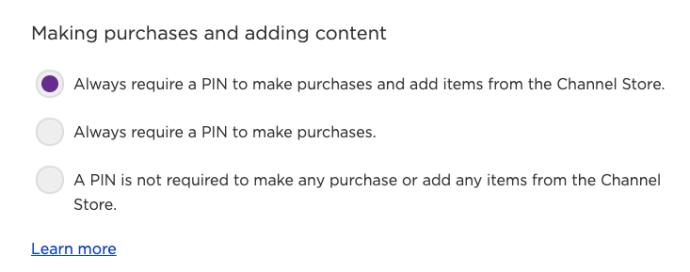
- Introduceți o combinație de patru cifre pentru PIN și faceți clic pe Verificare PIN .
- În cele din urmă, Salvați modificările .
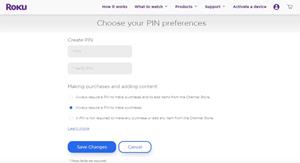
Puteți face acest lucru și de pe dispozitivul Roku. Doar urmați acești pași:
- Faceți clic pe butonul de pornire de pe telecomanda Roku și faceți clic pe Setări .
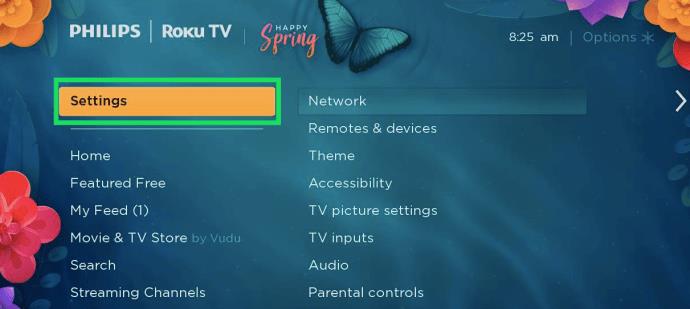
- Faceți clic pe Control parental .
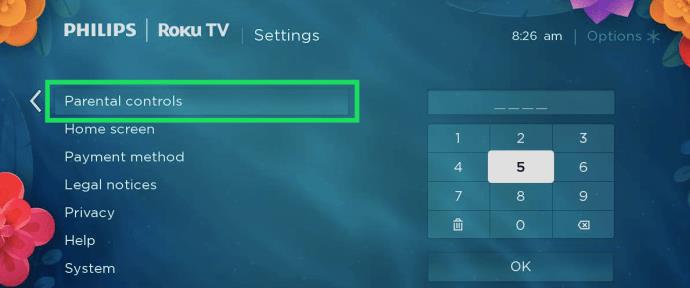
- Introduceți codul din patru cifre de două ori. Apoi, faceți clic pe OK .
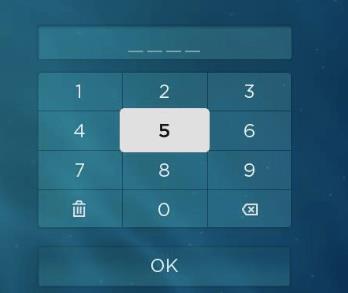
- PIN-ul dvs. este acum setat.
După ce ați configurat un PIN pentru dispozitivul dvs. Roku, veți putea elimina canale (cum ar fi YouTube). De asemenea, puteți ascunde filele Știri, Magazin TV și Magazin de filme din ecranul principal de pe Roku.
Eliminarea unui canal de pe un dispozitiv Roku
În cele din urmă, puteți elimina YouTube din lista de canale de pe dispozitivul dvs. Roku. Urmați acești pași:
- Pe ecranul principal Roku, alegeți opțiunea Canalele mele cu telecomanda Roku.
- Navigați la YouTube și atingeți butonul stea (opțiuni) de pe telecomanda Roku.
- Alegeți Eliminați canal și apăsați OK . Confirmați că doriți să fie eliminat YouTube apăsând din nou pe OK .
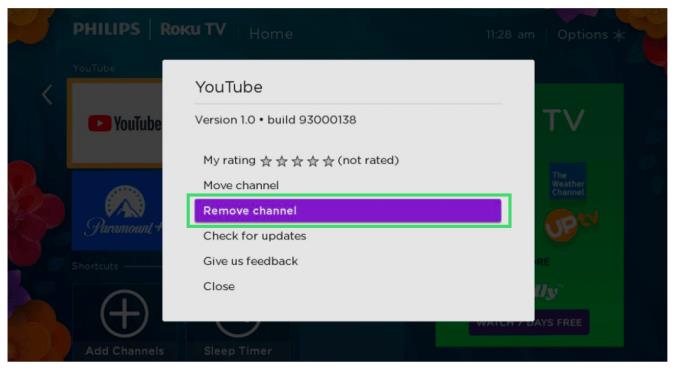
- În plus, puteți ascunde lucruri de pe ecranul de pornire Roku. Accesați Setări , apoi Ecran de pornire și atingeți Ascundeți (știri, film sau magazin TV).
Puteți oricând să anulați aceste modificări utilizând aceiași pași pe care i-ați făcut anterior. Nu există limită pentru numărul de canale pe care le puteți bloca, așa că nu ezitați să blocați tot ceea ce considerați nepotrivit.
Configurarea controlului parental
Controlul parental al Roku se aplică numai la ceea ce puteți face pe dispozitivul Roku (cum ar fi adăugarea de canale) sau conținutului disponibil pe Canalul Roku. Deci, deși acest lucru nu vă va ajuta să blocați direct YouTube, puteți utiliza această funcție pentru a vă asigura că YouTube nu este adăugat înapoi fără codul dvs.
Din păcate, dispozitivul Roku în sine nu oferă multe opțiuni, așa că vom folosi site-ul web Roku .
Conectați-vă la contul dvs. Roku și urmați acești pași:
- Faceți clic pe pictograma profilului din colțul din dreapta sus. Apoi, selectați Contul meu .

- Sub Preferință PIN, faceți clic pe Actualizare .

- Acum, alegeți Solicitați întotdeauna un PIN pentru a face achiziții și pentru a adăuga articole din Channel Store .
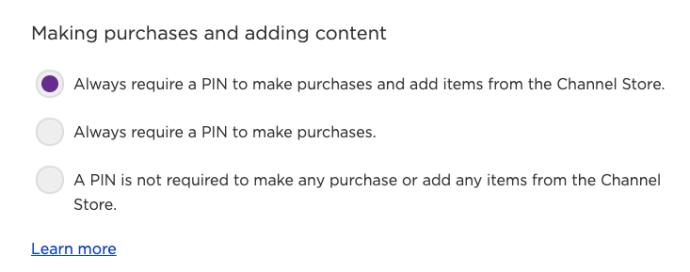
Simpla creare a unui PIN nu este singura sarcină pe care va trebui să o efectuați pentru a vă asigura că YouTube nu este adăugat înapoi. De asemenea, va trebui să setați aceste controale parentale pentru a activa funcția.
Setați Controlul parental YouTube
Dacă doriți să păstrați aplicația YouTube pe dispozitivul dvs. Roku, dar doriți totuși să blocați conținutul, această secțiune este pentru dvs.
Unele servicii de streaming precum YouTube, Netflix și Hulu au control parental propriu. Pentru YouTube, puteți activa modul restricționat care va afișa numai conținut adecvat. Iată cum:
- Introduceți aplicația YouTube pe dispozitivul dvs. Roku și deschideți Setări .
- Derulați până când vedeți Modul restricționat și activați-l.
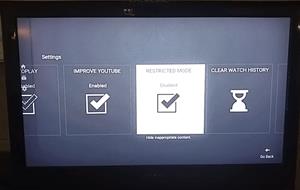
Acum YouTube va afișa numai conținut adecvat, dar această opțiune nu este perfectă. Parametrii pentru „conținut adecvat” pot fi defecte. De asemenea, copiii tăi pot dezactiva cu ușurință modul restricționat dacă sunt mai mari și cunosc modul în care se află dispozitivul tău Roku.
întrebări frecvente
Pot bloca aplicații pe Roku meu?
Din pacate, nu. Puteți fie să ștergeți aplicația în întregime și să adăugați un PIN pentru a vă asigura că nu este reinstalată, fie să utilizați controalele parentale native ale aplicației pentru a gestiona permisiunile de conținut.
Pot configura mai multe profiluri pe Roku?
Multe servicii de streaming ne permit să creăm un profil pentru copii și pentru noi înșine. Din păcate, Roku nu ne oferă această opțiune. Singura dvs. opțiune pe această cale este să configurați profiluri individuale în cadrul serviciilor de streaming pe care încercați să le gestionați și să utilizați filtrul de control parental disponibil și acolo.
Gata cu YouTube
Iată. Acum cunoașteți toate modalitățile posibile de restricționare și blocare YouTube pe dispozitivele Roku. Controlul parental este de obicei inutile fără un PIN, așa că țineți cont de asta. Majoritatea copiilor din zilele noastre știu cum să-i dezactiveze.
PIN-ul este singura modalitate de a bloca complet un canal precum YouTube. Aveți întrebări sau nelămuriri? Distribuiți-le cu noi în secțiunea de comentarii de mai jos.

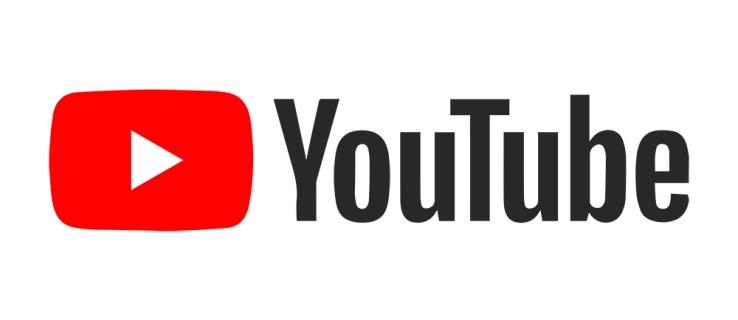

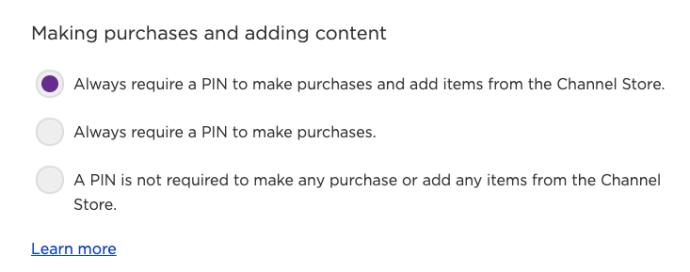
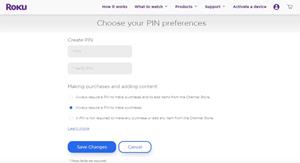
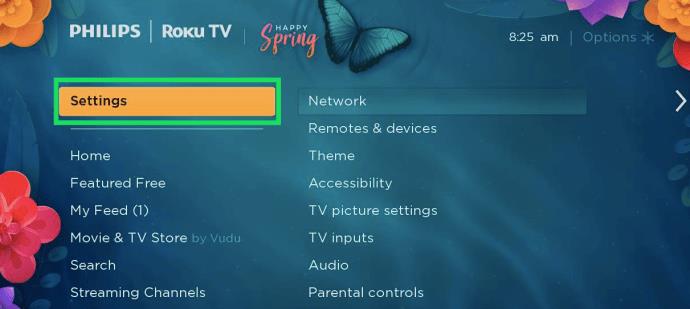
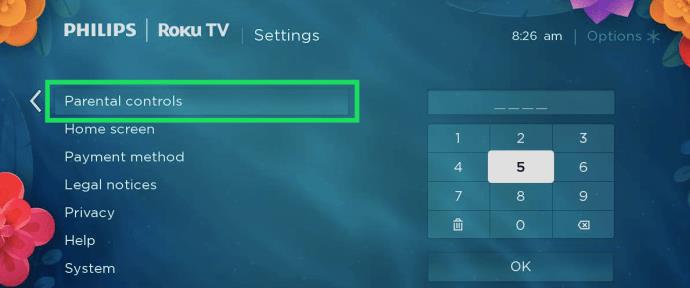
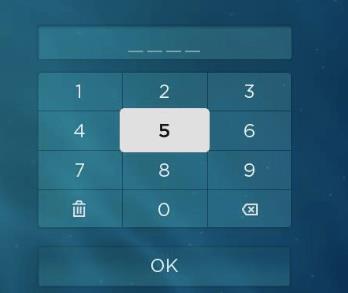
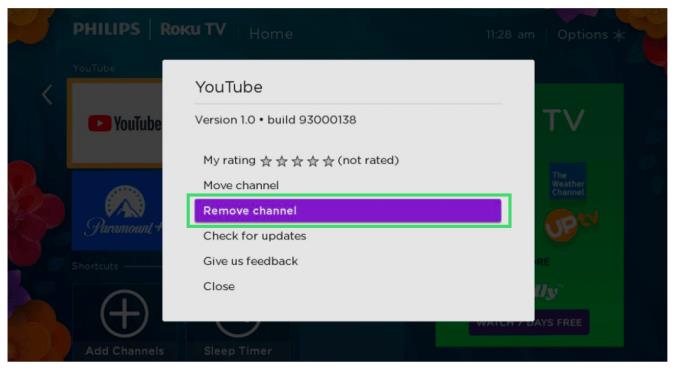

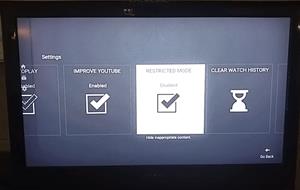
















![Cum să schimbi limba pe Netflix [Toate dispozitivele] Cum să schimbi limba pe Netflix [Toate dispozitivele]](https://img.webtech360.com/resources6/s2/image-5188-0605161802346.jpg)


