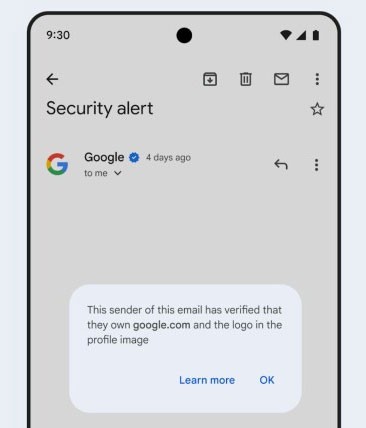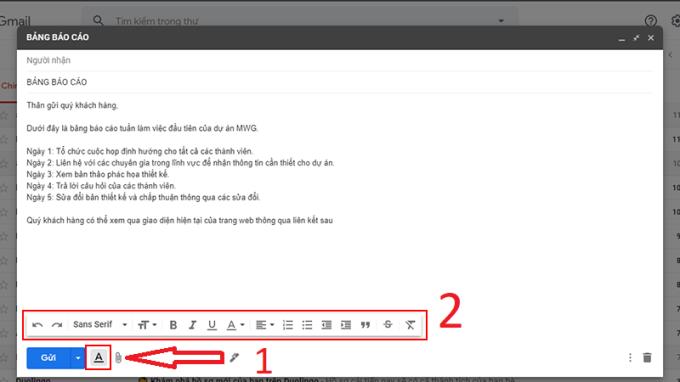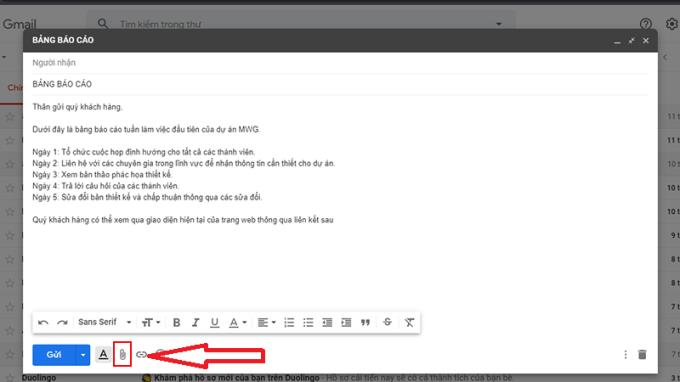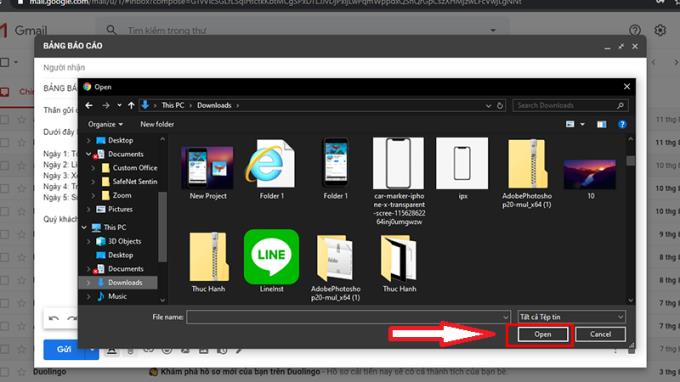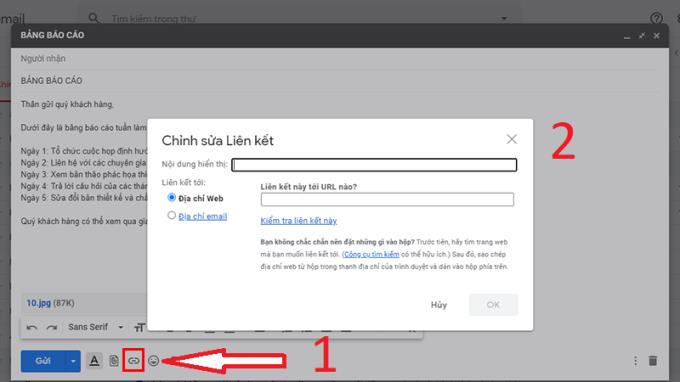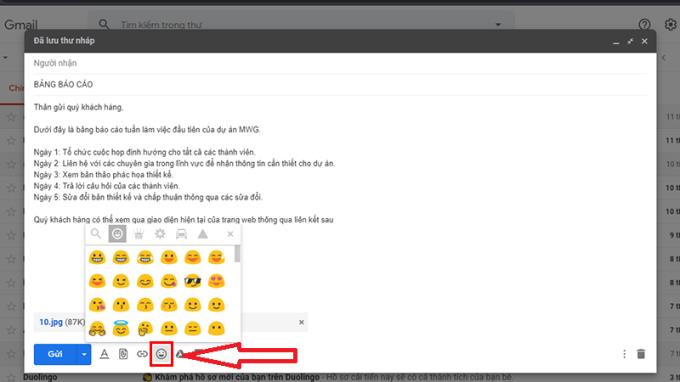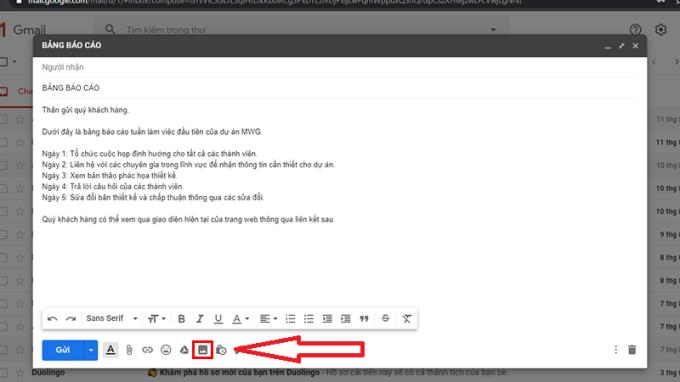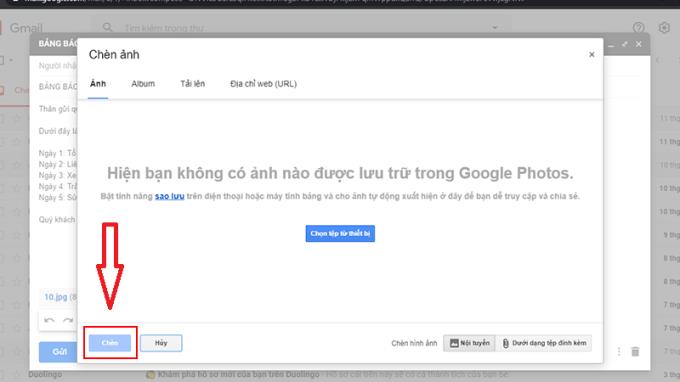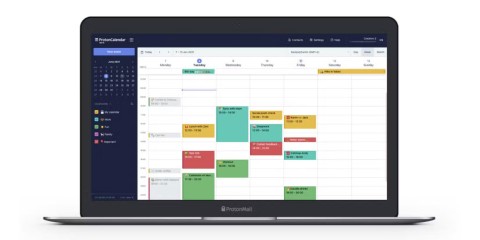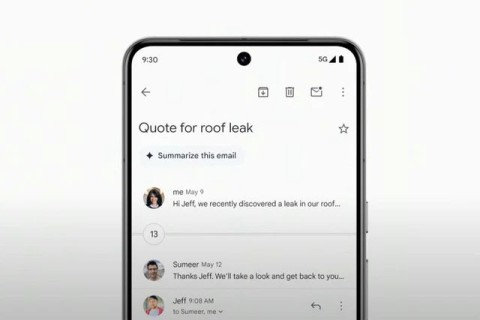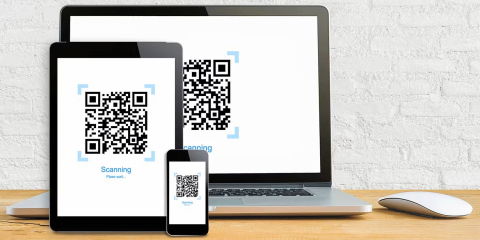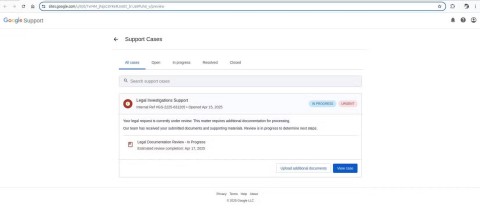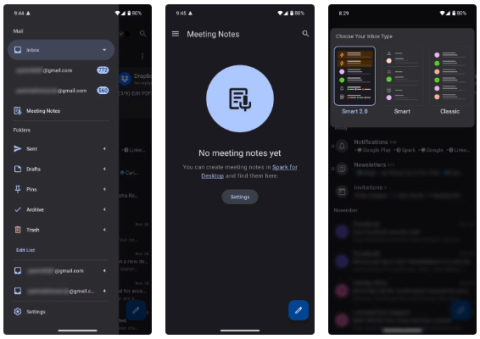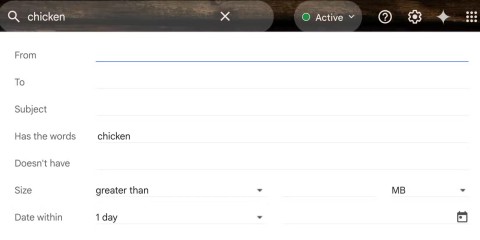Când utilizăm Gmail, putem integra complet funcțiile de formatare disponibile pentru a edita documentele trimise într-un mod foarte convenabil. Să ne referim la pașii super simpli cu următorul articol!
- Pașii din articol sunt scrise în vietnameză și toate instrucțiunile sunt în vietnameză. Dacă utilizați o altă limbă, vă rugăm să reveniți la vietnameză pentru a urmări cu ușurință articolul.
>>> Vedeți și: Cum să schimbați interfața Gmail în vietnameză
- Acest ghid este destinat computerelor și laptopurilor, deci ar trebui să utilizați un computer pentru a vedea conținutul în modul cel mai clar.
1. Cum să formatați text în Gmail
După ce ați editat conținutul textului, faceți clic pe pictograma opțiunii Formatare (pictograma litera A subliniată) pentru a apărea o bară de format sub caseta de editare.
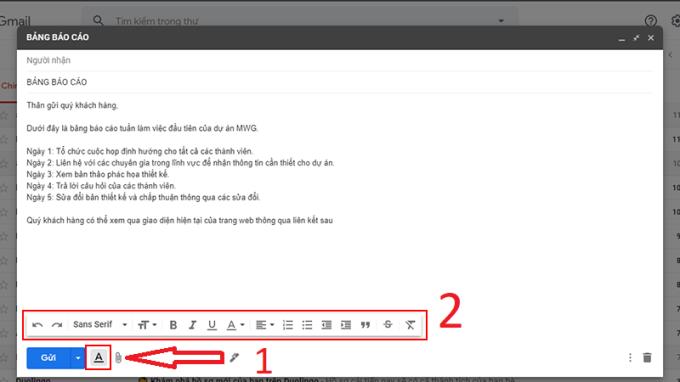
Aici puteți evidenția textul pe care doriți să îl formatați și să alegeți un format arbitrar. Există opțiuni de formatare selectabile, cum ar fi: Font, Dimensiune font, Bold, Italic, Subliniat, Culoare text, Aliniere, ...
Acestea sunt caracteristici foarte elementare și familiare pe care le folosim adesea în Word sau în alte aplicații de editare.
2. Cum să atașați, să trimiteți fișiere (imagini, fișiere de documente, ...) în Gmail
Pentru a trimite fișiere de pe computerul dvs. în Gmail, faceți clic pe pictograma Atașare fișier (agrafă) din partea de jos a casetei de compunere.
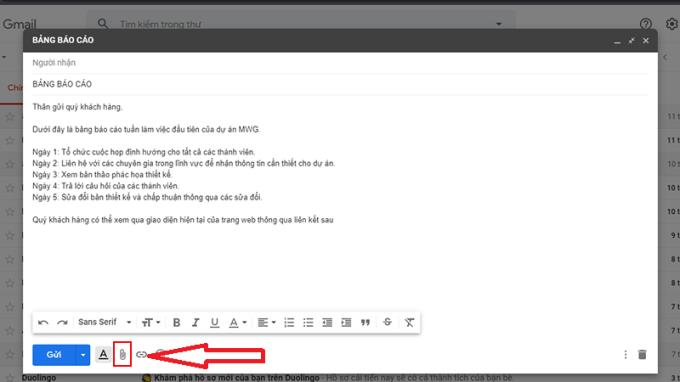
Selectați un fișier imagine sau un fișier document de pe computer, apoi faceți clic pe Deschidere .
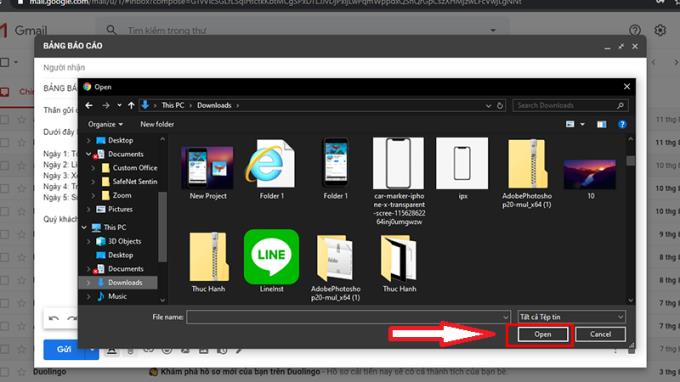
Când ați terminat cu succes, fișierul nou inserat va apărea în partea de jos a editorului și deasupra barei de caracteristici de formatare.
Notă : Gmail permite în prezent doar dimensiunea maximă totală a atașamentelor să nu depășească 25 MB, de asemenea, nu puteți atașa fișiere cu extensia .exe deoarece acest tip de fișier poate conține viruși.
3. Cum se introduce un link (link) în Gmail
Pe lângă atașarea de fișiere de pe computer, puteți adăuga și linkuri în text în felul următor.
Mai întâi selectați textul pe care doriți să îl inserați, evidențiindu-l. Apoi faceți clic pe pictograma Insert link (imagine lanț), apoi va apărea caseta de dialog Edit link .
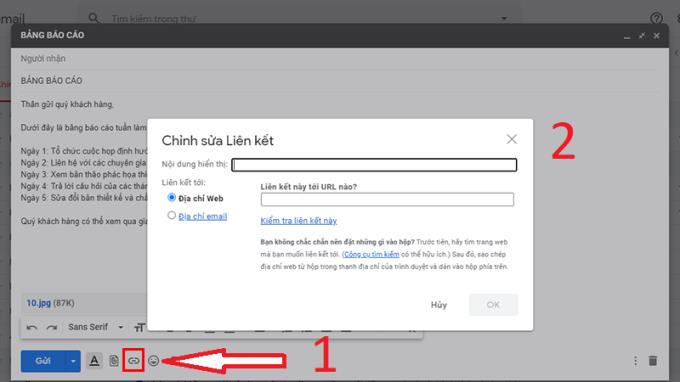
În acest moment, conținutul afișat va afișa textul pe care l-ați evidențiat mai devreme sau dacă este încă gol ca imaginea de mai sus, trebuie să tastați conținutul la care doriți să atașați linkul.
Pentru secțiunea Link către, aveți una dintre cele două opțiuni: introduceți o adresă a site-ului web sau o adresă de e-mail (în funcție de nevoile dvs.).
Dacă doriți să vă asigurați că linkul pe care l-ați introdus este corect, faceți clic pe Verificați acest link pentru a verifica din nou. Apoi faceți clic pe OK pentru a finaliza procesul de inserare a linkului.
4. Cum se adaugă emojis în Gmail
Pentru a insera emoticoane în mesaj, faceți clic pe pictograma Smiley în bara de selectare a formatului de jos. Va apărea o casetă emoji.
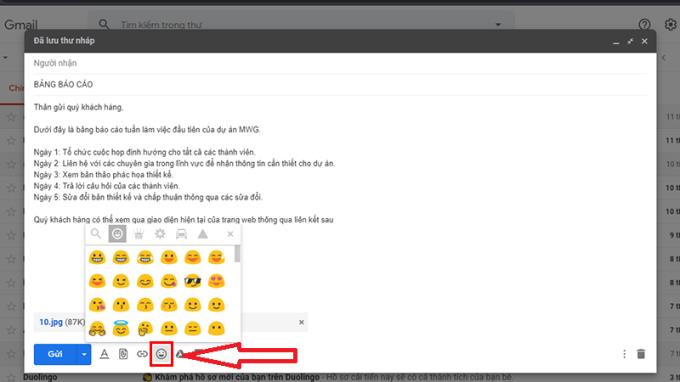
Puteți utiliza bara de defilare din dreapta sau opțiunea de tipuri de emoji din partea de sus pentru a selecta pictograma care vă place, apoi atingeți pictograma pentru ao insera în mesaj.
5. Cum se inserează ilustrații în conținutul e-mailului
Pe lângă atașarea de imagini ca fișiere, puteți insera imagini direct direct în corpul e-mailului în următoarele moduri.
Faceți clic pe pictograma Inserare imagine (imagine imagine) în bara de selectare a formatului.
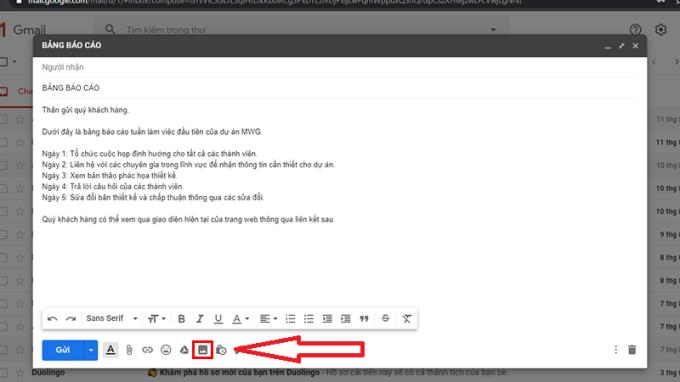
Când apare caseta de dialog Inserare imagine, veți avea 4 opțiuni după cum urmează:
- Fotografii : selectați fotografiile stocate deja în Google Foto .
- Album : Album de fotografii pe care le-ați încărcat în contul dvs. Google.
- Încărcare : încărcați fotografii de pe dispozitiv (puteți să glisați și să fixați sau să faceți clic pe Alegeți o fotografie pentru a încărca pentru a selecta fotografiile din folderul dispozitivului).
- Adresa web (URL) : lipiți linkul de imagine pe care doriți să îl utilizați.
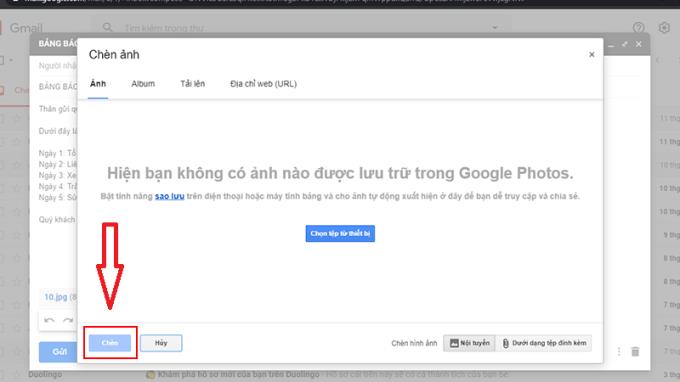
După ce ați selectat o imagine, faceți clic pe butonul Inserare comandă din colțul din stânga jos al ecranului pentru a adăuga o imagine la text.
Chiar acum este un ghid despre modul de utilizare a funcțiilor Gmail, cum ar fi formatarea, inserarea imaginilor, inserarea fișierelor, inserarea linkurilor, ... cu pași extrem de simpli. Sper că articolul vă este util, noroc!
Vezi și :
>>> Instrucțiuni despre cum să schimbați rapid parola Gmail pe telefon
>>> Instrucțiuni despre ștergerea contului Gmail permanent
>>> Deconectați-vă de la Gmail de la distanță