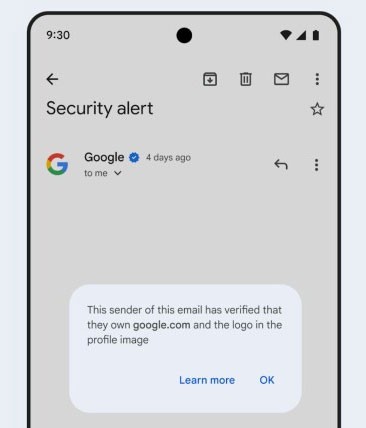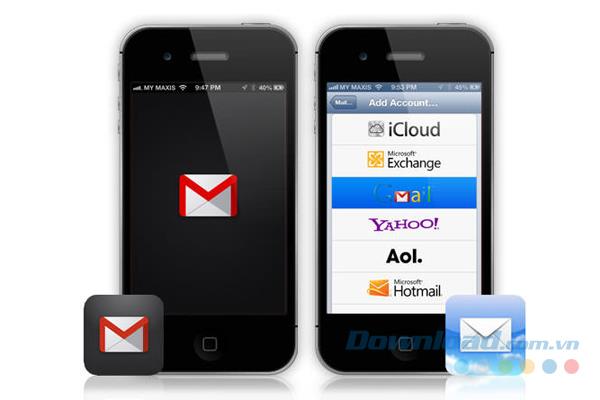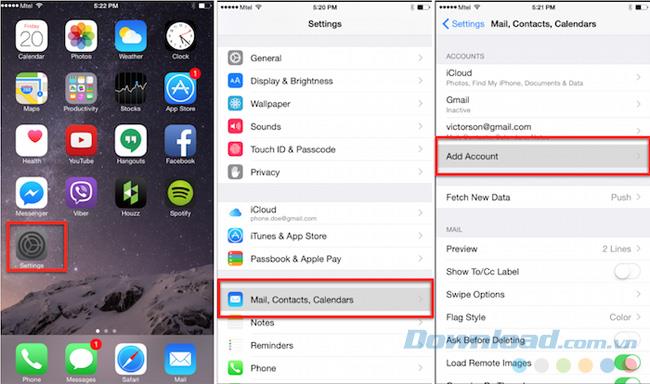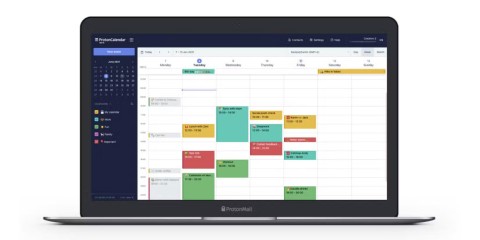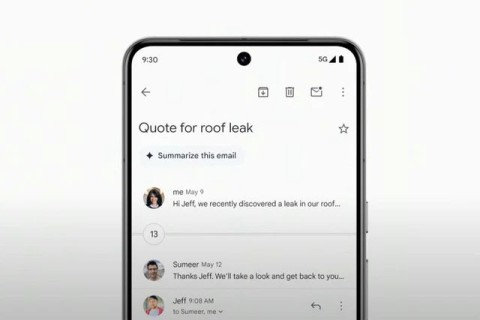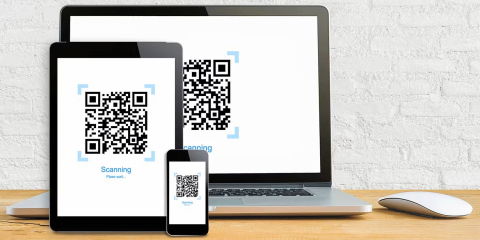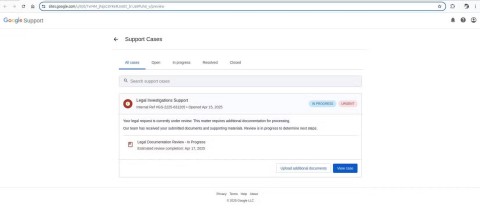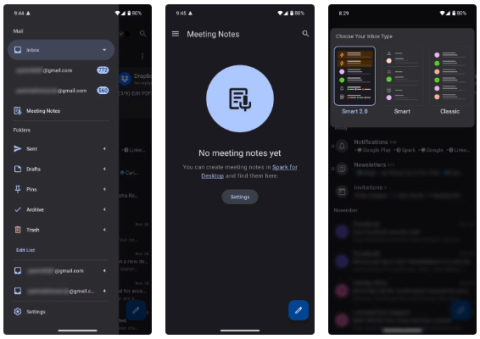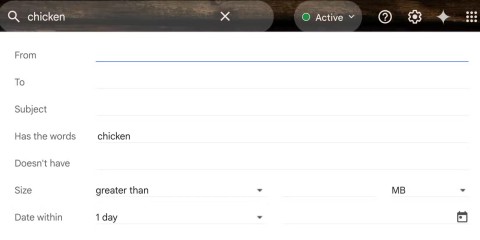Mulți oameni cred că dispozitivele iOS sunt echipate cu un browser Safari cu interfața web Gmail, deci de ce are nevoie de o aplicație Gmail separată? Cu toate acestea, aplicația Gmail dedicată oferă utilizatorilor o viteză rapidă, o interfață mai ușor de utilizat și mai rafinată.
Pentru utilizatorii de Android: descărcați Gmail pentru Android
Pentru utilizatorii de iPhone / iPad: descărcați Gmail pentru iOS
Pe lângă conectarea la Gmail pe browserul web și aplicația Gmail, puteți configura cu ușurință accesul la contul dvs. Gmail sau la contul Google Apps din iPhone Mail. Articolul următor vă va ghida să faceți asta.
Adăugați Gmail la iPhone Mail
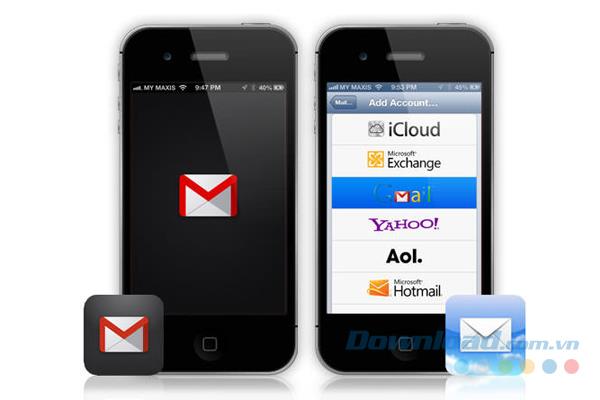
Pe lângă adăugarea Gmail ca cont IMAP sau POP , puteți adăuga și Gmail ca cont Exchange . Acest lucru permite Gmail să aducă o nouă poștă pe iPhone Mail, dar utilizează un singur cont și va înlocui contul Exchange existent.
Accesați Gmail pe iPhone Mail utilizând IMAP
Înainte de a vă conecta la contul dvs. Gmail din iPhone Mail cu IMAP, asigurați-vă că accesul IMAP este activat pentru contul dvs. Gmail, apoi urmați acești pași:
- În Setări de pe ecranul de pornire al iPhone - ului.
- Deschideți lista Mail și selectați Conturi> Adăugare cont> Google.
- Conectați- vă la contul dvs. Gmail în Introduceți adresa de e-mail sub Conectați-vă cu contul Google și parola din Introduceți parola.
- Selectați Salvare și apăsați butonul Acasă.
ATENȚIE:
- Dacă ați activat verificarea în doi pași pe Gmail , introduceți codul generat de Google Authenticator sau primiți codul prin mesaj și introduceți Introduceți codul , apoi apăsați Enter.
- Asigurați-vă că ați activat Mail (puteți activa Contacte, Calendare, Note și setați accesul la agenda dvs. de adrese Gmail și Google Calendar pe iOS, precum și sincronizați notele prin conturile Gmail respective.
- Dacă ați configurat un cont Gmail pentru a funcționa cu alte adrese de e-mail, puteți utiliza, de asemenea, acele adrese pentru a trimite de la iPhone Mail, muta poștă, marcare spam, aplica etichete etc.
Accesați Gmail pe iPhone Mail 2/3/4 folosind IMAP
Iată cum să accesați contul dvs. Gmail pe versiunea iPhone Mail 2/3/4 cu IMAP:
- Asigurați-vă că accesul IMAP este activat pentru contul dvs. Gmail.
- În Setări de pe ecranul de pornire al iPhone - ului.
- Selectați Mail, Contacte, Calendar.
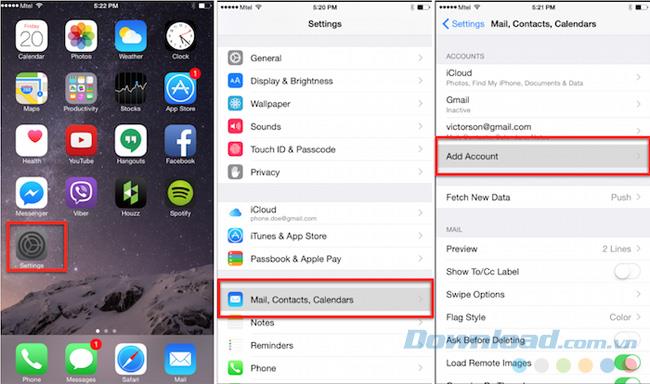
- Selectați Adăugare cont> Google Mail.
- Conectați-vă la contul dvs. Gmail.
- Tastați Gmail în Descriere și selectați Salvare.
- Atingeți Gmail (sau numele contului setat) și faceți clic pe Advanced.
- Selectați Eliminare> Niciodată , apoi apăsați tasta Acasă.
Accesați Gmail pe iPhone Mail 1.x cu IMAP
- Asigurați-vă că accesul IMAP este activat pentru contul dvs. Gmail.
- În Setări de pe ecranul de pornire al iPhone - ului.
- Deschideți lista Mail și selectați Conturi> Adăugare cont> Altele.
- Faceți clic pe IMAP.
- Introduceți un nume în Nume și o adresă Gmail în Adresa , apoi faceți clic pe Gmail în Descriere .
- În secțiunea Server de e-mail de intrare:
-
- Introdu imap.gmail.com în Nume gazdă.
- Conectați-vă la contul dvs. Gmail.
- În secțiunea SMTP (Output Mail Server):
-
- Introdu smtp.gmail.com în Nume gazdă.
- Conectați-vă la contul dvs. Gmail.
- Apoi faceți clic pe Advanced și selectați:
-
- Pe serverul | [Gmail] / Schițe din căsuța poștală Schițe.
- Mesaje șterse în căsuța poștală trimisă.
- Pe serverul | [Gmail] / Coș de gunoi în cutia poștală ștersă.
- Asigurați - vă că ați activat ON pentru utilizările de intrare SSL și utilizările de ieșire SSL.
- Verificați parola selectată în Autentificare și reveniți la ecranul de pornire al iPhone pentru a salva noul cont.
Accesați Gmail pe iPhone Mail cu POP
Urmați aceste instrucțiuni pentru a configura un cont Gmail pe iPhone Mail folosind POP (asigurați-vă că accesul POP este activat pentru contul dvs. Gmail):
- În Setări de pe ecranul de pornire al iPhone - ului.
- Deschideți lista Mail și selectați Conturi> Adăugare cont> Altele.
- Faceți clic pe Adăugare cont poștal , apoi conectați-vă la contul dvs. Gmail și selectați Următorul.
- Selectați POP și tastați pop.gmail.com în Nume gazdă sub Serviciul de poștă primită .
- Introduceți adresa Gmail în numele de utilizator sub Serverul de poștă primită.
- Introdu smtp.gmail.com în Nume gazdă la Serverul de ieșire.
- Conectați-vă la contul dvs. Gmail sub Serviciul de ieșire prin poștă și selectați Salvați.
- Atingeți noul cont Gmail și selectați smtp.gmail.com în Serverul de ieșire a mailului .
- Selectați din nou smtp.gmail.com sub Serverul primar.
- Introduceți 465 în portul serverului , apoi selectați Efectuat.
Evitați să primiți copii ale mesajelor pe care le trimiteți de la iPhone Mail

Rețineți că veți primi o copie a tuturor mesajelor pe care le trimiteți de la iPhone Mail prin contul dvs. Gmail. În mod ideal, ar trebui să ignorați și să ștergeți toate mesajele.
Puteți încerca să dezactivați recent ( recentă ) Gmail pentru a evita obținerea acestor copii. Cu toate acestea, această opțiune este utilizată cel mai bine numai atunci când nu vă accesați contul Gmail dintr-un alt program de e-mail sau o aplicație mobilă în același timp.
Așadar, pe lângă modul în care vă conectați la Gmail într-un browser web și descărcați aplicația Gmail pe dispozitivele iOS, știți acum că o altă modalitate este să vă accesați contul Gmail de pe iPhone Mail, ca tutorialul de mai sus.
Vă doresc implementarea cu succes!